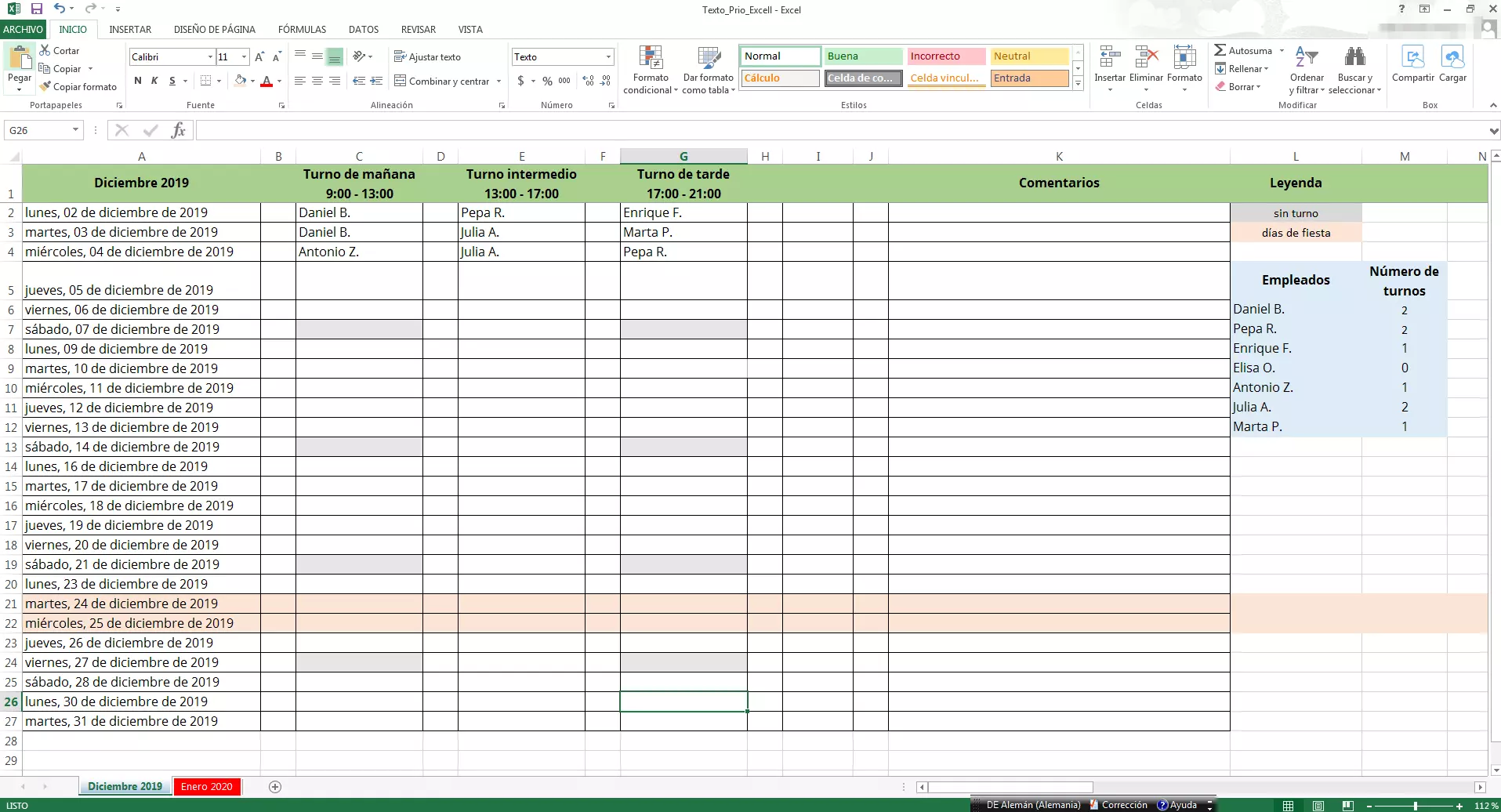Guía para crear un cuadrante de turnos de trabajo con Excel
Elaborar un cuadrante de turnos de trabajo es una parte importante de la planificación estratégica de personal en las empresas. Su objetivo es garantizar que el número adecuado de empleados, con las cualificaciones necesarias, se encuentren en el puesto correspondiente en el momento preciso. En este registro se definen el inicio y el final de las horas de trabajo de cada empleado. Por lo tanto, proporciona a los trabajadores una visión práctica de cuándo y qué tareas tienen que realizar.
El cuadrante de turnos de trabajo es, en sí mismo, un documento bastante sencillo. Sin embargo, para que toda la plantilla lo pueda entender deben cumplirse ciertos requisitos formales. Aunque existen numerosas soluciones de software para generar estos cuadrantes, muchas de ellas, al estar sujetas a suscripción, llevan asociados una serie de costos. Pero para crear un plan de turnos basta con un programa harto conocido como Excel. Si quieres saber cómo hacer cuadrantes de trabajo en el popular software de hojas de cálculo, sigue el siguiente tutorial paso a paso.
Potente aplicación de e-mail Exchange y las versiones más actuales de tus aplicaciones favoritas de Office desde cualquier dispositivo. Empieza ahora con nuestro servicio de configuración gratuito.
Requisitos formales y marco legal del cuadrante de turnos
Para que el cuadrante de turnos de trabajo sirva de herramienta de planificación para Recursos Humanos (RRHH) y de orientación para el empleado, conviene respetar ciertos criterios de forma:
- Ha de contener la información esencial: el nombre y los apellidos de los empleados, los turnos y el periodo durante el cual tiene validez el cuadrante.
- Debería ser fácil de entender tanto para RRHH como para la plantilla: esto implica limitarse a lo más importante, cuidar que el tamaño de letra sea el apropiado y que la redacción sea clara. En casos concretos puede ser de ayuda incluir una leyenda.
- Un diseño atractivo visualmente siempre es una ventaja: las filas o las columnas vacías relajan la vista y la variación cromática permite destacar algunos campos sobre otros.
Legalmente, el cuadrante de turnos se somete a las legislaciones laborales nacionales. En España, el Estatuto de los Trabajadores, aprobado en 1980, se limita a establecer (art. 34.6) el deber de las empresas de colocar un calendario laboral en un lugar visible del establecimiento. Esta indefinición ha sido la responsable de que, a medida que el mercado laboral cambiaba y se orientaba a la relajación de horarios del sector de servicios, se haya tenido que recurrir a sentencias y convenios particulares que trataban de lograr un equilibrio entre los intereses de los empresarios y los derechos de los trabajadores.
En México, la ley vigente es la Ley Federal del Trabajo, aprobada en 1970, la cual, si bien no establece requisitos concretos para el cuadrante de trabajo, sí regula la duración de la jornada laboral (diurna, nocturna, mixta), el trabajo por turnos, los días festivos o las vacaciones, además de las disposiciones para grupos especiales de empleados, como las mujeres embarazadas o lactantes o los menores de edad.
Guía paso a paso: ¿cómo hacer cuadrantes de trabajo en Excel?
Los cuadrantes de turnos de trabajo difieren en su aspecto, dependiendo del propósito de la aplicación. Existen planes semanales para empleados individuales, así como planes de turnos para todo el personal con una duración mayor (mensual, trimestral, etc.).
En el ejemplo que aparece a continuación, se muestra una lista de turnos de una tienda ficticia que, durante la campaña navideña, está abierta de lunes a viernes de 9:00 a 21:00 horas. Un cuadrante de trabajo en formato Excel debería mostrar claramente los horarios de trabajo de todos los empleados y, al mismo tiempo, ofrecer algunas funciones automáticas que faciliten al encargado la planificación de los turnos del personal.
El siguiente ejemplo de cuadrante de turnos de trabajo muestra principalmente tres áreas:
- Una línea de cabecera visible y fija, con los diferentes turnos y los horarios de entrada y salida correspondientes.
- Una columna en el lateral izquierdo donde las fechas, generadas automáticamente, sean consecutivas, exceputando los domingos (solo si procede).
- Una tabla en la que se puedan introducir los nombres de los empleados en servicio y que calcule el número de turnos realizados por cada empleado.
El ejemplo aquí presente se creó con Microsoft Excel 2013, pero la interfaz de usuario y el procedimiento son muy similares para todas las versiones del software.
Crear la línea de cabecera
En esta sección se muestra cómo formatear las columnas y filas de la tabla. También se indica cómo fijar el encabezado en la parte superior de la pantalla. Además, se incluyen algunos atajos de Excel para facilitar aún más la tarea de crear los cuadrantes de turnos de trabajo:
- Para ajustar el ancho de las columnas del cuadrante, basta con hacer clic en el límite de la columna y, sin dejar de pulsarlo, arrastrarlo hasta obtener al ancho deseado (el ancho se muestra en una pequeña ventana sobre el puntero del ratón).
- Como alternativa también es posible cambiar el ancho haciendo clic en una columna e introduciendo en “Inicio” > “Formato” > “Ancho de columna” el valor deseado.
- Con el botón “Copiar formato”, situado en la esquina superior izquierda de la pestaña “Inicio”, puedes aligerar el trabajo. Primero selecciona una de las columnas que ya has formateado, luego haz clic en “Copiar formato” y finalmente clica en la columna a formatear. De este modo, evitas tener que ajustar todas las columnas de la tabla manualmente.
- En nuestro ejemplo, la columna A (“Diciembre 2019”) tiene un ancho de 38; las columnas C, E, G e I tienen un valor de 20, y las columnas vacías B, D, F, H y J, que sirven para mejorar la visualización de la información, tienen cada una solo 40 píxeles de ancho, es decir, un valor de 5. Las columnas K y L no han de tener un ancho predeterminado, puedes asignarles el tamaño que desees.
- ¿Quieres saber cómo formatear las celdas para cada uno de los turnos? Escribe “Turno de mañana” (intermedio o de tarde) y debajo la hora correspondiente. Para ello es necesario introducir un salto de línea con ALT+ENTER. Además, haciendo clic en la celda se puede ajustar el tamaño de fuente y añadir negritas.
- Por último, fija el encabezado en la parte superior de la pantalla para que siga siendo visible cuando te desplaces por el cuadrante. Para ello, en la pestaña “Vista” haz clic en “Inmovilizar” y ahí en “Inmovilizar fila superior”.
Además de la combinación de teclas ALT+ENTER para el salto de línea manual hay muchos otros atajos de Excel que pueden facilitar el trabajo con el programa de hoja de cálculo.
Formatear la columna de fechas
En esta sección, aprenderás a establecer una secuencia cronológica para tu lista mientras evitas los domingos, pues el establecimiento está cerrado ese día:
- Escribe en la celda A2 (columna A, fila 2) la primera fecha del mes que no cae en domingo. En este caso, que corresponde con el cuadrante de turnos de trabajo para diciembre de 2019, escribiremos 02.12.2019, pues se trata del primer día del mes que no cae en domingo.
- Haz clic sobre la celda en el botón derecho y selecciona la opción “Formato de celdas” en el menú desplegable.
- Selecciona la pestaña “Número” en el siguiente menú contextual y pincha en el tipo “Miércoles, 14 de marzo de 2012” en la categoría “Fecha” aunque, por supuesto, también puede elegirse otro formato.
- Haz clic en la celda A3 y copia la siguiente fórmula para excluir de la lista de fechas todos los domingos en los que los comercios permanecerán cerrados: =SI(DIASEM(A2;2)=6;A2+2;A2+1)
- Formatea esta celda de la misma forma que en el punto 3. La secuencia críptica de números que aparece se sustituirá entonces por la fecha que sigue a la indicada en A2, es decir, aparecerá “martes, 03 de diciembre de 2019”.
- A continuación, selecciona la celda A3. Haz clic en el cuadrado pequeño en la esquina inferior derecha de la celda y arrástralo hacia abajo hasta llegar a la última fecha del mes. Suelta entonces el puntero del ratón. Como puedes ver, Excel ha añadido todas las fechas automáticamente sin domingos.
- Si en lugar de solo el domingo, quieres dejar fuera del listado de fechas todo el fin de semana, es aún más fácil: introduce la primera fecha del mes y arrastra la pequeña casilla que aparece a la derecha hacia abajo hasta que todo el mes se muestre en la lista. Ahora haz clic en la etiqueta “Opciones de autorrelleno” en la esquina inferior derecha del área marcada y selecciona “Llenar días de la semana”. Entonces se muestra cómo Excel ha eliminado todos los sábados y domingos del cuadrante.
Las fórmulas constituyen un componente esencial de Excel. Estas comienzan con un signo de igual (=) y sirven para aligerar el trabajo con el programa de cálculo. La función SI es una de las más comunes en estas fórmulas y permite una comparación lógica entre un valor y un valor esperado. Básicamente, con esta función el usuario le dice al programa: “SI un cierto valor es cierto, haz lo siguiente, de lo contrario haz otra cosa”.
Calcular los turnos
La última sección explica cómo hacer que Excel calcule los turnos de los trabajadores para poder conciliarlos. También te daremos algunos consejos sobre el tema de las macros:
- Escribe, en el lugar que desees, los nombres de todos tus empleados, si bien cada nombre ha de corresponder a una celda. En este ejemplo, “Elisa O.” tiene asignada la celda L9.
- Introduce la siguiente fórmula en M9 =CONTAR.SI(C2:K27;L9)
- En el ejemplo, el área C2:K27 representa el total de celdas en las que se puede registrar a los trabajadores para que realicen un turno.
- L9 corresponde a la posición de Elisa O. Para saber cuántos turnos realiza otro trabajador basta con sustituir L9 por la celda en la que está escrito el nombre de dicho trabajador. Marta P. sería L12 o Daniel B., L5. Si se introducen turnos adicionales para cualquiera de los trabajadores cuyos turnos han sido determinados por la fórmula, el valor numérico se actualiza automáticamente.
- Establecer el formato de diseño del cuadrante de turnos de trabajo es una actividad que preferiblemente ha de hacerse una vez finalizada la actividad. En el botón “Color de relleno” de la pestaña “Inicio” puedes elegir el color para las filas, columnas o celdas. Recuerda, sin embargo, explicar el esquema de colores por medio de una leyenda para que los empleados lo entiendan.
- No olvides activar las líneas de borde con la opción “Todos los bordes” dentro de la pestaña “Fuente” en “Inicio”. Esta es la única manera de las celdas individuales de la cuadrante de turnos estén separadas con claridad tabular.
- Finalmente, en “Restringir edición” en la pestaña “Revisar” puedes proteger el cuadrante de turnos de trabajo para evitar que otras personas puedan editarlo.
Con la función =CONTAR.SI puedes dejar que Excel se haga cargo de cálculos aún más complejos. Por ejemplo, las horas de trabajo pueden derivarse del número de turnos que se deben realizar. Si deseas utilizar cadenas de comandos particularmente extensas, también deberías considerar crear macros. Esto, además de reducir la carga de trabajo, también minimiza la tasa de errores de las entradas manuales.
El cuadrante de turnos de trabajo en la práctica
El cuadrante de turnos puedes utilizarlo también en los meses siguientes. Todo lo que tienes que hacer es crear una nueva hoja de cálculo Excel para cada mes (clicando en el pequeño signo "+" en la parte inferior izquierda de la ventana podrás abrir una nueva hoja) y copiar la plantilla del cuadrante en ella haciendo uso de los atajos [CTRL] +[C] y [CTRL] +[V]. Con un clic del botón derecho del ratón puedes acceder a la opción “Cambiar nombre” de la hoja de cálculo e indicar el nuevo mes y añadir un “Color de etiqueta” para diferenciar mejor las hojas de cálculo entre sí.
No obstante, el ancho de columna del modelo no se copia al pasar la información de una hoja a otra. Aunque Microsoft sugiere cierto procedimiento para mover o copiar hojas de trabajo o datos de hojas de trabajo con el siguiente tutorial, no funciona en la práctica. Procede mejor de la siguiente manera:
- Selecciona manualmente la plantilla del cuadrante de turnos de trabajo arrastrando un área con el ratón que cubra todas las celdas relevantes.
- Copia la tabla en la nueva hoja de trabajo.
- Clica en la etiqueta “(Ctrl)” que aparece en la esquina inferior derecha de la tabla insertada. Se abre un menú contextual.
- En “Pegar”, pulsa en el botón “Mantener ancho de las columnas de origen (A)”. El ancho de columna se cambiará entonces al tamaño establecido en la tabla original.
¿Quieres registrar a varios empleados en un turno? Entonces procede de la siguiente manera: haz clic con el botón derecho en la celda debajo del turno, selecciona “Insertar…” y luego en “Insertar toda una fila”. Con la opción “Eliminar…” también puedes eliminarlas en cualquier momento.
Al reutilizar la plantilla de Excel de tu lista de turnos, recuerda que debes volver a introducir la fórmula adecuada para conseguir que se muestren las fechas consecutivas. Solo tienes que seguir las instrucciones paso a paso del apartado “Formatear la columna del tiempo”.
Una vez que se han asignado a los empleados sus turnos respectivos, todo lo que tienes que hacer es guardar el cuadrante, si es posible en formato PDF. A continuación, podrás imprimirlo y exponerlo a la plantilla en el centro de trabajo, enviárselo por correo electrónico o compartirlo en la intranet de la empresa.
No siempre tienes por qué usar Microsoft Excel: descubre en la Digital Guide de IONOS las diversas alternativas gratuitas de Excel.
Potente aplicación de e-mail Exchange y las versiones más actuales de tus aplicaciones favoritas de Office desde cualquier dispositivo. Empieza ahora con nuestro servicio de configuración gratuito.
Por favor, ten en cuenta el aviso legal relativo a este artículo.