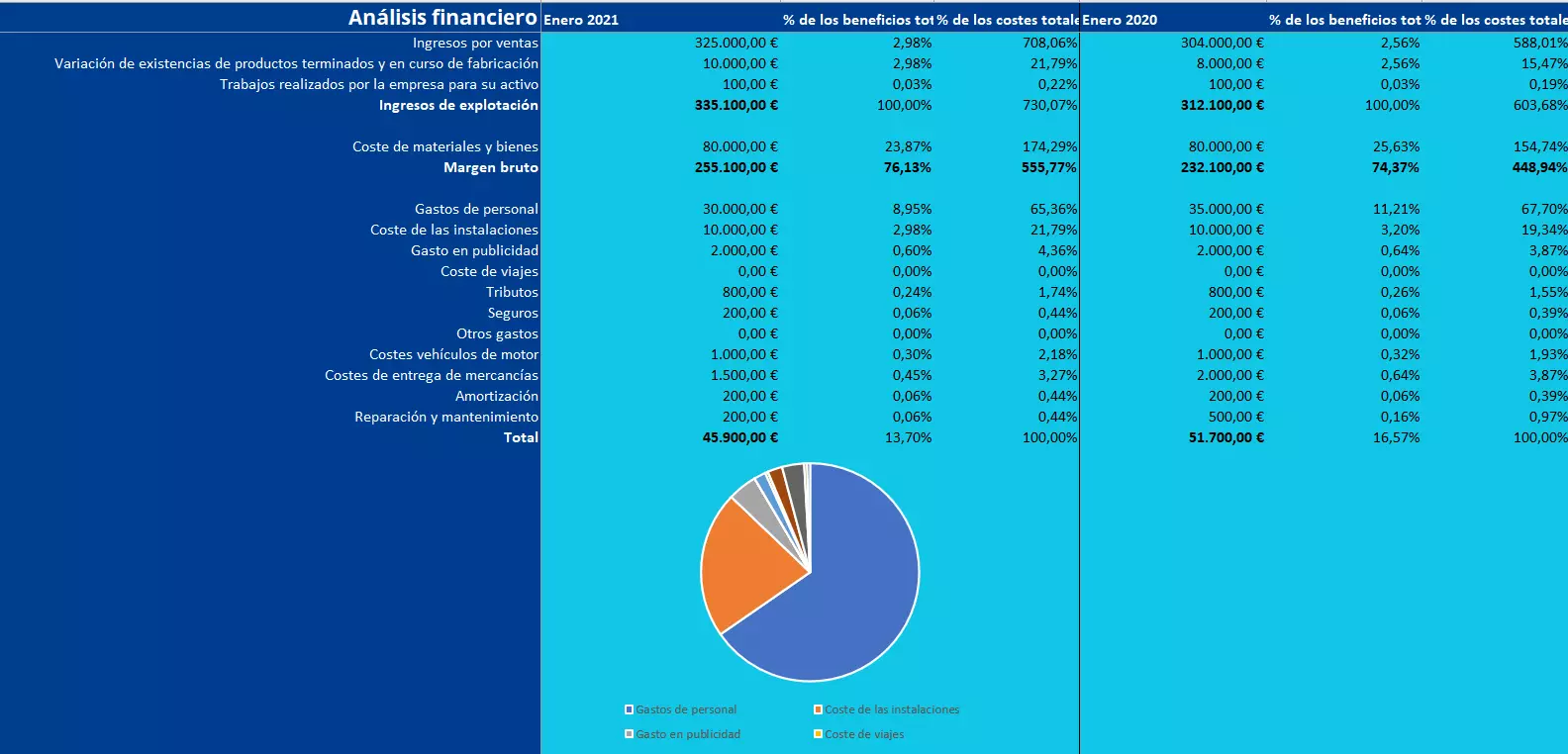Análisis financiero en Excel: plantilla de descarga gratuita
Muchos empresarios dejan el análisis financiero en manos de expertos en la materia. Sin embargo, las empresas de menor tamaño suelen intentar hacerlo ellas mismas para evitar gastos extra. Una plantilla de análisis financiero puede resultar de mucha ayuda para realizar esta tarea cuando se requiera sin mucho esfuerzo. Por ello, te ofreceremos una plantilla para que hagas tus análisis financieros en Excel y te explicaremos cómo completarla y adaptarla a tu empresa.
¿Para qué sirve un análisis financiero?
Un análisis financiero es una herramienta que sirve para analizar la situación económica de una empresa durante un período de tiempo determinado. Este informe suele crearse en los periodos de tiempo que se desee (mensualmente, trimestralmente, anualmente, etc.) y contiene información relativa a los ingresos y gastos del negocio. Con estos datos se pueden realizar comparaciones entre meses y años que ayudarán al empresario a valorar la evolución de las ganancias.
A diferencia de lo que ocurre con el balance empresarial, el análisis financiero no es un informe requerido por la ley. Por este motivo, no hay requisitos específicos para su realización, y cada empresario puede adecuarlo a sus necesidades. Sin embargo, puede que tengas presentar tu informe ante asesores fiscales, inversores, consultores, etc. por lo que es necesario que se realice de manera clara y entendible.
¿Te gustaría saber más acerca de este tema? Te invitamos a leer nuestro artículo sobre el análisis financiero, en el que te explicamos con más detalle para qué es de utilidad y qué elementos lo componen.
¿Qué debe contener la plantilla de un análisis financiero?
No hay un formato definitivo para el análisis financiero. En principio, puedes configurarlo de la manera que más se adecúe a tu empresa. Sin embargo, para que el informe sea lo más significativo posible, se recomienda que contenga determinados datos y que se organice con una estructura adecuada. Resulta práctico orientar el diagnóstico basándote en las pérdidas y ganancias de tu negocio.
Los gastos incurridos por la empresa deben enumerarse. Si se resta esta cantidad al margen bruto, se obtiene el resultado de explotación; el resultado antes de la deducción de los intereses e impuestos.
Este proceso te dará una buena visión general de la situación económica de tu empresa. Sin embargo, para poder obtener más información de las cifras contenidas, vale la pena proporcionar detalles adicionales. Por un lado, es interesante ver cómo se desarrollan los valores. ¿Han aumentado o disminuido los gastos y las ventas en comparación con el mes anterior? Para ello, deberás agregar los valores de los meses o años anteriores a tu diagnóstico. Las cuotas también proporcionan información sobre la forma en que se obtienen los beneficios o los gastos, por ejemplo, qué proporción de la producción total tuvo que destinarse a gastos de personal. Si además se visualizan los valores y cuotas del año anterior por medio de diagramas, obtendremos una evaluación visual y fácilmente entendible de la evolución de nuestro negocio.
Nuestro ejemplo de análisis financiero para descargar ya incluye todos los elementos importantes. Introduce tus valores y las funciones almacenadas calcularán los resultados de forma automática.
Personalizar el análisis financiero en Excel
Nuestra plantilla de Excel contiene varias funciones que simplifican el trabajo en tu análisis financiero. Las sumas, cocientes y gráficos se rellenan automáticamente. Sin embargo, esto también significa que cuando se personaliza la plantilla, tendrás que tener cuidado de no borrar o cambiar las funciones por error. Por lo tanto, te explicaremos qué funciones hemos incluido en el archivo de Excel.
- Sumas: los resultados se calculan mediante la fórmula de los totales. Los valores en un rango seleccionado por encima de la celda de resultados se suman.
- Restas: en el análisis financiero, los subtotales específicos se restan de otros resultados. Esto se hace en la plantilla de Excel mediante una resta de dos celdas.
- Divisiones: para calcular los cocientes, se hace una división simple. La cifra se divide por el valor de otra celda.
- Diagramas: los diagramas predefinidos también se forman a partir de la información en las celdas. Si las cifras se cambian, los diagramas también se modifican.
Puedes introducir tú mismo de manera fácil los gastos e ingresos. ¿Pero qué pasa si tienes que introducir o eliminar otros elementos adicionales del documento?
Insertar y quitar filas
Si quieres añadir elementos adicionales, tendrás que insertar filas. Puedes hacerlo haciendo clic con el botón derecho del ratón en la numeración de las filas y luego en “Insertar celdaˮ. A continuación, se inserta una celda vacía encima de la fila que has seleccionado. Recuerda que esto también modificará las cifras de las celdas según las fórmulas. Comprueba que todos los resultados se sigan mostrando correctamente. Si hay elementos en la plantilla del análisis financiero que no necesites, elimínalos borrando toda la fila. Esto también podrá alterar los resultados de las fórmulas.
Deberás tener cuidado si eliminas celdas que son importantes para los cálculos posteriores. Por ejemplo, si deseas eliminar los “Resultado de explotación”, difícilmente podrás calcular el “resultado neto”.
Ocultar filas y columnas
No es necesario eliminar las filas, ni siquiera las columnas, por completo. Si quieres mantener tu diagnóstico conciso, puedes simplemente ocultar algunas partes. Para ello, selecciona la columna o la fila (de nuevo, haz clic con el botón derecho del ratón en la numeración de la fila en el borde) y elige “Ocultarˮ. La zona ya no será visible, pero los valores y funciones correspondientes seguirán existiendo. Excel deja un pequeño hueco en el área del margen donde se encuentra la parte oculta. Si presionas el botón derecho del ratón de nuevo en este punto, puedes ver el área de nuevo.
Añadir columnas
Supongamos que quieres añadir más meses a tu análisis financiero. Puedes transferir esta información para no tener que volver a introducir todas las funciones y el formato. Para ello, selecciona todas las columnas relacionadas con el mes en la parte derecha, haz clic con el botón izquierdo del ratón en el cuadrado rojo de la esquina inferior derecha y rellena las columnas siguientes. Excel habrá transferido ahora todo al nuevo rango y también habrá ajustado las referencias de las celdas.
Si utilizas esta función para rellenar celdas vacías, deberás tener cuidado de no transferir las referencias absolutas. Cuando rellenes las celdas, las referencias deberán permanecer en su lugar y tendrán que ajustarse después.
Otra alternativa es seleccionar el área con la información, copiarla y pegarla en las celdas vacías. El resultado será el mismo. Deberás modificar los valores de las mismas y la hoja Excel hará el nuevo cálculo automáticamente.
Modificar los diagramas
Hay dos tipos de gráficos muy útiles en cualquier análisis financiero: el de líneas, que muestra la evolución a lo largo del tiempo, y el circular, que compara los ingresos y los gastos. Puedes modificar ambos gráficos para que se ajusten a tus necesidades. Además de los cambios puramente estéticos, probablemente te interesará saber qué datos mostrar. Puedes determinar esto usando el filtro de diagrama. Si haces clic en el gráfico de Excel, aparecen tres símbolos: el icono en forma de embudo representa el filtro de diagrama. Activando y desactivando las casillas de verificación se pueden añadir o eliminar datos.
Por ejemplo, si quieres analizar cada elemento de los gastos individualmente de forma aislada, marca estas casillas. Esto te permitirá presentar tu análisis de la manera más adecuada para tu empresa.
Por favor, ten en cuenta el aviso legal relativo a este artículo.