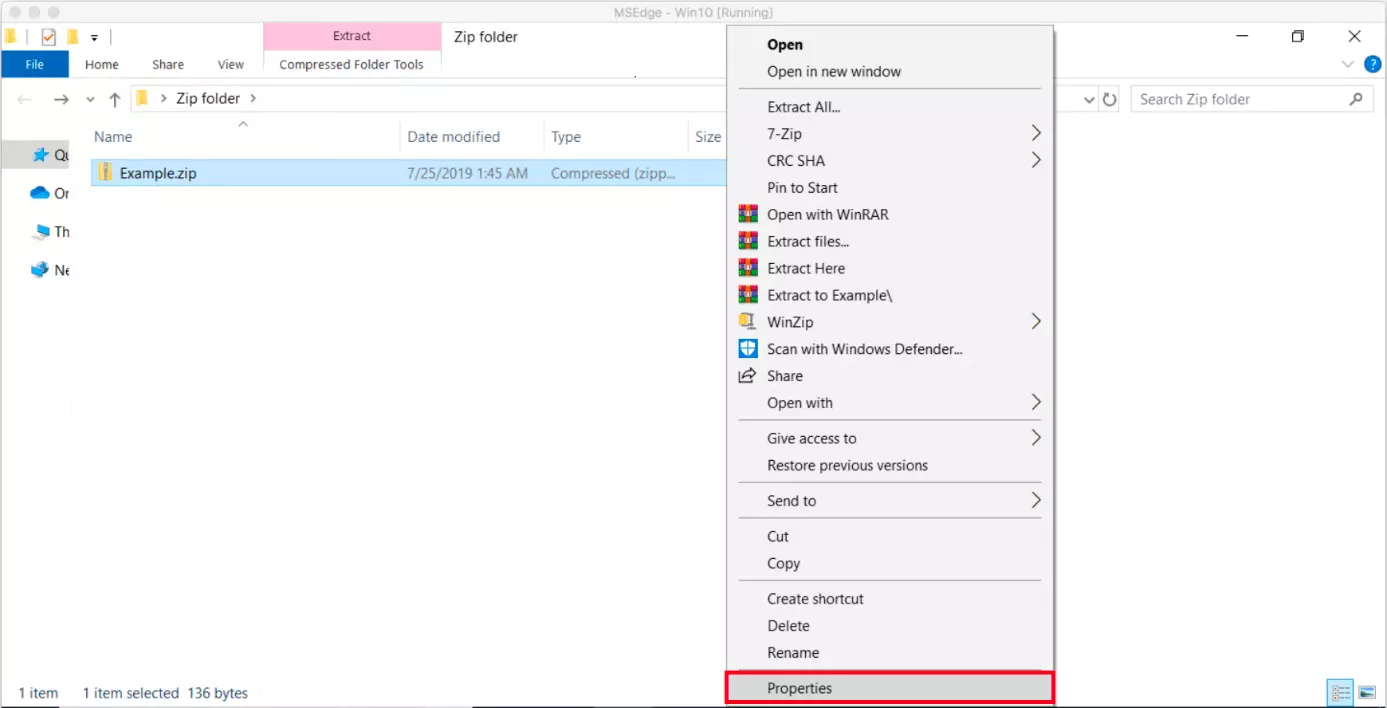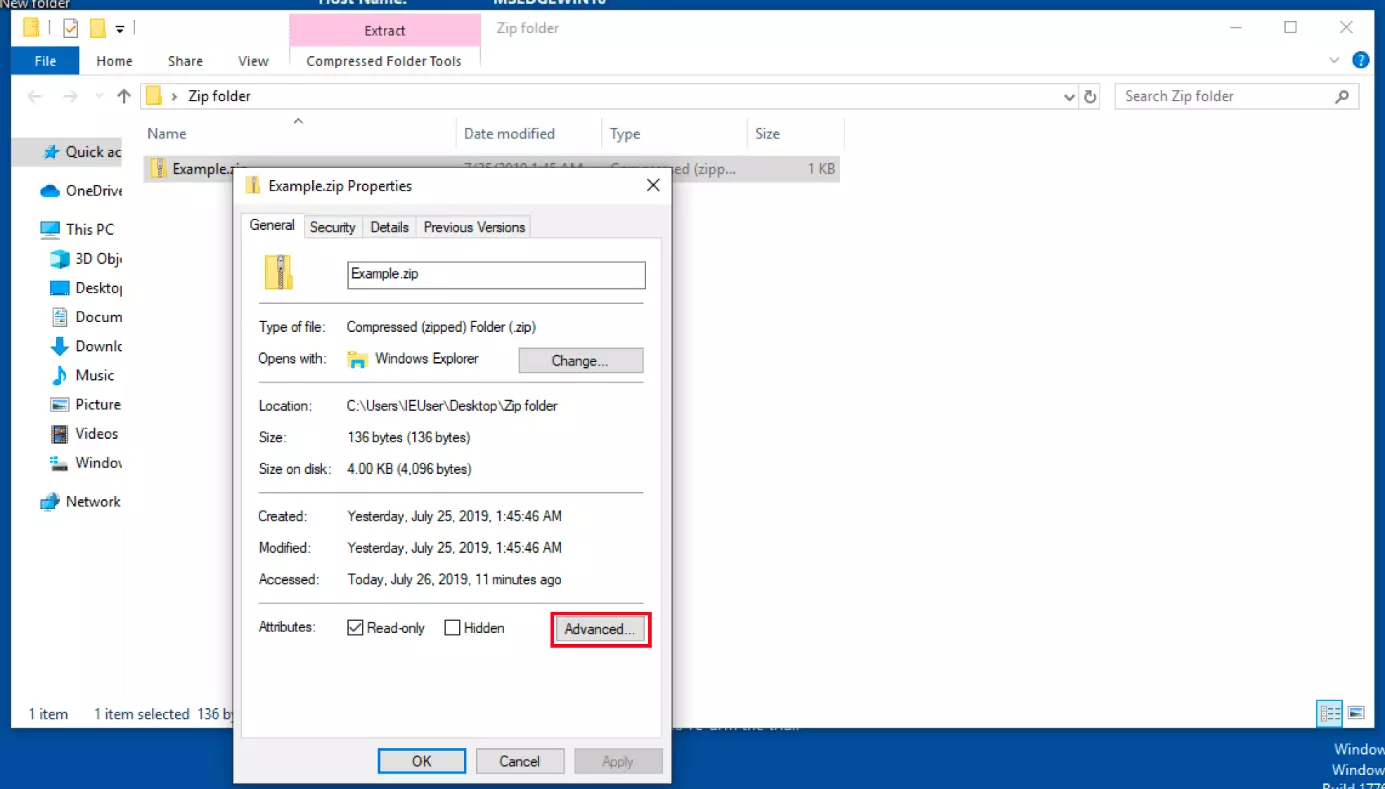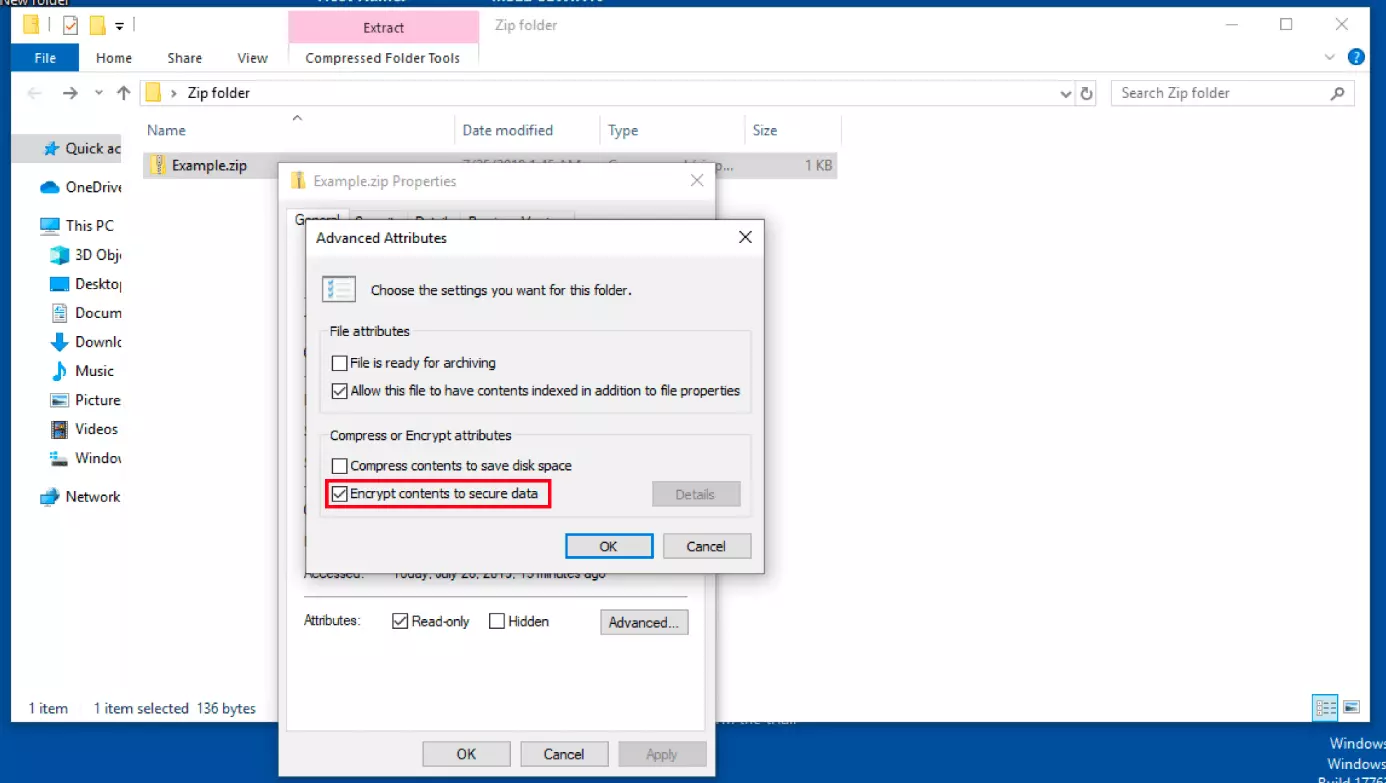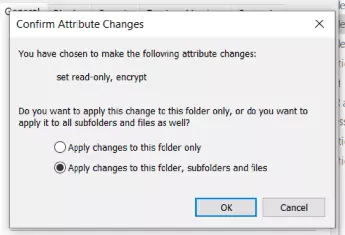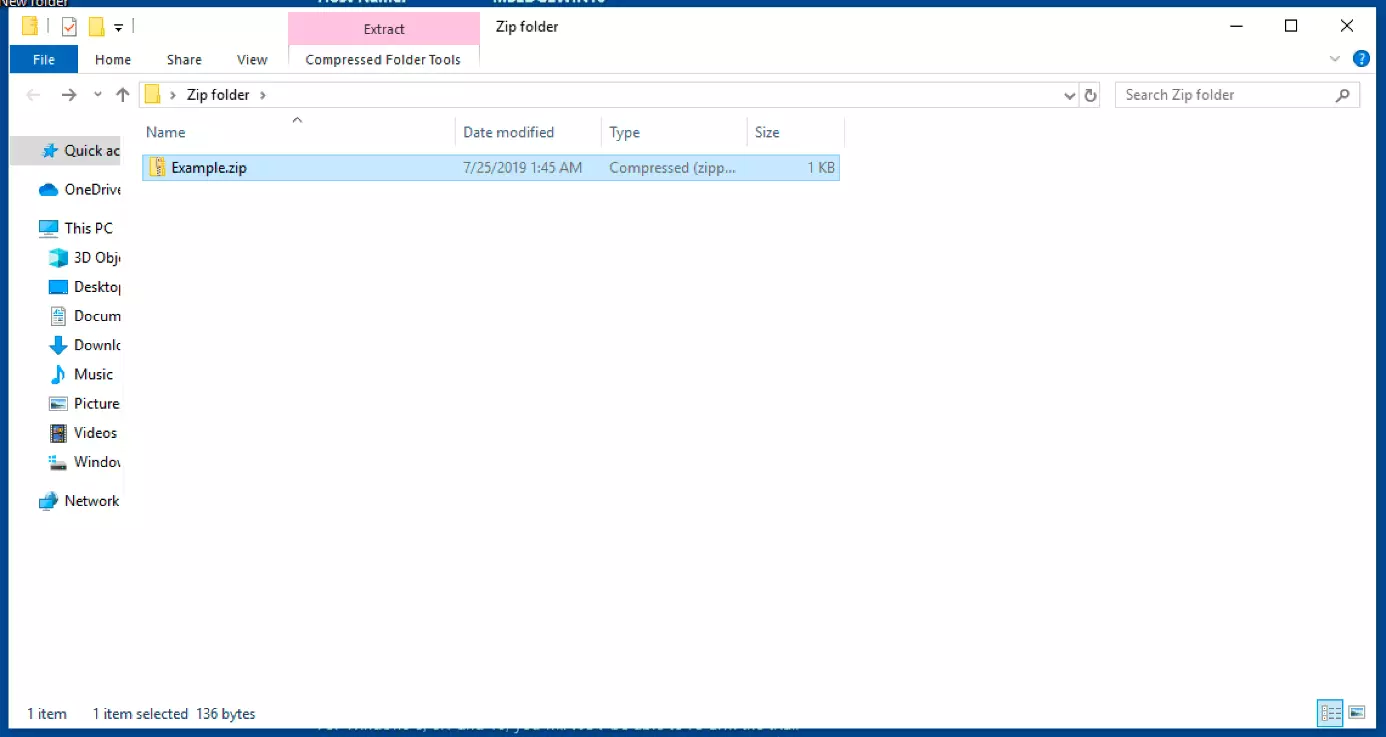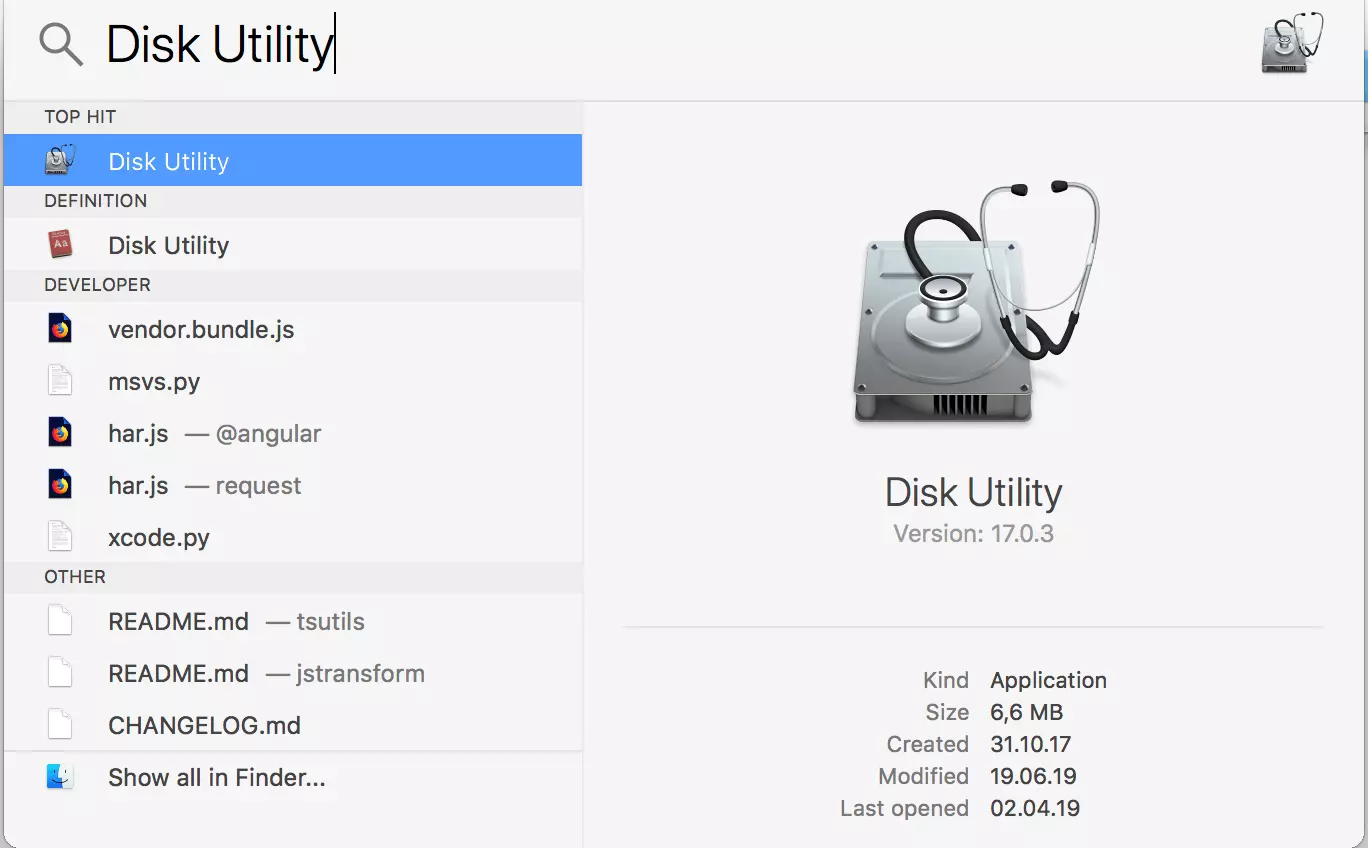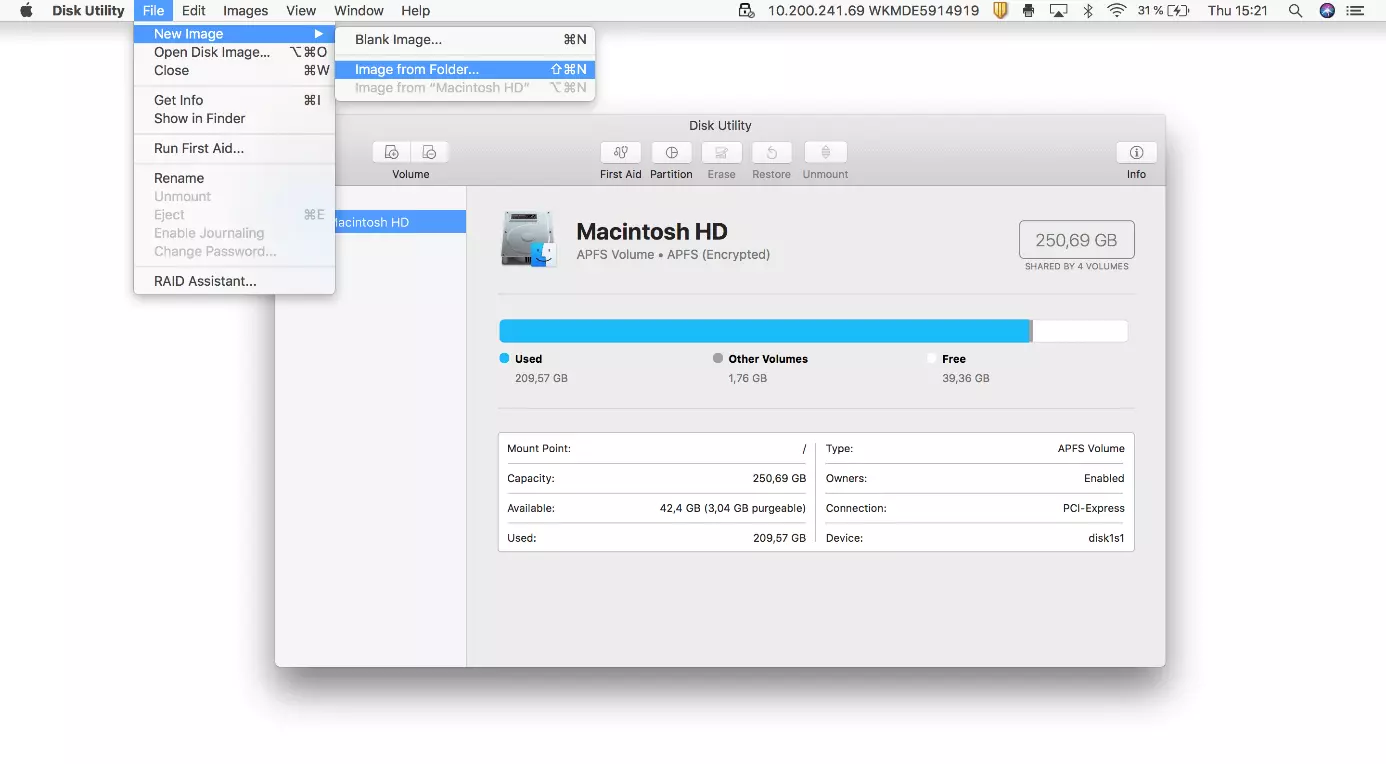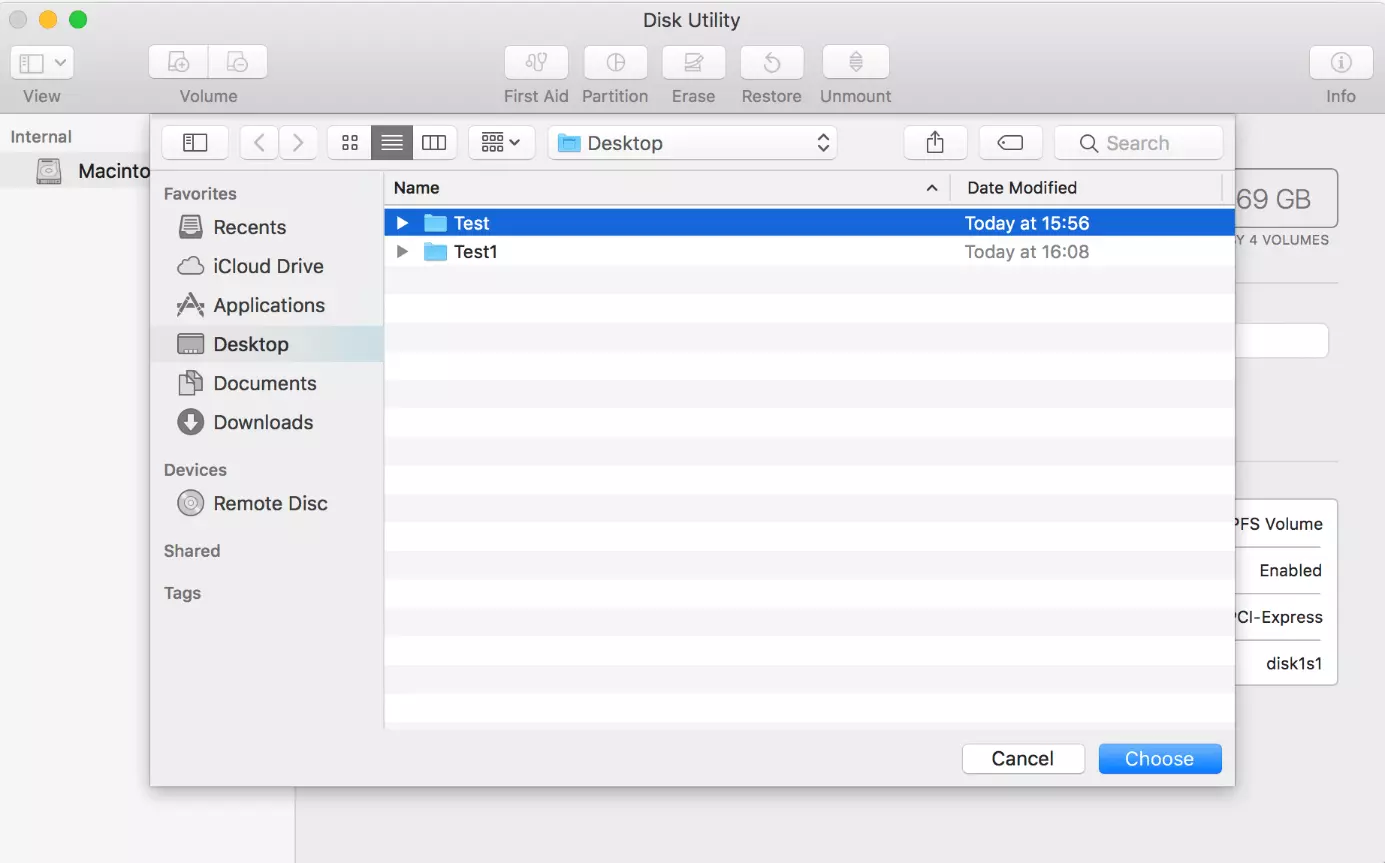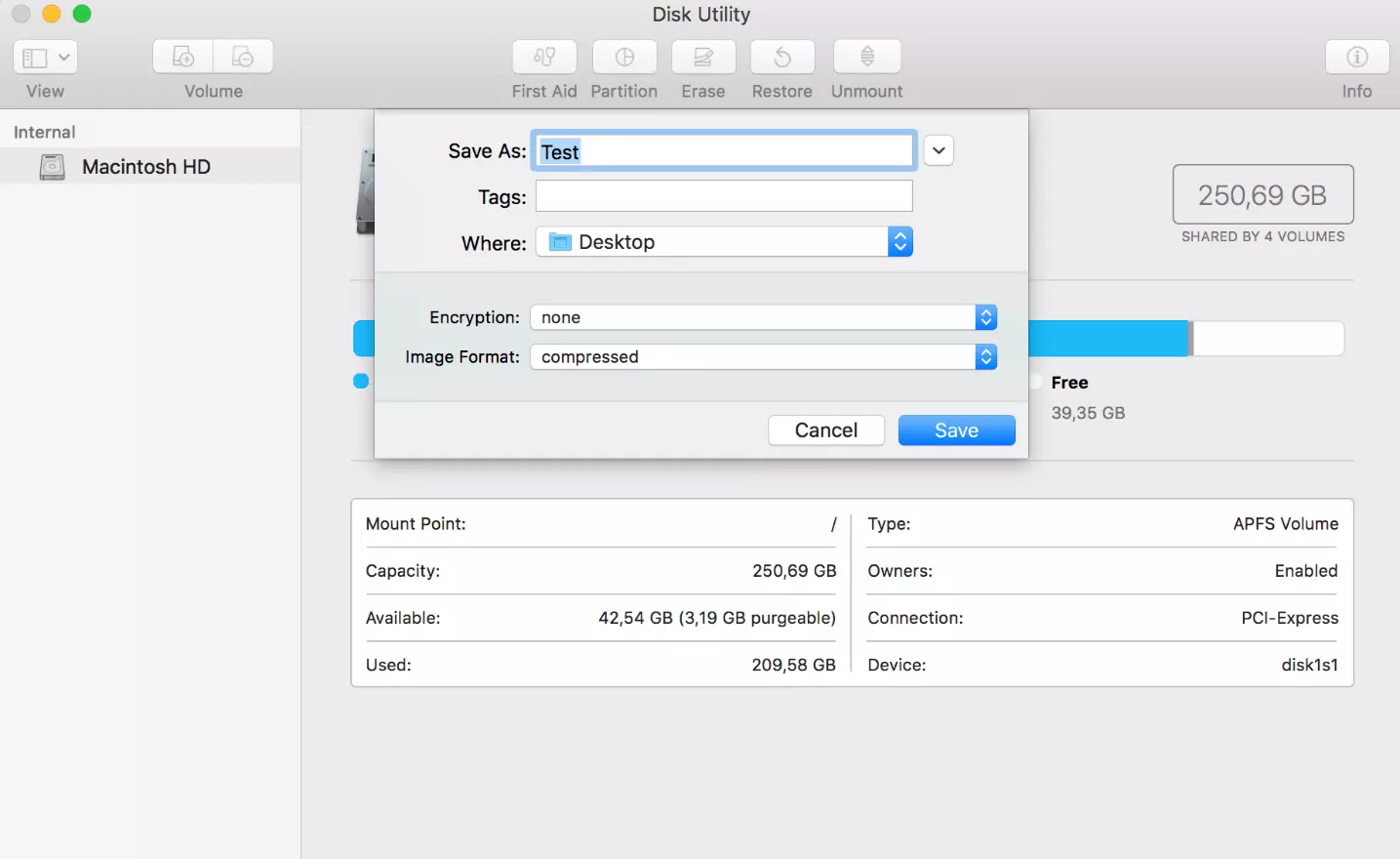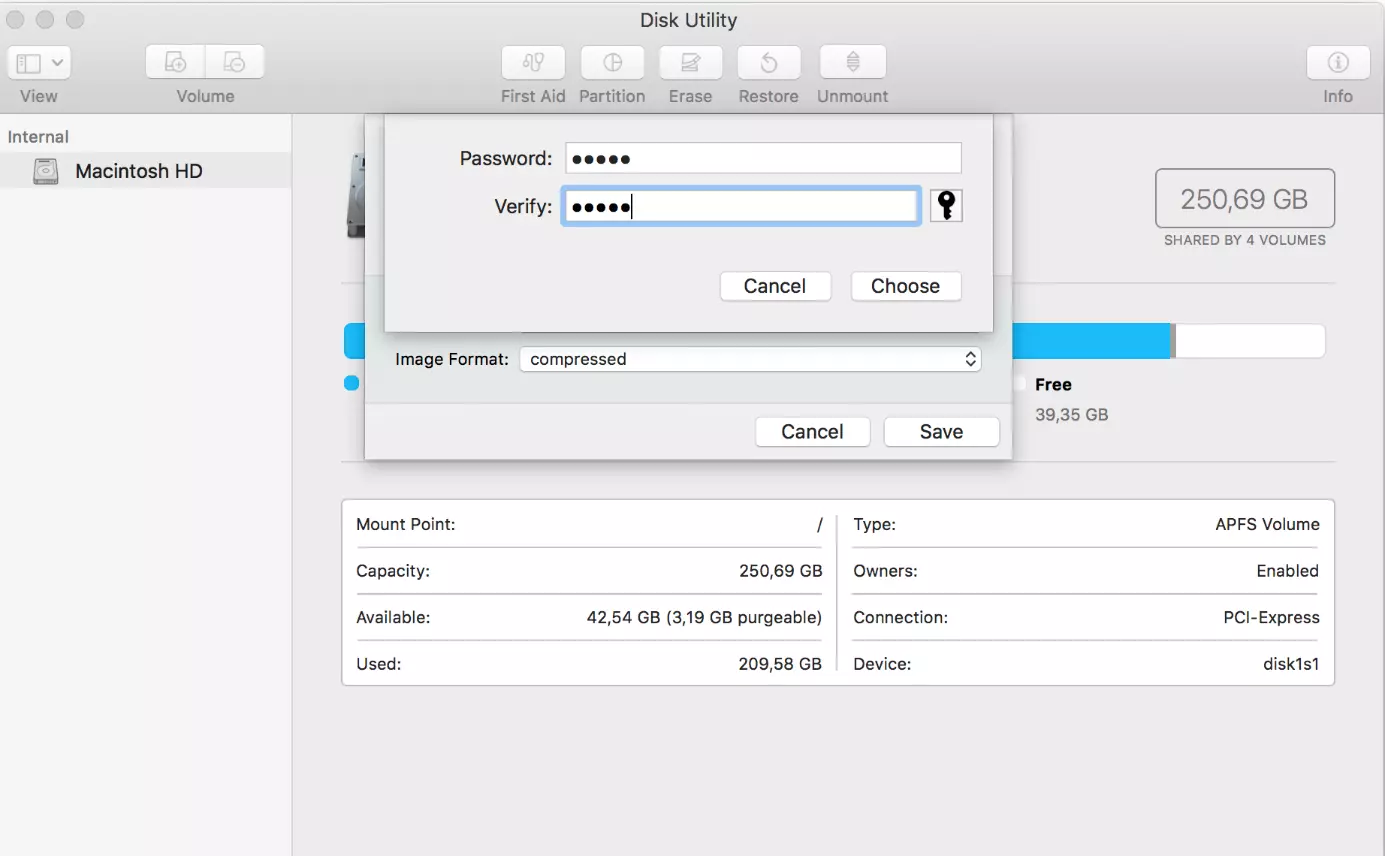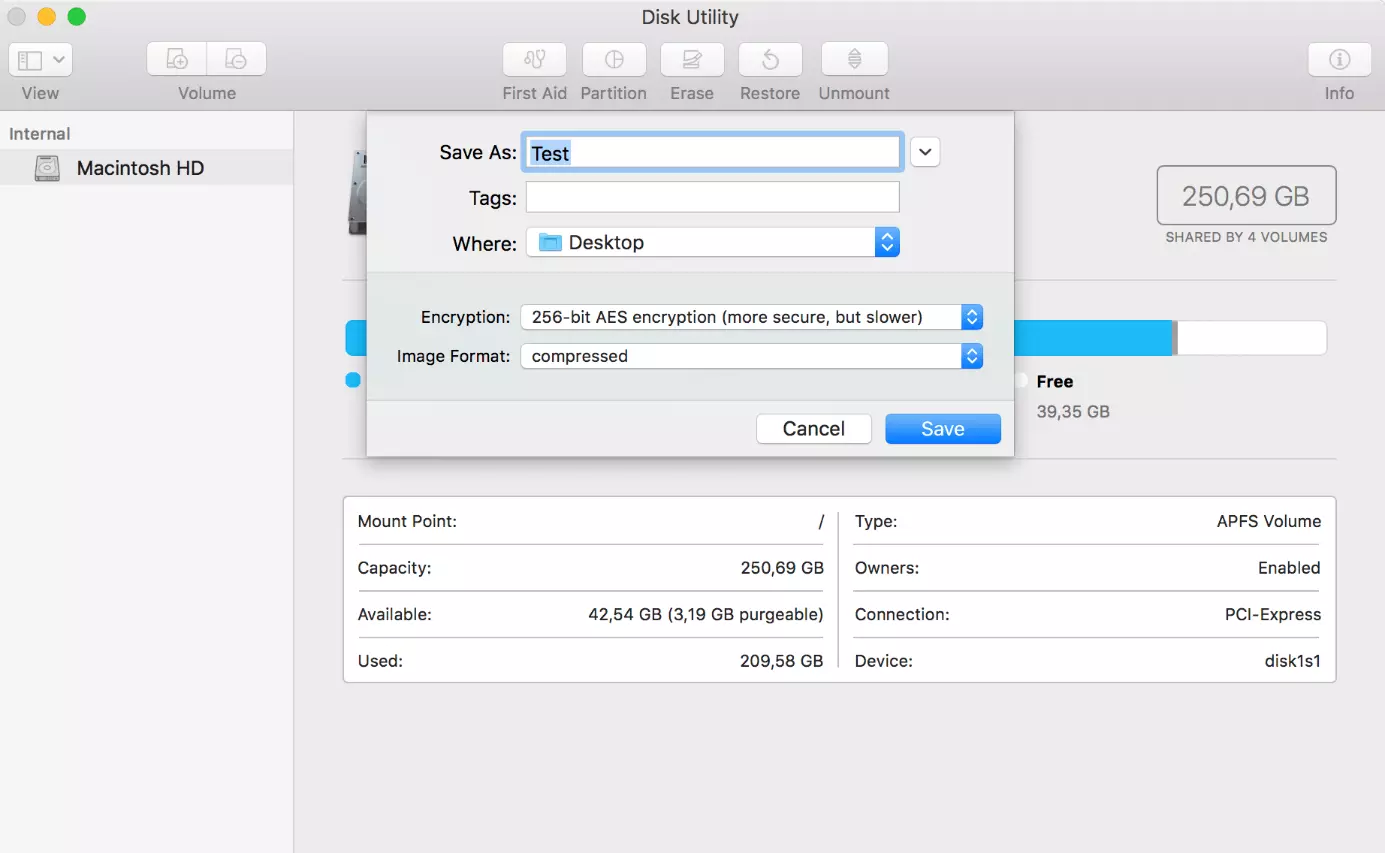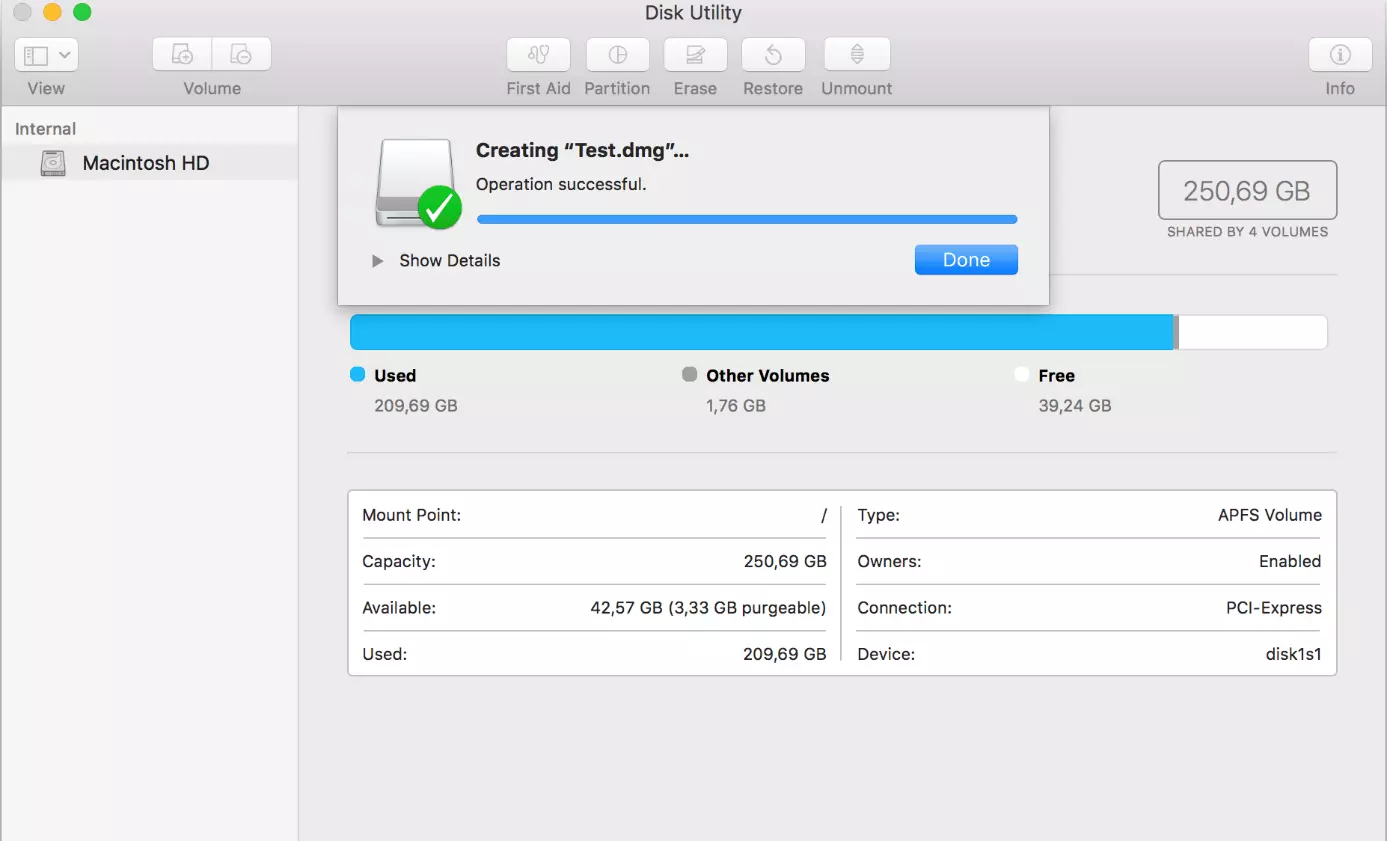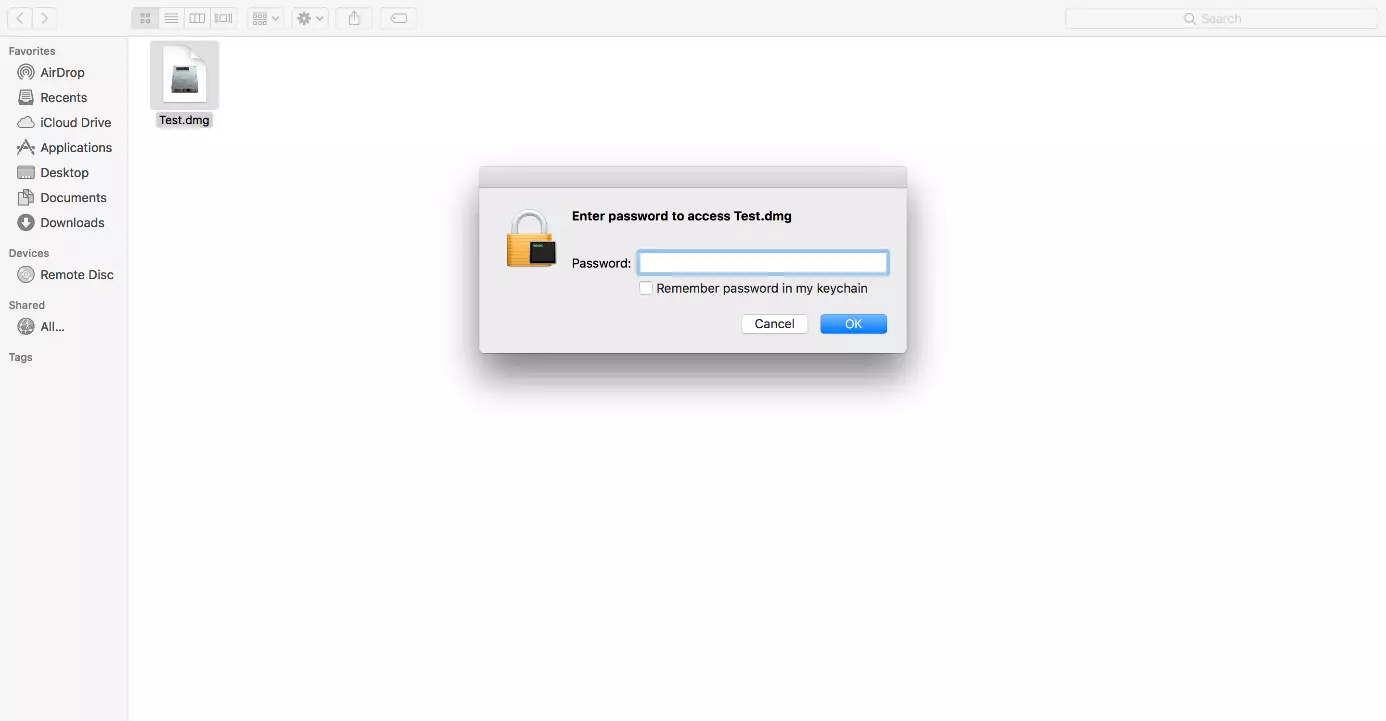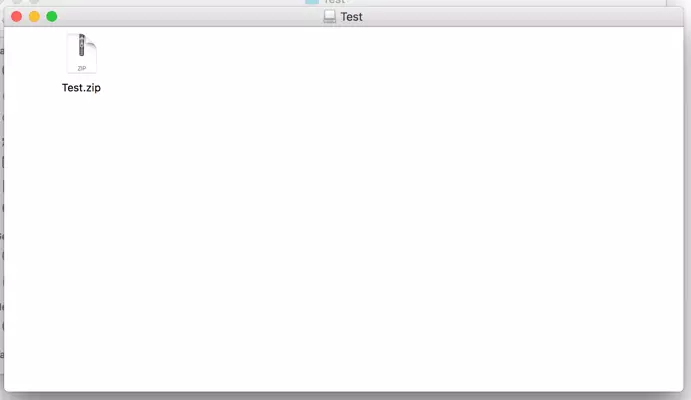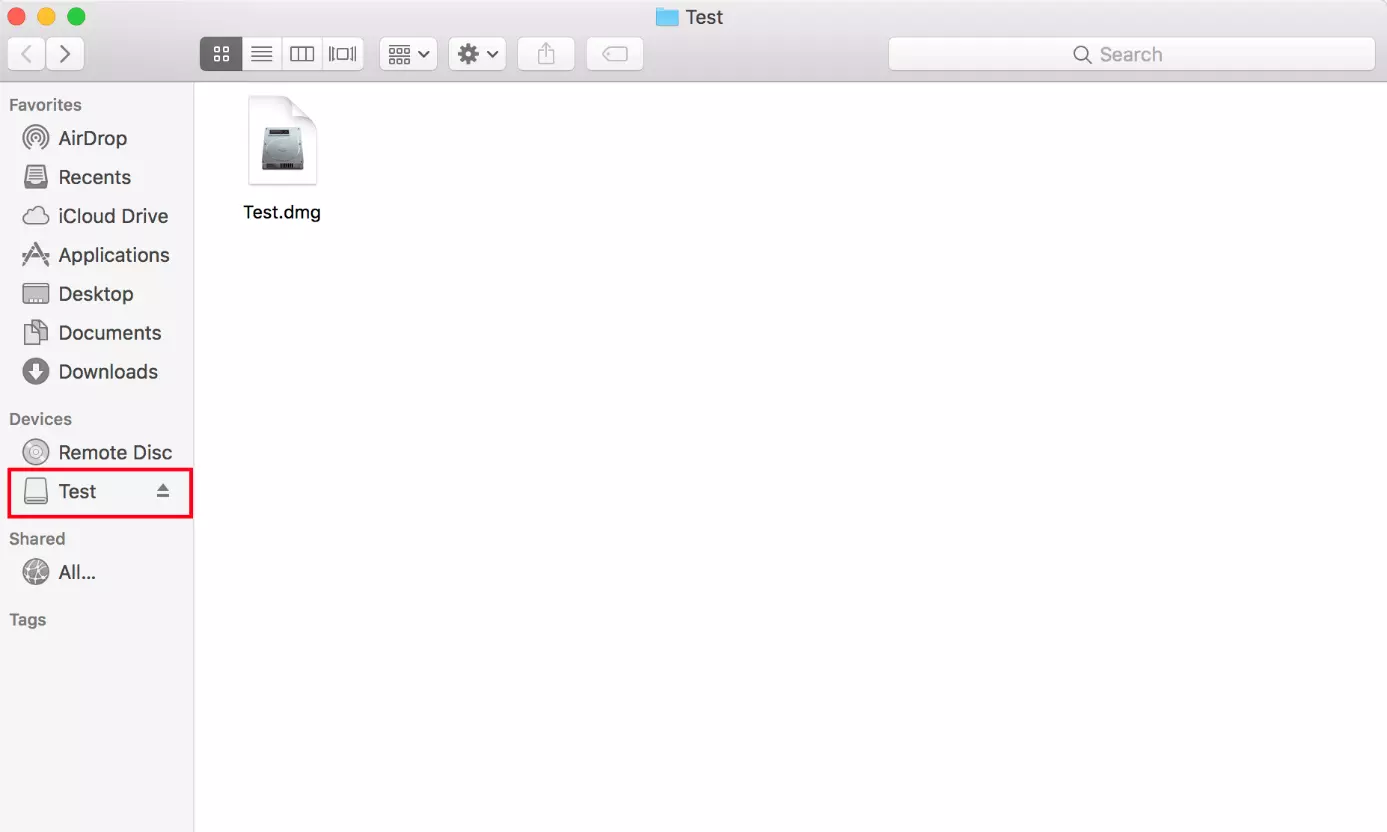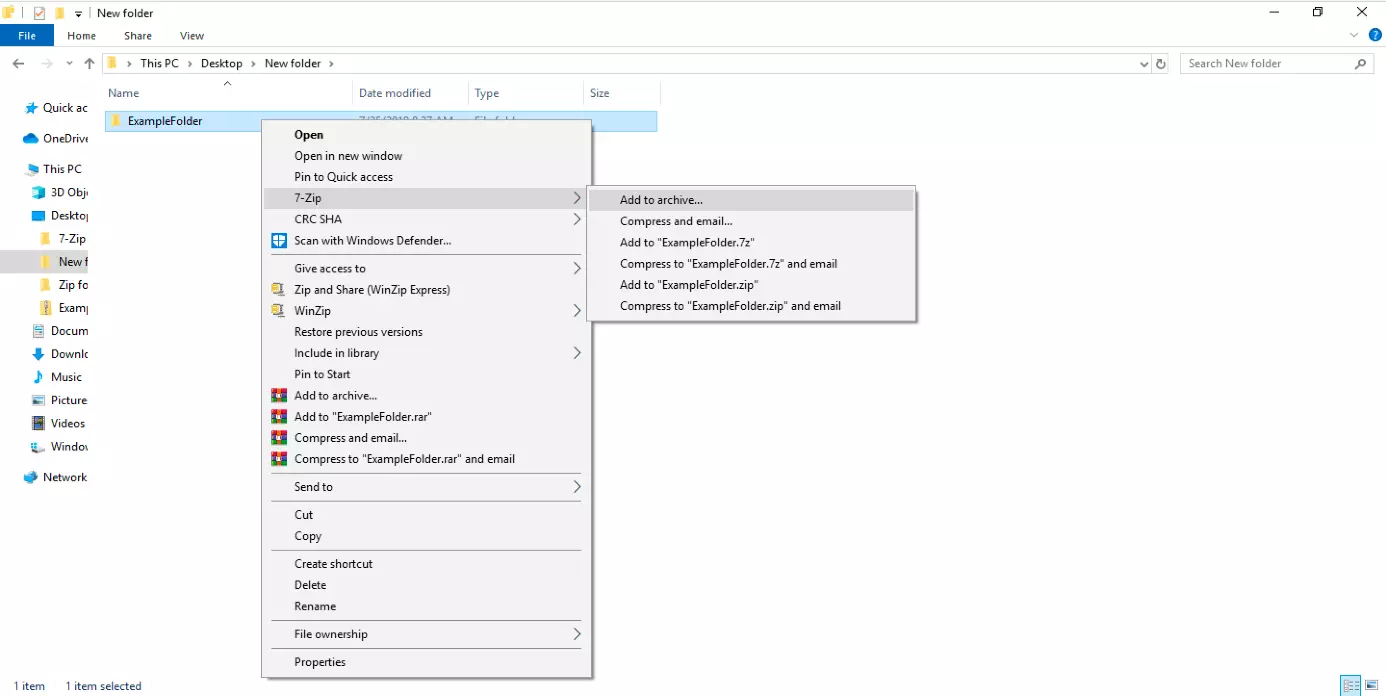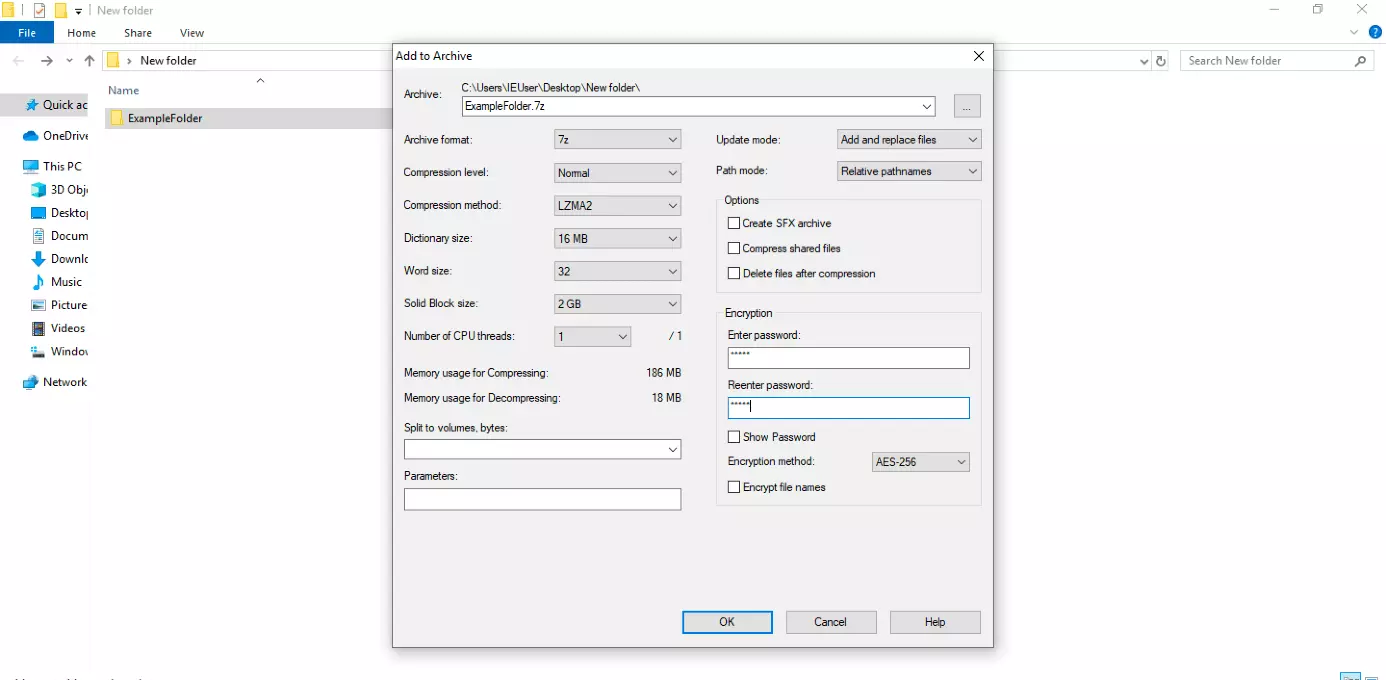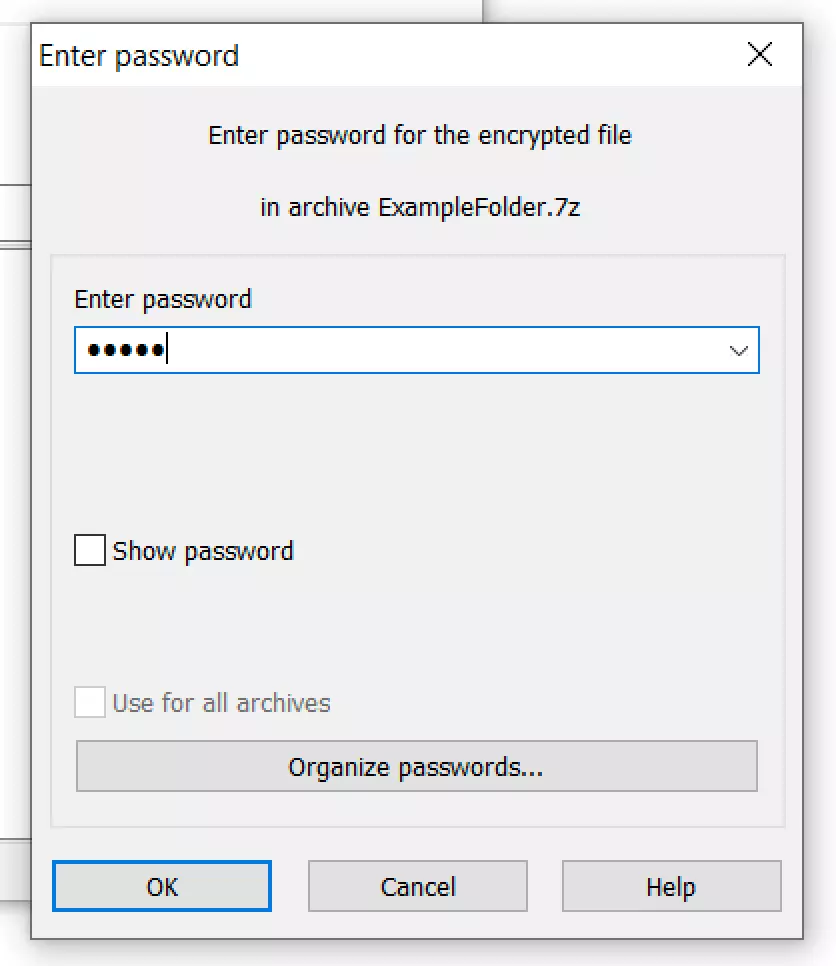Cifrar un archivo ZIP con contraseña: cómo proteger tus carpetas comprimidas
¿Deseas evitar que terceros no autorizados accedan a determinados datos almacenados en un ordenador compartido, en servidores de archivos o por correo electrónico? La mejor manera de hacerlo pasa por encriptar archivos comprimidos, por ejemplo, en formato ZIP.
Los archivos ZIP pueden encriptarse tanto con Windows 10 como con macOS. Sin embargo, la gama de funciones de las herramientas de cifrado de dichos sistemas es limitada, motivo por el que es recomendable recurrir a un software externo.
Encriptar archivos ZIP con la herramienta nativa de Windows
El sistema operativo de Microsoft Windows 10 integra una función para cifrar archivos y carpetas de archivos. Es decir, sin que sea necesario recurrir a software de terceros es posible asignar una contraseña a un archivo ZIP para impedir el acceso no autorizado. Para llevar a cabo el cifrado basta con seguir los pasos que se muestran a continuación.
El cifrado de archivos es posible con Microsoft Windows 10 Pro, Education y Enterprise, aunque no con Microsoft Windows 10 Home.
Encriptar un ZIP no supone cambio alguno al trabajar con el archivo en cuestión. Es decir, podrás acceder a su contenido y editarlo como siempre. El archivo seguirá estando encriptado con una clave generada por Windows, almacenada en la cuenta de usuario.
Siempre que inicies sesión con tu cuenta de usuario podrás acceder al archivo, si bien el resto de usuarios tendrán el acceso denegado. El programa, por tanto, puede ser útil en algunas situaciones, aunque sus funciones son limitadas. Por ejemplo, no está pensado para realizar envíos de archivos ZIP encriptados. Para ello se recomienda mejor optar por un programa de compresión de terceros que incluya la función de cifrado.
Encriptar carpetas de archivos con herramientas integradas en macOS
El sistema operativo de Apple macOS no ofrece una función nativa para encriptar archivos ZIP, si bien incluye la posibilidad de proteger carpetas con archivos ZIP como archivos de imagen. Para ello procede:
Paso 1: crea una carpeta nueva en el Finder.
Paso 2: incluye en ella todos los archivos ZIP que quieras proteger.
Paso 3: abre el programa Utilidad de Discos (Disk Utility) de macOS utilizando Spotlight para realizar la búsqueda.
Para acceder a los datos debes hacer doble clic en la imagen e introducir la contraseña del archivo ZIP en el cuadro de diálogo que aparezca.
Para asegurarte de que tus datos están protegidos del acceso no autorizado, asegúrate primero de haber eliminado los archivos no encriptados.
Cifrar un archivo ZIP con software de terceros
Dado que las funciones de las herramientas son muy limitadas, también recomendamos acudir al software de terceros. Como ejemplo hemos elegido 7-Zip, un programa gratuito que permite comprimir archivos con un índice de compresión alto. El método de encriptación es también seguro. Además, permite la creación de archivos comprimidos en los formatos 7z, tar, wim y ZIP, si bien la función de encriptación del programa está disponible solo para archivos 7z y ZIP.
Para crear un archivo comprimido cifrado desde cualquier carpeta de archivos, sigue estos pasos:
Paso 1: descarga el programa de compresión de código abierto 7-Zip desde el sitio web del proveedor e instala el software en tu sistema.
7-Zip se integra automáticamente en el menú contextual de Windows.
Paso 2: haz clic con el botón derecho del ratón en la carpeta de archivos que deseas cifrar.
Paso 3: selecciona 7-Zip en el menú contextual y haz clic en “Añadir a un archivo...” (Add to archive) en el menú desplegable.
Paso 4: en la máscara de configuración del programa de compresión, realiza los ajustes deseados para la ubicación de almacenamiento, el formato de archivo, la fuerza de compresión, el método de compresión y el cifrado.
Introduce dos veces la contraseña.
El formato de archivo 7z proporciona cifrado AES de 256 bits, que se puede utilizar también para cifrar archivos ZIP. También puede usarse el algoritmo ZipCrypto.
Para abrir un archivo comprimido cifrado con 7-Zip se necesita la contraseña correspondiente.
Los usuarios de Windows suelen utilizar el programa de compresión de WinZip para cifrar archivos ZIP. Los programas WinRAR, PeaZip, Bandizip y Ashampoo ZIP Free también ofrecen funciones de cifrado fiables. Te ofrecemos una comparación detallada de la gama de funciones en nuestro artículo sobre las alternativas a WinZip más populares.