Así se configura el servidor dedicado de Necesse
Si quieres disfrutar de total libertad a la hora de construir asentamientos y dominar mazmorras en términos de trabajo en equipo, experiencia de juego y tiempo en línea, un servidor dedicado de Necesse es la solución perfecta. Te desvelamos los requisitos de un servidor dedicado de este tipo y cómo configurarlo.
Servidor de Necesse: requisitos del hardware de un vistazo
Si quieres crear un servidor dedicado para vivir divertidas aventuras multijugador en Necesse, en principio también puedes utilizar tu propio dispositivo doméstico. Sin embargo, la opción más recomendable es el hosting en el centro de datos de un proveedor profesional: aquí tendrás acceso a hardware de alto rendimiento con una excelente conexión de banda ancha. Además, puedes utilizar el servidor de Necesse alojado las veinticuatro horas del día, lo que sería poco práctico en un PC doméstico.
Si alquilas hardware externo para el hosting, tienes la ventaja de poder utilizar estos recursos para otros juegos con servidor dedicado en cualquier momento.
Los requisitos específicos de RAM y similares dependen de varios factores, como el número de jugadores activos simultáneamente, las modificaciones utilizadas o la frecuencia de las incursiones. En cualquier caso, la configuración de tu servidor de Necesse debería cumplir los siguientes requisitos mínimos:
- CPU: mín 2,8 GHz (2 núcleos)
- RAM: mín. 2-3 GB
- Espacio en disco duro: 15 GB
Además de estos requisitos para el game server, también están los requisitos para el sistema operativo del servidor correspondiente. Puedes elegir entre Linux, macOS y Windows para la instalación de la aplicación del servidor de Necesse. Si optas por el sistema de Microsoft Windows Server 2022, por ejemplo, necesitarás una potencia computacional adicional de 1,4 GHz, 2 GB de RAM y 36 gigabytes de espacio en disco duro (512 MB y 32 GB sin interfaz gráfica de usuario).
¡Prueba tu servidor virtual durante 30 días! Si lo solicitas, te reembolsaremos todos los gastos incurridos.
Hosting del servidor de Necesse con IONOS: estas son tus opciones
Debido al gran número de proveedores disponibles y a las diferentes tarifas de servicio, elegir la solución adecuada para alojar un servidor de Necesse no es tan fácil, especialmente para los principiantes. IONOS, por ejemplo, pone a tu disposición tres tipos de servidores adecuados, para los que existen a su vez diferentes paquetes de servicios:
- Servidores cloud: los servidores cloud de IONOS te dan acceso a hardware virtualizado de varios hosts del centro de datos de IONOS. Puedes ajustar el rendimiento a tus necesidades en cualquier momento y pagar por los recursos que utilices por minutos.
- VPS (vServer): los vServers o VPS de IONOS también funcionan con hardware virtualizado. En este caso, sin embargo, los recursos proceden de un único host y reservas una configuración fija por la que pagas un precio fijo y favorable a final de mes (independientemente del uso real).
- Servidor dedicado: los servidores dedicados de IONOS son la opción más cara. Sin embargo, en este caso también obtienes acceso a hardware fijo reservado solo para ti y no virtualizado.
Sea cual sea el modelo de servidor de IONOS que elijas: en las tres variantes podrás contar con una conexión de banda ancha externa de hasta 1 Gbit/s.
3 escenarios para tu servidor de Necesse (incl. la tarifa adecuada de IONOS)
En la tabla siguiente, hemos enumerado tres escenarios típicos para un servidor dedicado de Necesse. Para facilitarte la búsqueda de la mejor opción de IONOS para cada escenario, se asignan las tarifas de IONOS adecuadas.
| Escenario del servidor de Necesse | Tarifa adecuada de IONOS con Windows |
|---|---|
| 2–3 personas; servidor permanentemente online | VPS Windows M |
| 4–8 personas; servidor permanentemente online | VPS Windows L |
| 9+ personas; servidor permanentemente online | AR6-32 HDD |
¡Prueba tu servidor virtual durante 30 días! Si lo solicitas, te reembolsaremos todos los gastos incurridos.
Creación del servidor de Necesse: instrucciones paso a paso (Windows)
Con el hardware listo, puedes empezar a instalar y configurar tu servidor dedicado de Necesse inmediatamente. En las siguientes secciones, hemos ilustrado el proceso paso a paso, utilizando el ejemplo de un servidor de IONOS (vServer, servidor cloud o servidor dedicado). Se ha utilizado Windows Server 2022 como sistema operativo del servidor.
Paso 1: conectarse con el servidor de forma remota
Para acceder al servicio de servidor alquilado se necesita un acceso remoto activo. Normalmente, esta conexión remota se configura a través de la cuenta de cliente con tu proveedor o se encuentran allí los datos de acceso remoto necesarios. IONOS se puede configurar de la siguiente manera:
- Inicia sesión con tus datos personales en la cuenta de cliente de IONOS.
- Abre la categoría de producto “Servidor y cloud” y selecciona el servidor alquilado.
- Copia la dirección IP y los datos de acceso (“usuario” y “contraseña inicial”), que se encuentran en “Datos de acceso”.
- Inicia la aplicación de Windows “Conexión a escritorio remoto” y establece una conexión remota utilizando los datos anotados.
- Clasifica el certificado del servidor como de confianza si Windows muestra el mensaje correspondiente.
En el centro de ayuda de IONOS puedes leer en detalle cómo conectarse a un servidor Windows mediante escritorio remoto.
Paso 2: instalar SteamCMD
El siguiente paso es instalar la aplicación SteamCMD en tu servidor. Esta herramienta de línea de comandos te permitirá posteriormente conectarte a los servidores públicos de Steam, donde podrás descargar la aplicación del servidor dedicado de Necesse, entre otras. Para instalar SteamCMD, sigue estos tres pasos:
- Haz clic en el siguiente enlace de descarga de SteamCMD para descargar el paquete de instalación para Windows.
- Descomprime el archivo ZIP en un directorio seleccionado como “C:\SteamCMD”.
- Ejecuta el archivo “steamcmd.exe” para iniciar la instalación del cliente.
Paso 3: instalar la app del servidor “Servidor dedicado de Necesse”
Ahora tienes la opción de descargar e instalar el software para el servidor de Necesse a través de SteamCMD. Para iniciar el cliente, basta con ejecutar de nuevo “steamcmd.exe” en el directorio creado. Inmediatamente después de ejecutar el archivo, el cliente se actualiza por primera vez; en cuanto esté listo para la entrada, verás la línea de entrada “Steam>”.
Para instalar la aplicación del servidor, el primer paso es iniciar sesión de forma anónima en los servidores públicos de Steam ejecutando el siguiente comando:
login anonymousPara guardar los archivos del servidor de Necesse en un directorio adecuado, crea uno en el segundo paso, por ejemplo “C:\necesse-server”:
force_install_dir C:\necesse-serverUtiliza el comando “app_update” y el ID de la aplicación Steam del servidor dedicado de Necesse (1169370) para iniciar la descarga e instalación en el último paso:
app_update 1169370 validate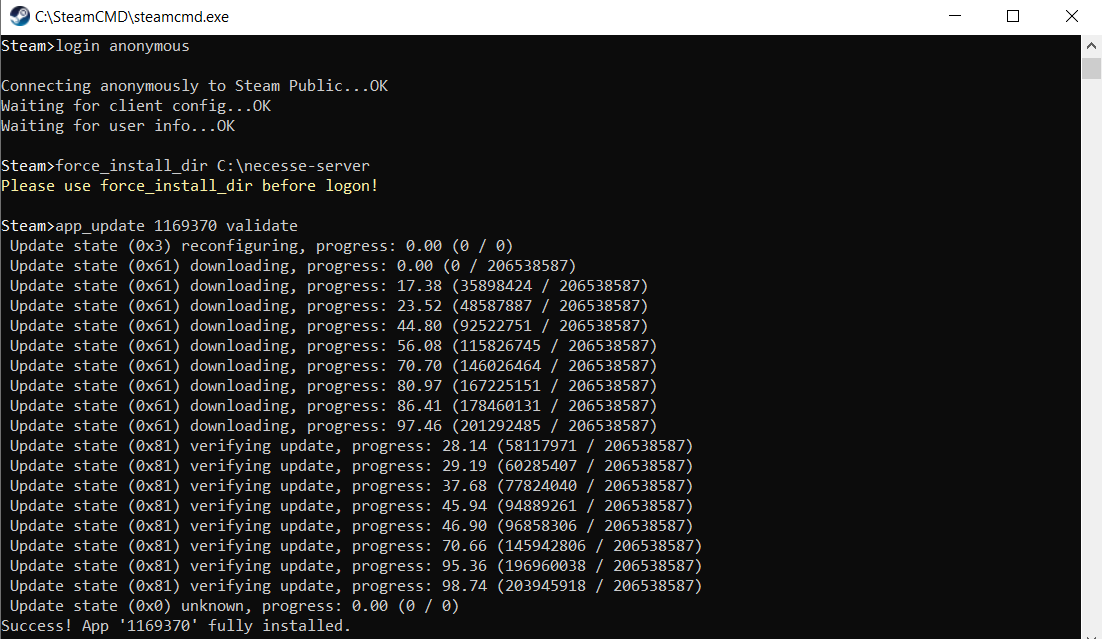
Ejecuta el comando “quit” para finalizar el cliente tras la instalación adecuada.
Puedes utilizar el comando “app_update” para actualizar tu servidor de Necesse en cualquier momento posterior, en caso de que el equipo de desarrollo publique una nueva versión.
Paso 4: liberar el puerto del servidor
Para que tu servidor de juegos instalado sea accesible a través de Internet, también debes habilitar el puerto de Necesse en la configuración del firewall de tu servidor. A menos que hayas especificado un número diferente en el archivo de configuración, este es el puerto TCP/UDP 14159.
Vuelve a iniciar sesión en la cuenta de cliente de IONOS y, a continuación, abre el puerto del siguiente modo:
- Cambia a la sección “Servidor y cloud”.
- Selecciona la tarifa en la que has instalado el servidor dedicado de Necesse.
- En el lado izquierdo, haz clic en el menú “Red” y “Directrices del firewall”.
- En “Entrantes” crea dos reglas independientes para el puerto TCP y el puerto UDP 14159.

Paso 5: configurar e iniciar el servidor de Necesse
En cuanto los archivos de programa estén en el directorio creado, podrás empezar a configurar tu servidor dedicado de Necesse. Para ello, ejecuta el archivo “StartServer.bat” o el archivo “StartServer-nogui.bat”. El primero inicia el asistente gráfico para la configuración, con el segundo script configurarás tu servidor de Necesse mediante entradas en la línea de comandos. Introduce los parámetros deseados para el número de jugadores, el nombre del servidor, etc., sea cual sea tu elección. El servidor se iniciará con la configuración deseada.
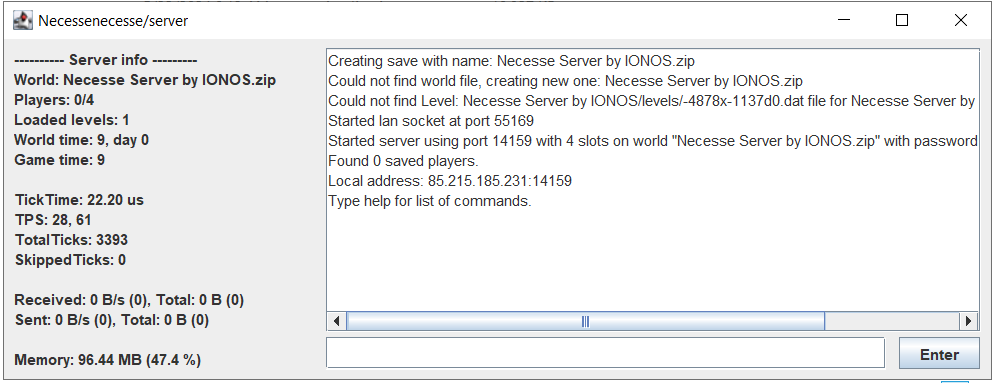
El archivo en el que se guarda la configuración de tu servidor de Necesse se llama “server.cfg”. Se encuentra en el siguiente directorio (tu perfil aparece en lugar de “Username”):
C:\Users\Username\AppData\Roaming\Necesse\cfg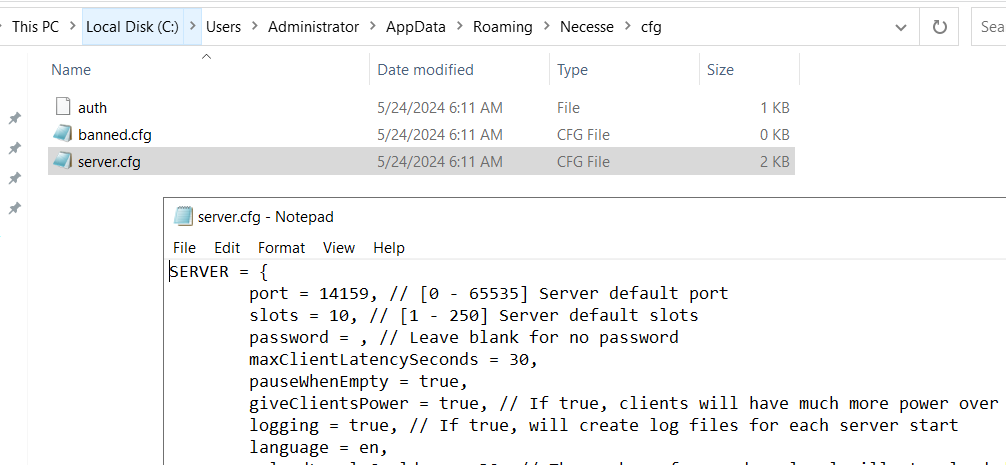
Cambia la configuración del mundo del juego en el archivo “worldSettings.cfg”. Este archivo se almacenará más tarde en el directorio “C:\Users\Username\AppData\Roaming\Necesse\saves” tan pronto como el servidor de Necesse se ejecuta por completo.
Paso 6: conectarse con el servidor de Necesse
Ahora tú y tus compañeros podéis conectaros al servidor en ejecución en cualquier momento siguiendo los siguientes pasos:
- Inicia Necesse de la forma habitual a través del cliente de Steam.
- Haz clic en “Multijugador”.
- Selecciona el punto del menú “Acceso directo”.
- Introduce la dirección IP de tu servidor y el puerto previamente definido.
- Por último, haz clic en “Conectar”.
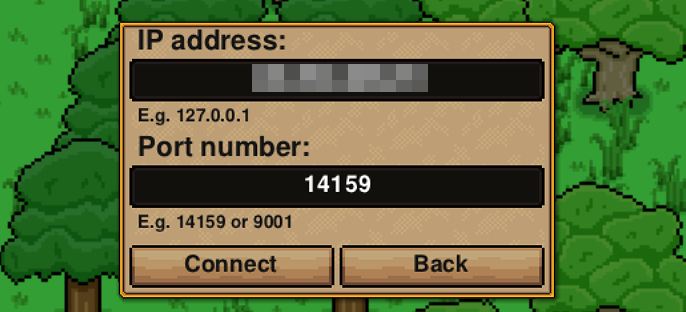
Una vez cargado el mundo del juego, podéis empezar juntos vuestra aventura online.
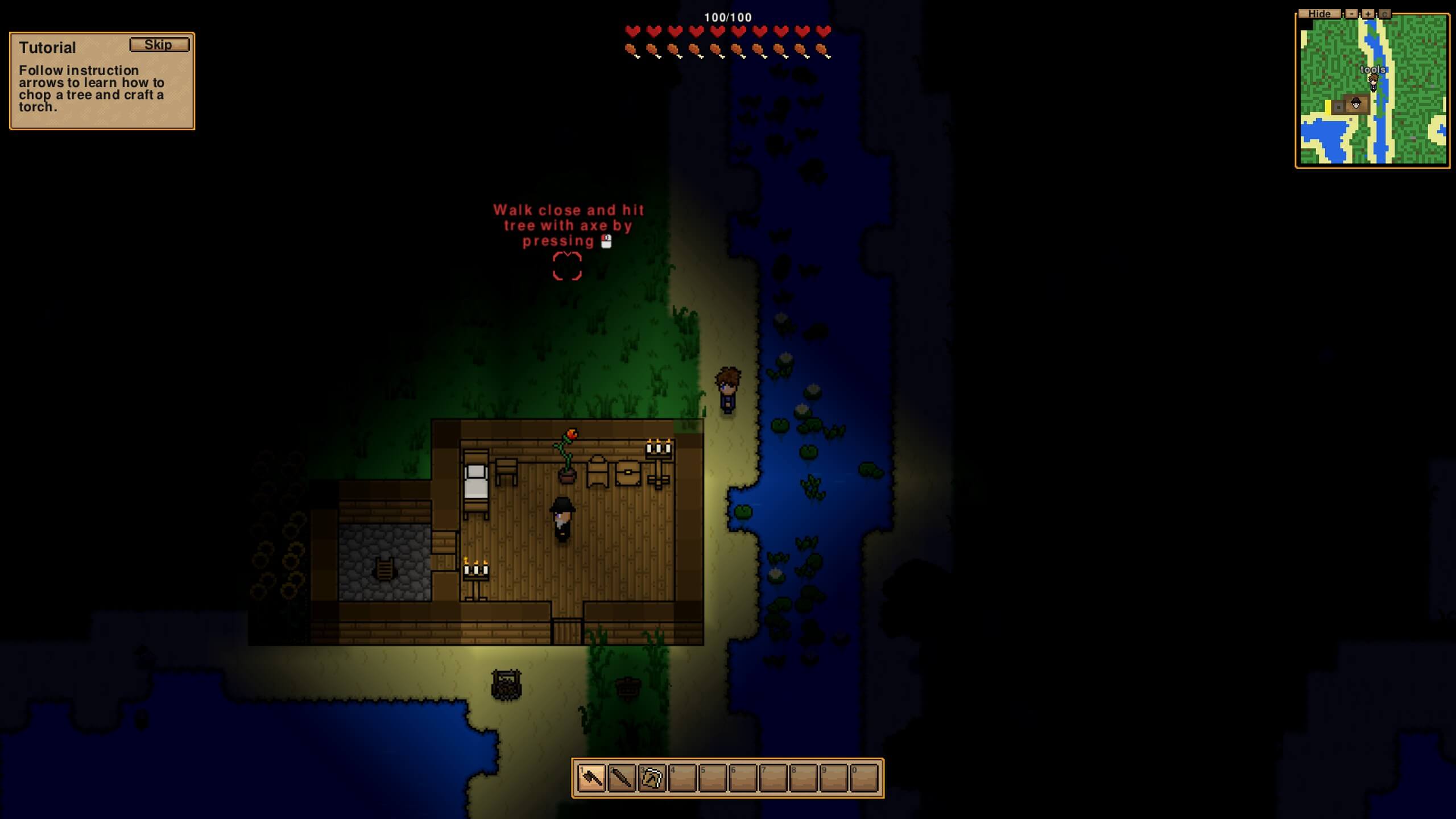
Si quieres dar una dirección de servidor individual en lugar de la dirección IP, solo tienes que registrarla y vincularla a tu servidor alquilado. Gracias a nuevas terminaciones tan interesantes como el dominio .gg, puedes crear soluciones de lo más creativas.

