Servidor Dead Matter: requisitos e instrucciones
Hacer hosting de Dead Matter en tu propio servidor es la mejor opción si quieres disfrutar de máxima libertad en cuanto a mundo de juego y modos. Instala la aplicación de servidor necesaria para el hosting (en el hardware que elijas) a través de Steam o del cliente de línea de comandos SteamCMD.
¿Cuáles son los requisitos de un servidor Dead Matter?
En principio, puedes instalar tu propio servidor para Dead Matter en cualquier ordenador con suficiente potencia de cálculo. Sin embargo, por razones de rendimiento, es aconsejable ejecutar la aplicación de servidor dedicado en recursos de servidor externos en un centro de datos. Así no solo te beneficiarás de un hardware profesional a prueba de fallos, sino también de asistencia profesional y de una conexión de banda ancha de primera clase.
Los requisitos específicos que Dead Matter necesita del servidor o al hardware dependen de varios factores, como el número de jugadores o de zombis. Para instalar y ejecutar un servidor Dead Matter es necesario cumplir, como mínimo, los siguientes:
- Procesador (CPU): mín. 3,0 GHz (2-4 núcleos)
- Memoria de trabajo (RAM): mín. 4-6 GB
- Almacenamiento en disco duro: 5-10 GB
Además de estos requisitos, están las condiciones de tu sistema operativo elegido. Dead Matter puede alojarse tanto en sistemas Windows como Linux. Si optas por el servidor Windows 2022, por ejemplo, se requerirán 1,4 GHz adicionales de potencia de procesador, 2 GB de RAM y 36 GB de espacio en disco duro (512 MB y 32 GB sin interfaz gráfica de usuario).
Si optas por una configuración de hardware con más potencia desde el principio, no solo podrás ampliar tu servidor de Dead Matter en cualquier momento, sino que también tendrás la opción de utilizar los recursos en paralelo para otros proyectos como otros game server o tu propio TeamSpeak server.
Hosting de servidor para Dead Matter: ¿qué opciones ofrece IONOS?
Encontrar la solución de hardware adecuada para tu servidor Dead Matter no suele ser tarea fácil, a pesar de existir muchos proveedores diferentes. En IONOS, puedes elegir entre tres tipos de servidores, todos ellos aptos para hacer hosting de juegos con servidor dedicado:
- VPS: los VPS de IONOS son hardware virtualizado de un sistema host compartido. Pagas costes mensuales fijos por un paquete de servicios fijo.
- Servidores cloud: el hardware del servidor cloud de IONOS también está virtualizado. Sin embargo, los componentes individuales pueden proceder de diferentes sistemas host. Esta es otra razón por la que los servidores cloud son fácilmente escalables. El servicio utilizado se factura por minutos.
- Servidor dedicado: con un servidor dedicado de IONOS, puedes alquilar hardware empresarial fijo (sin virtualización) que cumple los estándares más exigentes. Este modelo también se factura al minuto y en función del consumo real.
Servidor Dead Matter: guía paso a paso (Windows)
Si tienes listo el hardware para hacer hosting del servidor de Dead Matter, puedes empezar con la instalación y configuración. En nuestra guía paso a paso te mostramos ejemplos de cómo los clientes de IONOS (Servidor Cloud, VPS, servidor dedicado) configuran el software con el servidor Windows 2022 e inician el servidor.
Paso 1. Establece una conexión con el hardware del servidor
Para gestionar los recursos del servidor, primero debes conectarte al servidor a través de Remote Access. Para establecer rápidamente una conexión con un servidor Windows, puedes utilizar el Protocolo de Escritorio Remoto (RDP). Los clientes de IONOS pueden establecer la conexión cómodamente a través de la cuenta de cliente:
- Inicia sesión en la página de inicio de sesión de la cuenta de cliente de IONOS.
- Selecciona “Servidores & Cloud”.
- Haz clic en el paquete alquilado en el que te gustaría alojar tu servidor Dead Matter.
- Desplázate hasta los datos de acceso y haz clic en el enlace de descarga en la línea “Conexión a Escritorio Remoto”.
- Inicia el archivo de instalación .rdp haciendo doble clic sobre él.
- Introduce los datos de acceso de tu servidor (“Usuario” y “Contraseña inicial”) y confirma el certificado del servidor para establecer la conexión remota.
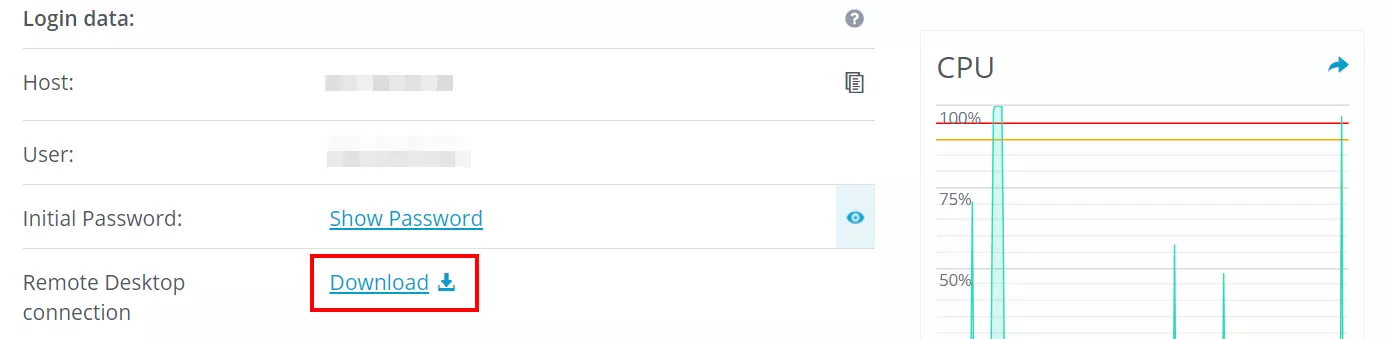
Paso 2. Instala SteamCMD
El primer paso es instalar el cliente de línea de comandos SteamCMD en tu servidor a través del símbolo del sistema. Con esta herramienta, podrás establecer una conexión con los servidores públicos de Steam en pocos pasos y, a continuación, descargar el software de servidor dedicado para Dead Matter y muchos otros juegos de Steam.
Utiliza el siguiente enlace de descarga de SteamCMD para descargar el paquete de instalación en tu servidor. A continuación, crea un directorio como C:\SteamCMD y descomprime allí el contenido del paquete. Ejecuta el archivo descomprimido y se instalará el cliente de línea de comandos.
En el artículo “Instalar SteamCMD” profundizamos en la instalación del cliente de línea de comandos en Windows y Linux.
Paso 3. Descarga el servidor Dead Matter
Si ejecutas SteamCMD, se iniciará automáticamente la línea de comandos de Steam, que podrás reconocer por el Steam> que aparece delante. Para obtener el software del servidor Dead Matter, inicia sesión en Steam. En el caso de Dead Matter, tendrás que iniciar sesión con la cuenta de Steam que utilizaste para comprar el juego:
login steamaccountCrea un directorio de instalación para el servidor Dead Matter, por ejemplo C:\dead-matter-server, escribiendo el siguiente comando:
orcé_install_dir C:\dead-matter-serverCon el comando app_update y el ID de la aplicación de Steam “Dead Matter Dedicated Server”, (2584780) podrás descargar finalmente el software del servidor:
app_update 2584780 validate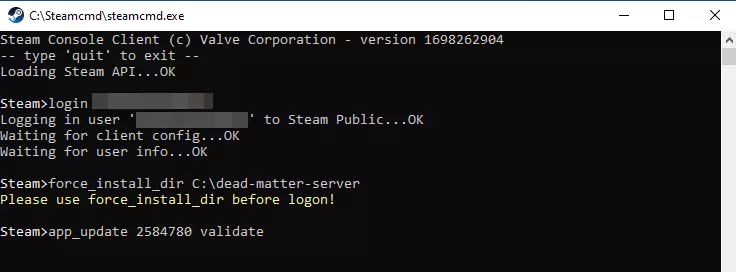
También puedes obtener la aplicación de servidor para Dead Matter a través de la plataforma estándar Steam. Una vez que la hayas instalado en tu servidor, inicia sesión con tu cuenta y ve a la pestaña “Biblioteca”. Marca la casilla “Herramientas” para encontrar la aplicación “Dead Matter Dedicated Server”, que podrás instalar como cualquier aplicación de Steam.
Paso 4. Crea archivos de configuración
En el siguiente paso, define la configuración de tu servidor Dead Matter. Como el archivo Game.ini necesario para ello no se crea automáticamente al instalar la aplicación del servidor, tendrás que crear el archivo de configuración manualmente. El directorio de destino es el siguiente:
.\DeadMatter\Saved\Config\WindowsServerAñade la siguiente configuración básica al archivo Game.ini que has creado, que por supuesto puedes personalizar como desees:
[/script/engine.gamesession]
MaxPlayers=16
[/script/deadmatter.survivalbasegamestate]
ServerName=Dead Matter Server by IONOS
Password=changeme
Admins=Abc
Admins=Def
Admins=Ghi
SuperAdmins=Abc
SuperAdmins=Def
SuperAdmins=Ghi
ServerTags=A:A
ServerTags=B:B
ServerTags=C:C
MOTD=Welcome to the server.
MaxPlayerClaims=3
Seed=0
bFirstPersonOnly=false
bVACSecure=false
bIsHardcore=false
MaxZombieCount=2048
MaxAnimalCount=100
MaxBanditCount=256
PVP=true
FallDamageMultiplier=1.0
[/script/deadmatter.survivalbasegamemode]
WhitelistActive=false
Whitelist=Abc
Whitelist=Def
Whitelist=Ghi
[/script/deadmatter.flockspawner]
AnimalSpawnMultiplier=1.0
[/script/deadmatter.globalaispawner]
ZombieSpawnMultiplier=1.0
[/script/deadmatter.serverinfoproxy]
SteamQueryPort=27016Además del archivo de configuración, el servidor Dead Matter necesita otro archivo llamado Engine.ini. En este archivo se especifican los puertos del servidor y todos los módulos importantes para iniciar el mundo del juego. Este archivo tampoco se crea automáticamente durante la instalación, por lo que tendrás que crearlo en el siguiente paso y guardarlo con el siguiente contenido en el directorio ya mencionado:
[URL]
Port=27015
[OnlineSubsystemSteam]
GameServerQueryPort=27016
[Core.System]
Paths=../../../Engine/Content
Paths=%GAMEDIR%Content
Paths=../../../deadmatter/Plugins/MeshTool/Content
Paths=../../../deadmatter/Plugins/PrefabTool/Content
Paths=../../../deadmatter/Plugins/MORT/Content
Paths=../../../deadmatter/Plugins/PivotTool/Content
Paths=../../../Engine/Plugins/Runtime/SunPosition/Content
Paths=../../../deadmatter/Plugins/DialoguePlugin/Content
Paths=../../../deadmatter/Plugins/SplineTwistCorrect/Content
Paths=../../../deadmatter/Plugins/SmoothSync/Content
Paths=../../../Engine/Plugins/Tests/EditorTests/Content
Paths=../../../Engine/Plugins/Tests/RuntimeTests/Content
Paths=../../../Engine/Plugins/FX/NiagaraExtras/Content
Paths=../../../Engine/Plugins/Developer/TraceSourceFiltering/Content
Paths=../../../deadmatter/Plugins/AbxyxxTools/Content
Paths=../../../deadmatter/Plugins/DiscordGameAPI/Content
Paths=../../../Engine/Plugins/Developer/AnimationSharing/Content
Paths=../../../Engine/Plugins/Editor/GeometryMode/Content
Paths=../../../Engine/Plugins/Experimental/ChaosClothEditor/Content
Paths=../../../Engine/Plugins/Experimental/GeometryProcessing/Content
Paths=../../../Engine/Plugins/Experimental/GeometryCollectionPlugin/Content
Paths=../../../Engine/Plugins/Experimental/ChaosSolverPlugin/Content
Paths=../../../Engine/Plugins/Experimental/ChaosNiagara/Content
Paths=../../../Engine/Plugins/FX/Niagara/Content
Paths=../../../Engine/Plugins/MagicLeap/MagicLeapPassableWorld/Content
Paths=../../../Engine/Plugins/MovieScene/MovieRenderPipeline/ContentPaso 5. Libera los puertos
Para permitir la comunicación con tu servidor Dead Matter, los puertos previamente definidos 27015 (Game Port) y 27016 (Steam Query Port) deben estar habilitados en la configuración del firewall del servidor. Para los servidores IONOS, este paso también puede realizarse a través de la cuenta de cliente:
- Inicia sesión en la cuenta de cliente de IONOS.
- Ve a “Servidores & Cloud”.
- Selecciona tu servidor y haz clic en “Red” y “Políticas de firewall” en el menú de la izquierda.
- Añade dos nuevas reglas para los dos puertos TCP/UDP 27015 y 27016.
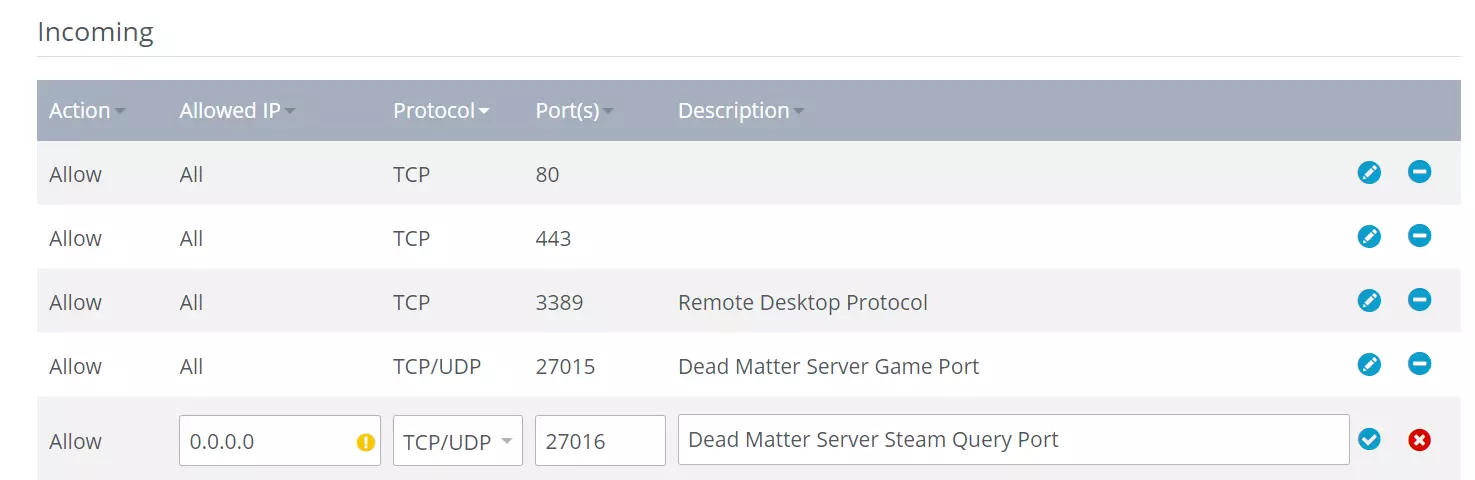
Paso 6. Inicia el servidor Dead Matter mediante batch script
Para iniciar tu servidor, crea un archivo batch simple en el directorio del servidor Dead Matter. El contenido de este script, que puedes llamar DeadMatterServer.bat, por ejemplo, es el siguiente:
start deadmatterserver.exe -log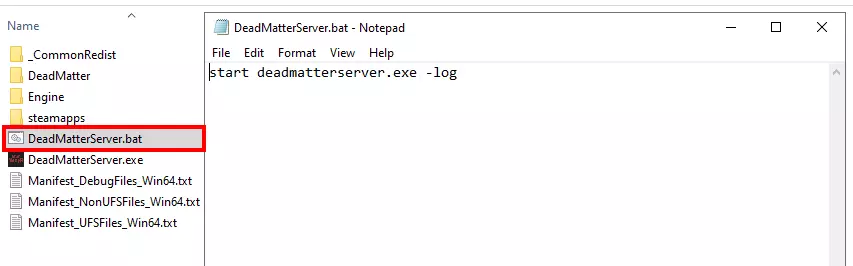
En cuanto hagas doble clic en el archivo, el servidor se iniciará en una nueva ventana del símbolo del sistema.
Paso 7. Conéctate al servidor Dead Matter
Ahora ya puedes conectarte con tus amigos al servidor. Para ello, inicia el juego y selecciona la opción “Play online” en el menú principal. Si no encuentras tu servidor de Dead Matter en la lista, selecciona “Direct connect” e introduce la dirección IP y la contraseña (si se te ha asignado) para establecer la conexión.
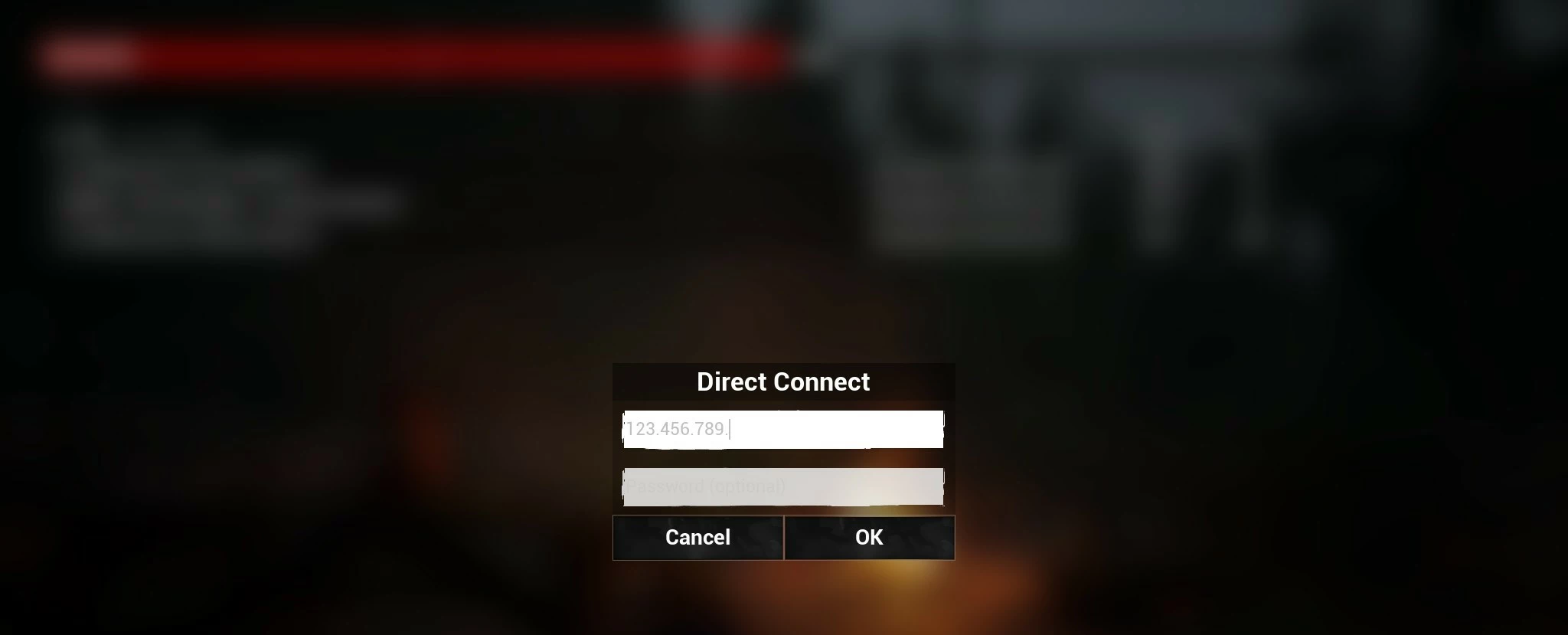
Crea un personaje y elige el punto de partida de tu aventura online.

También puedes hacer que tu servidor esté disponible a través de un dominio individual en lugar de la engorrosa dirección IP: solo tienes que utilizar el comprobador de dominios de IONOS para ver si el dominio que quieres está disponible.

