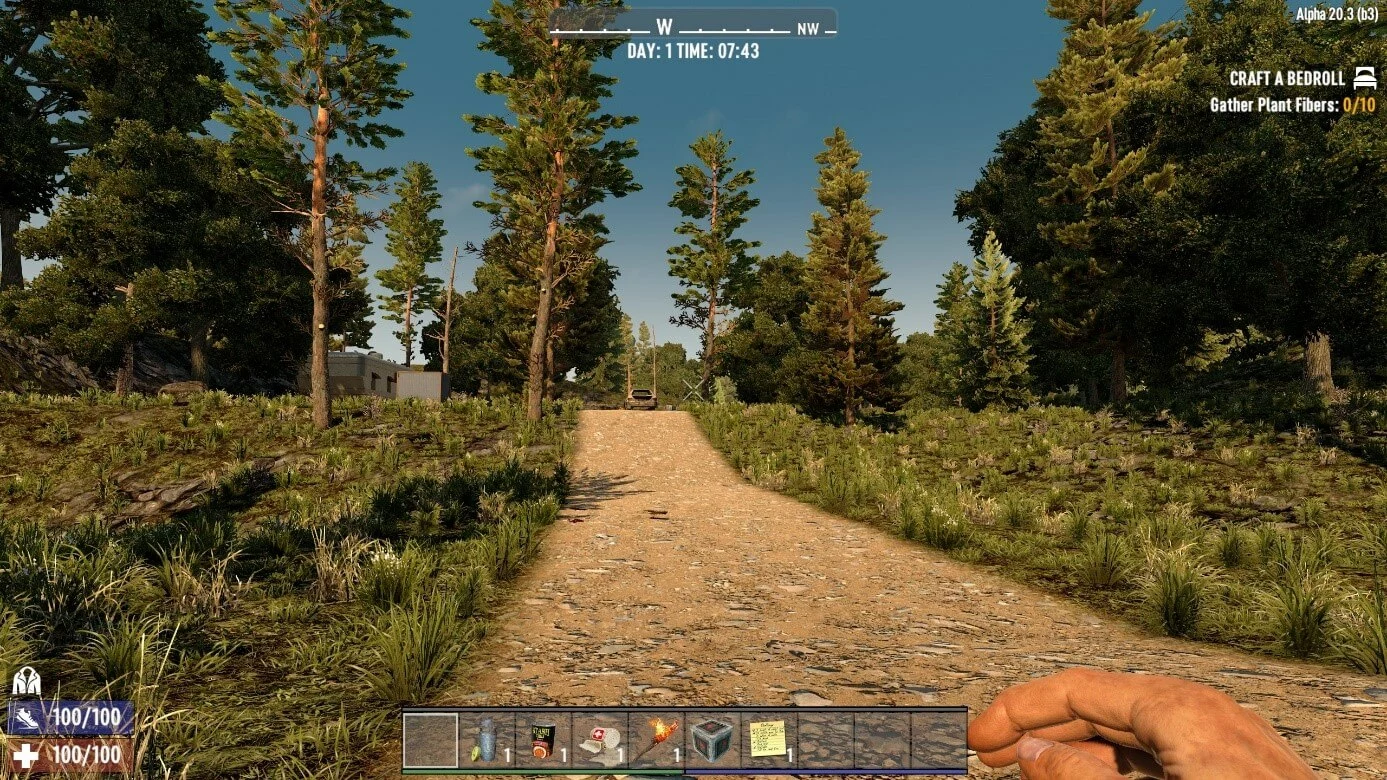Server 7 days to die: hosting, instalación y configuración
La mejor opción para participar en una aventura compartida por Navezgane es contar con un servidor propio de 7 days to die. Si ya dispones del hardware que requieres, puedes adquirir fácilmente el software de servidor dedicado de este juego de supervivencia a través del cliente de la línea de comandos SteamCMD.
El videojuego de rol sandbox de zombis”7 days to die” se encuentra desde 2013 en fase de acceso temprano, pero el equipo de desarrolladores The Fun Pimps se encarga de proporcionar regularmente contenido nuevo, corregir bugs y hacer otras mejoras. Si quieres emprender la lucha contra los zombis con otros jugadores, por motivos de rendimiento es recomendable que alojes un servidor de 7 days to die. A continuación, te explicamos qué hardware necesitas para ello y cómo se instala y configura la aplicación del servidor.
¿Servidor dedicado en centro de datos o juego cooperativo?
“7 days to die” cuenta con una función integrada para alojar online una aventura multijugador. Estas sesiones de juego, que pueden ser públicas o privadas, se ejecutan directamente en tu dispositivo, lo cual tiene la ventaja de no tener que comprar ni alquilar hardware adicional. Sin embargo, esta opción solo se recomienda si quieres jugar con pocas personas, y debes tener en cuenta que el servidor solo funcionará si tú ejecutas la sesión. Si tu dispositivo se apaga o cierra el juego, el servidor se desconectará para todos los jugadores.
Para sesiones con más de cuatro jugadores, es imprescindible contar con un software de servidor de 7 days to die y el hardware dedicado adecuado, ya que, si no, no podrás ofrecer a los usuarios conectados con tu servidor una experiencia de juego estable y duradera. Una de las ventajas de alquilar el hardware a un proveedor es no tener que encargarse de las medidas de seguridad y el mantenimiento. Asimismo, te beneficiarás de la excelente conexión a Internet del proveedor, que será considerablemente más potente que las disponibles en los hogares.
Si alquilas el hardware para tu servidor 7 days to die a un proveedor de hosting, dispondrás de mucha libertad para usar sus recursos. Podrías, por ejemplo, configurar también un Mumble server y tener al momento la solución adecuada para comunicarte en “7 days to die”. Evidentemente también puedes recurrir a otros servidores de gaming y, por ejemplo, crear un Valheim dedicated server
¿Cuáles son los requisitos de sistema de un servidor 7 days to die?
No hay información oficial de los desarrolladores sobre los requisitos de hardware para alojar el software de servidor de 7 days to die, así que los siguientes datos se basan en la experiencia. Básicamente, los requisitos son los mismos que los de otros juegos multijugador: cuanto mayor sea el mundo del juego planeado y más jugadores interactúen con él, más CPU y memoria serán necesarias. Lo mismo ocurre con el mods utilizado.
Para empeza3r se recomienda disponer como mínimo de este hardware:
- Procesador (CPU): AMD o Intel (2 cores) a partir de 2,4 gigahercios para 1–4 jugadores; 3 gigahercios para 5–16 jugadores
- Memoria (RAM): 3–4 gigabytes para 2–4 jugadores; 8 gigabytes para 5–16 jugadores
- Espacio en disco duro: 12 gigas; espacio adicional para niveles de memoria y mods instalados
Además de la potencia de cálculo para la aplicación de servidor 7 days to die, hay que prever recursos para el sistema operativo (Linux o Windows). Por ejemplo, Windows Server 2019 tiene los siguientes requisitos adicionales para un funcionamiento fluido:
- Procesador 1,4 GHz (64 bits)
- 512 MB o 2 GB de memoria (sin y con interfaz gráfica)
- 32 o 36 GB de espacio en disco duro (sin y con interfaz gráfica)
¿Qué opciones de servidor 7 days to die ofrece IONOS?
Muchos proveedores ofrecen hardware que puedes alquilar para ejecutar un software de servidor dedicado para 7 days to die. Normalmente puedes elegir entre diversas tarifas de rendimiento y distintos tipos de servidores. Para los principiantes, tener tantas opciones suele ser poco práctico ya que complica la búsqueda del paquete que ofrezca el rendimiento justo.
IONOS te deja elegir entre tres modelos de servidores, cada uno con múltiples tarifas:
- Servidor cloud: el servidor en la nube de IONOS te da acceso a un entorno de servidor virtualizado que puedes escalar cómodamente y adaptar siempre a tu situación. Se factura por minuto para que solo pagues por el uso que le das.
- VPS: los VPS (Servidor virtual privado) también se basan en hardware virtualizado. A diferencia del modelo cloud, este tiene unos costes fijos mensuales.
- Servidor dedicado: si te decantas por un servidor dedicado, IONOS te ofrecerá un hardware de empresa dedicado con alta potencia de cálculo single core.
¿Tienes un ambicioso proyecto de servidor 7 days to die con una multitud de jugadores y enormes mundos de juego? Alquila hoy un Servidor dedicado de IONOS para crear las condiciones de hardware óptimas para tu proyecto.
Usos de un servidor dedicado de 7 days to die y soluciones de IONOS adecuadas para ellos
¿Quieres que el servidor funcione todo el tiempo? ¿Es importante tener un gran mundo de juego y usar mods? ¿O quizá quieres sobrepasar el límite no oficial de 16 jugadores por servidor u operar múltiples servidores en paralelo? La siguiente tabla compila 3 posibles ámbitos de uso de tu servidor 7 days to die y les asigna un servidor de IONOS adecuado.
| Uso del servidor 7 days to die | Servidor de IONOS recomendado |
|---|---|
| 2–4 jugadores, permanentemente en línea | VPS L |
| 5–16 jugadores, gran mundo de juego + mods, permanentemente en línea | VPS XL RAM |
| > 16 jugadores, multiservidor, gran mundo de juego + mods, permanentemente en línea | Dedicated Server AR6-32 SSD |
Alquila hoy tu servidor cloud o VPS con IONOS y disfruta de las ventajas de un hardware flexible y virtualizado con los más elevados estándares de seguridad, disponibilidad garantizada (99,99 %) y tráfico ilimitado.
Guía paso por paso para crear un servidor dedicado de 7 days to die
Con el hardware que precisa, puedes iniciar el proceso de crear tu propio servidor para 7 days to die. Solo necesitas tener el sistema operativo adecuado (a elegir entre los clásicos sistemas de servidor de Linux y Windows como Ubuntu, Debian o Windows Server) y el cliente de la línea de comandos de Steam SteamCMD.
En el siguiente tutorial verás el proceso de configuración con ejemplos de clientes de IONOS (Servidor virtual, servidor cloud y servidor dedicado). Se utiliza como sistema operativo Windows Server 2019.
Paso 1. Establecer la conexión remota con el servidor
El primer paso es conectarse remotamente con el servidor alquilado. Con IONOS puedes hacerlo fácilmente desde el Cloud Panel, el centro de cliente basado en la web. Introduce tus datos en la página de inicio de sesión de IONOS y sigue estos pasos:
- Abre la pestaña “Servidores y Cloud”.
- Elige el hardware del servidor que hayas alquilado para 7 days to die.
- Haz clic en la entrada del servidor y ve hasta la zona de datos de acceso.
- Presiona el botón de descarga del campo “Conexión a escritorio remoto”.
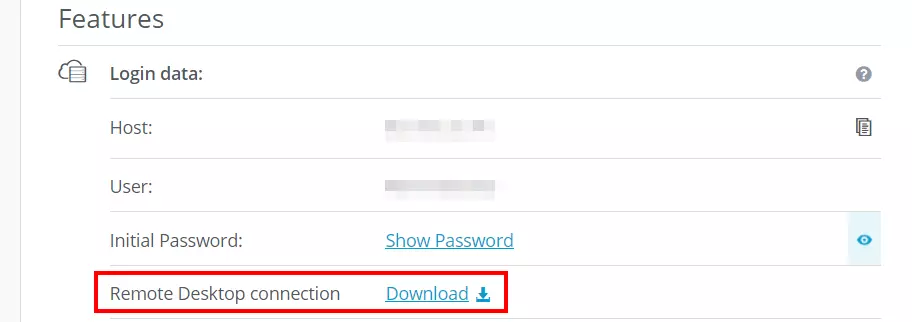
Ejecuta el archivo con la opción sugerida “Conexión a escritorio remoto” y haz clic en “Conectar” en el cuadro siguiente. Introduce los datos de inicio de sesión de tu servidor. Si todavía no los has modificado a tu gusto, los encontrarás igualmente en la lista de datos de acceso (usuario y contraseña inicial).
La primera vez que establezcas la conexión, tendrás que confirmar que confías en el certificado de seguridad del servidor. Solo entonces podrás conectarte en remoto con el servidor.
Paso 2. Instalar SteamCMD
Puedes hacerte con la aplicación de servidor para 7 days to die en SteamCMD. Esta herramienta es una versión de la línea de comando del cliente Steam que puedes vincular cómoda y rápidamente con el servidor de la plataforma de juego. Puedes descargar el paquete de instalación (en este caso para Windows) desde este enlace de descarga.
En otro artículo de la Digital Guite te explicamos cómo instalar SteamCMD tanto en Windows como en Linux.
Extrae el archivo ZIP en la carpeta que quieras (p. ej. en C:\SteamCMD) e inicia la instalación haciendo doble clic en steamcmd.exe. A continuación, Windows abrirá automáticamente el símbolo del sistema y descargará el resto de archivos necesarios de SteamCMD. Una vez se haya instalado correctamente el programa, verás la línea de entrada “steam>”.
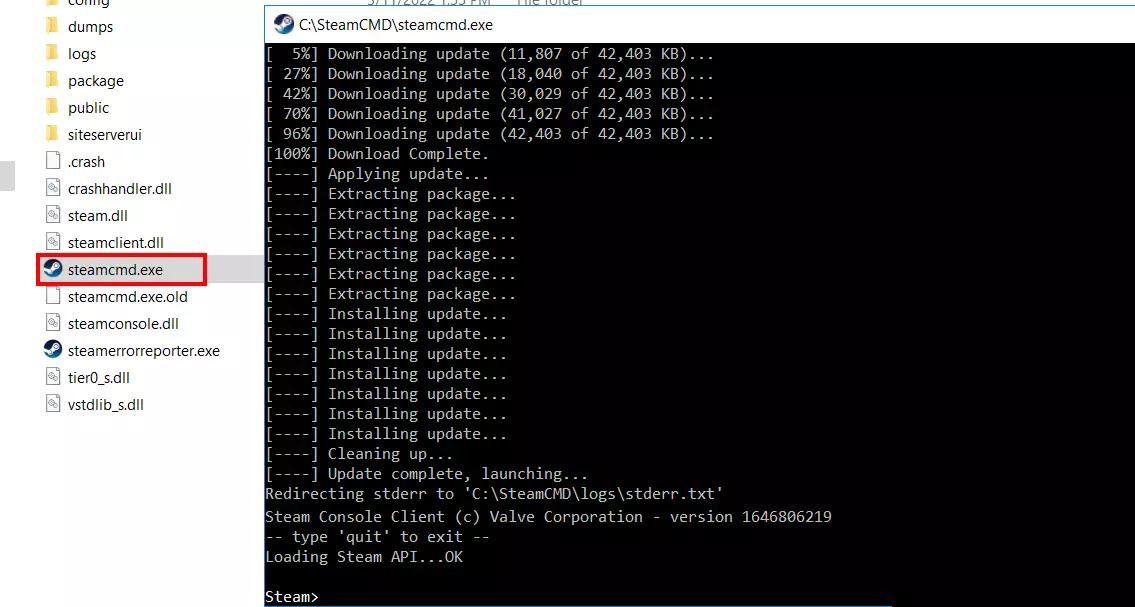
Paso 3. Instalar el servidor dedicado de 7 days to die
Ahora puedes utilizar la línea de entrada de Steam para conectar con los servidores de Steam y así descargar la aplicación del servidor dedicado. Para ello, primero inicia sesión. En el caso de 7 days to die, basta con iniciar sesión como usuario anónimo:
login anonymousEn el siguiente paso, crea el directorio de instalación del servidor:
force_install_dir C:\7daystodie-ds\Por último, descarga la aplicación con el siguiente comando:
app_update 294420 validate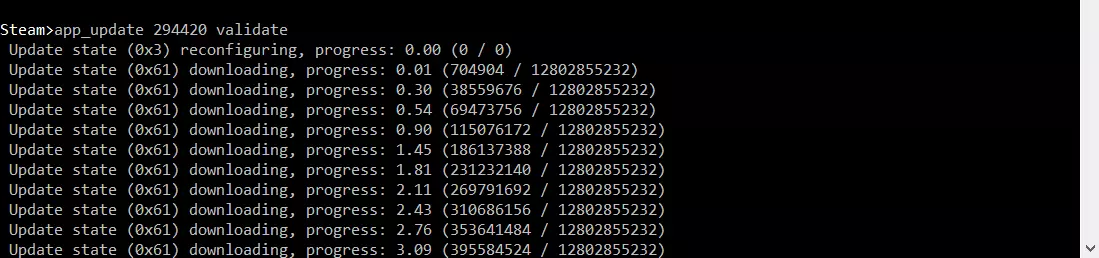
Una vez hayan concluido la descarga e instalación, cierra la aplicación de línea de comandos con el comando “quit”.
El app ID de la aplicación del servidor de 7 days to die en la red Steam es “294420”. Podrás actualizar los archivos del servidor siempre que quieras con “app_update 294420”.
Paso 4. Habilitar los puertos del servidor
Para que los datos del servidor puedan intercambiarse con la red Steam y esté disponible a través de Internet, tienes que habilitar los puertos correspondientes en la configuración del cortafuegos. En el caso de 7 days to die, son el puerto TCP/UDP 26900 y los puertos UDP 26901, 26902 y 26903. Los clientes de IONOS pueden modificar las normas del cortafuegos del servidor alquilado desde el Cloud Panel ya utilizado en el paso 1:
- Inicia sesión en el Cloud Panel de IONOS.
- Abre la pestaña “Servidores y Cloud”.
- En el menú lateral, haz clic primero en “Red” y luego en “Normas del cortafuego”.
- Especifica las normas para los puertos deseados en “Entrante”.
- Guarda las normas nuevas haciendo clic en “Añadir normas”.
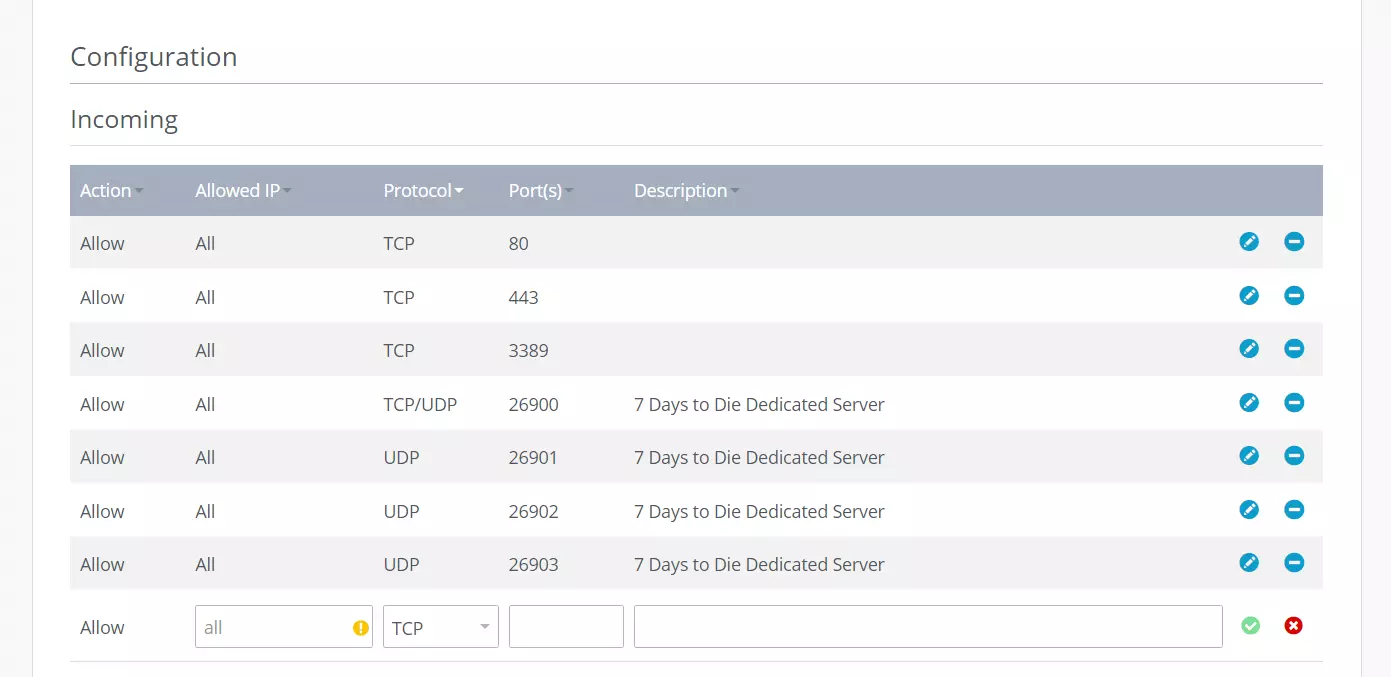
Habilitar puertos requiere cierto tiempo. En la zona superior de la configuración del cortafuegos del Cloud Panel de IONOS puedes saber cuál es el estado actual de la configuración. En algunos casos será necesario reiniciar el servidor tras modificar la configuración.
Paso 5. Configurar e iniciar el servidor
Ve al directorio de instalación del servidor 7 days to die y abre el archivo serverconfig.xml con el editor que prefieras. En él puedes establecer la configuración básica de tu servidor (nombre del servidor, contraseña necesaria o número de jugadores) modificando los valores correspondientes. Lo importante es que dejes como está el resto del contenido del archivo de configuración. Solo debes realizar cambios en lo que hay entrecomillado en las entradas value.
La página de servidor dedicado de 7 days to die de la Wiki de Steam te proporciona una lista detallada de los posibles cambios de configuración.
Cuando hayas hecho los cambios, guarda serverconfig.xml. Luego, inicia el servidor basándote en el archivo de configuración ejecutando el batch script startdedicated.bat.
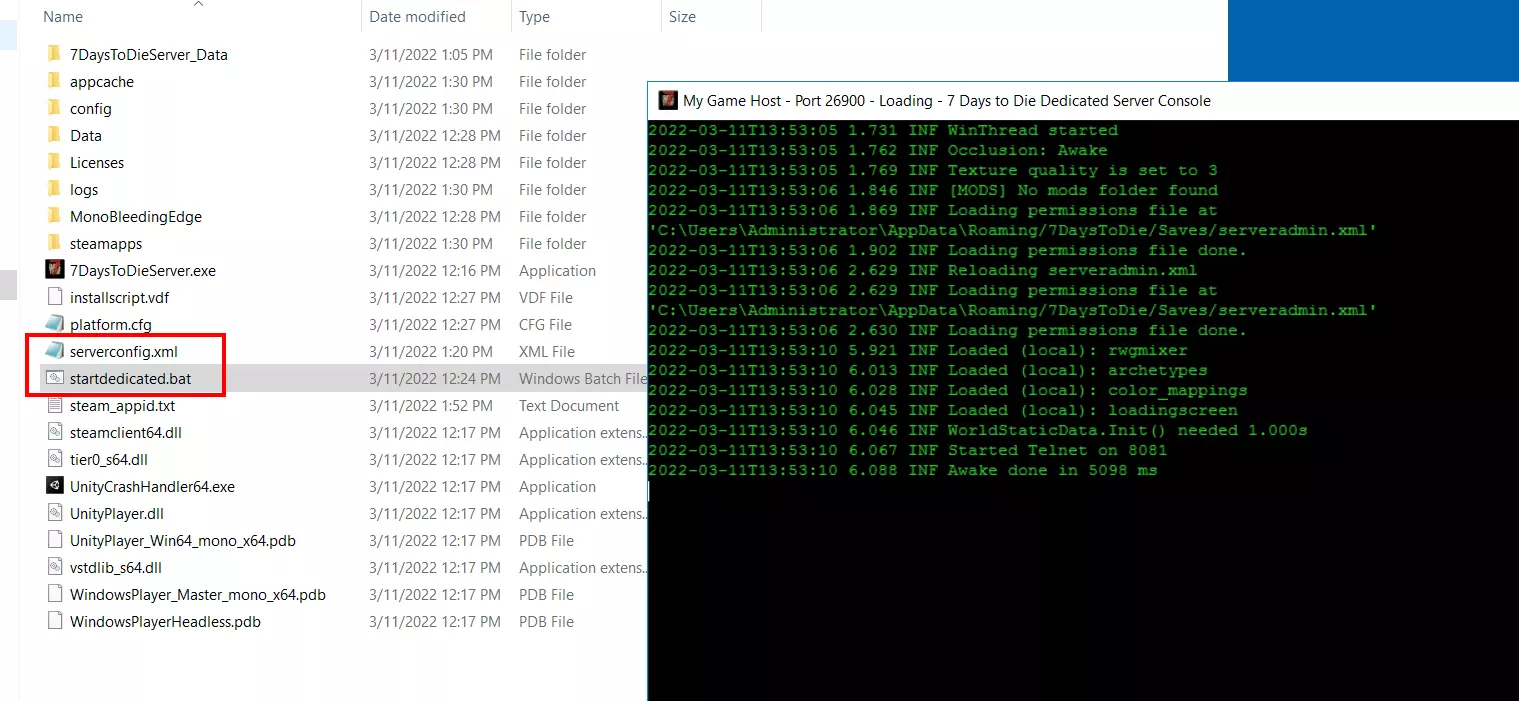
Paso 6. Vincular con el servidor 7 days to die
Ya puedes iniciar sesión en el servidor de 7 days to die que has creado. Para ello, inicia el juego a través de Steam y haz clic en la opción “Unirse al juego” del menú. En el navegador de servidores, utiliza la función de búsqueda para encontrar tu servidor. Para ello, escribe el nombre de servidor que asignaste en el serverconfig.xml. Otra opción es utilizar “CONECTAR CON IP…” y escribir la dirección IP de tu servidor para establecer la conexión.
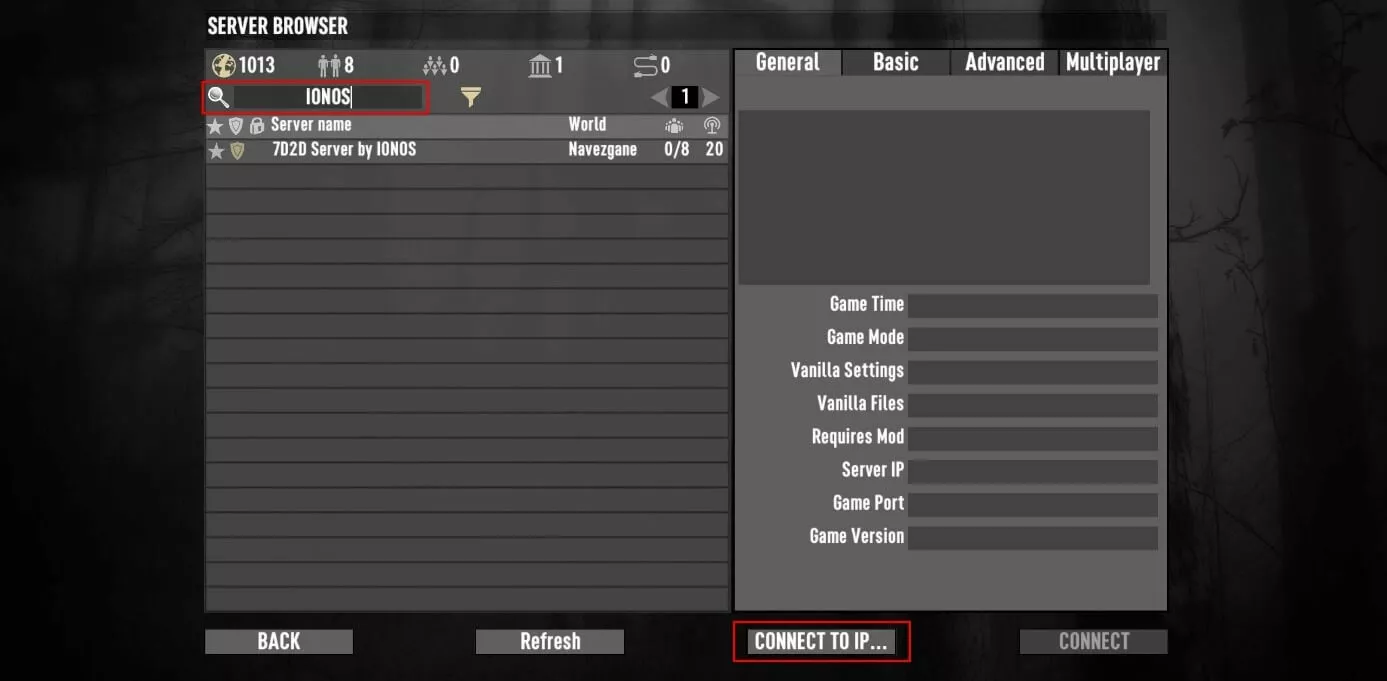
Una vez establecida la conexión, puedes lanzarte por fin a recorrer Navezgane en una aventura en línea alojada por ti mismo.