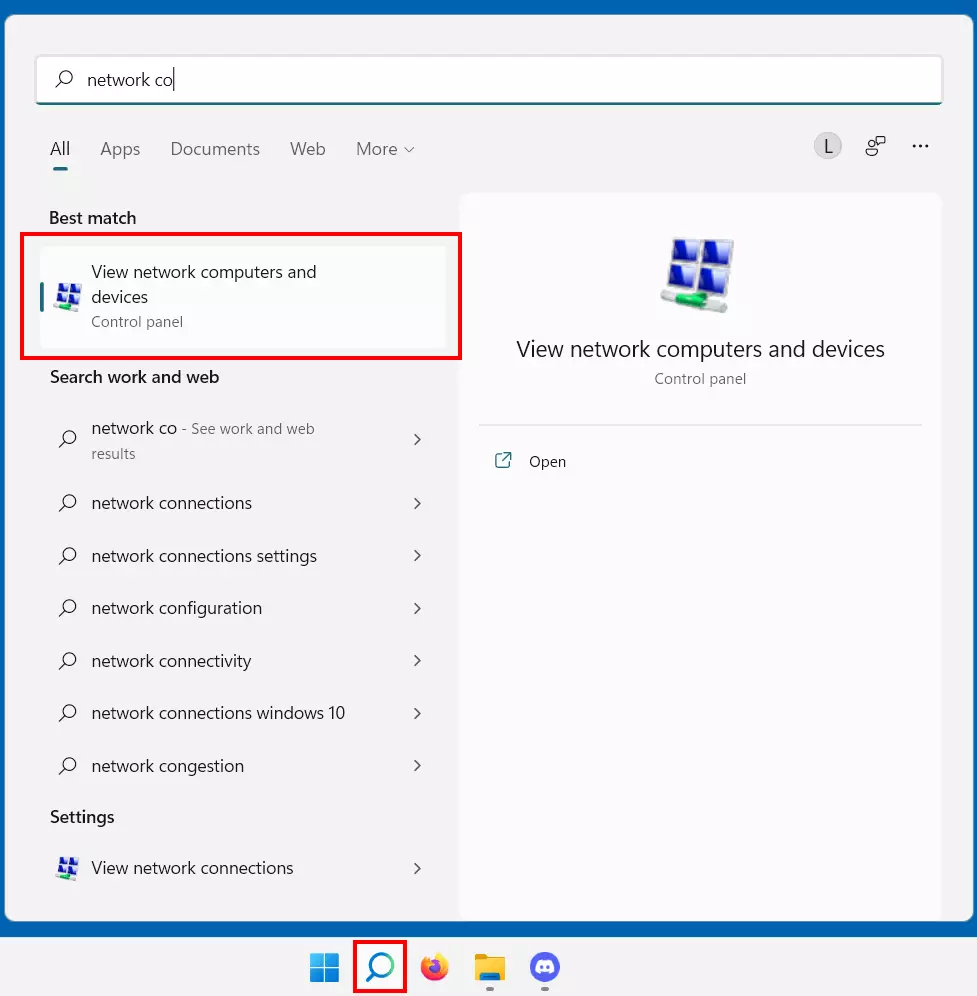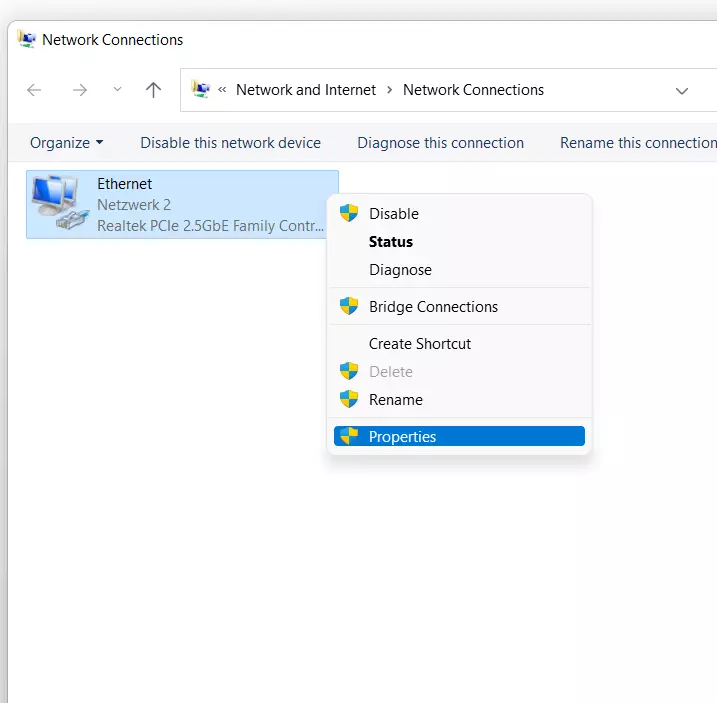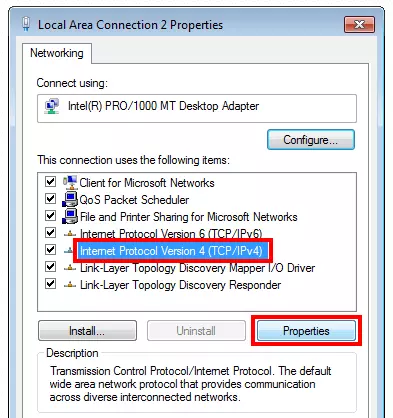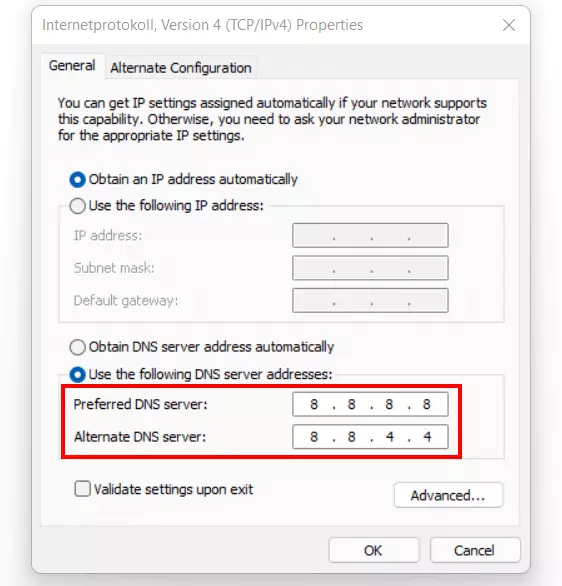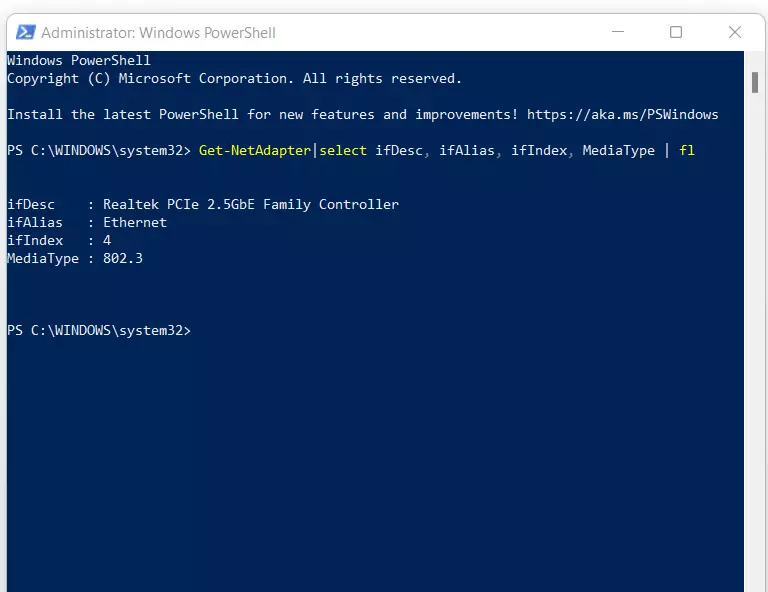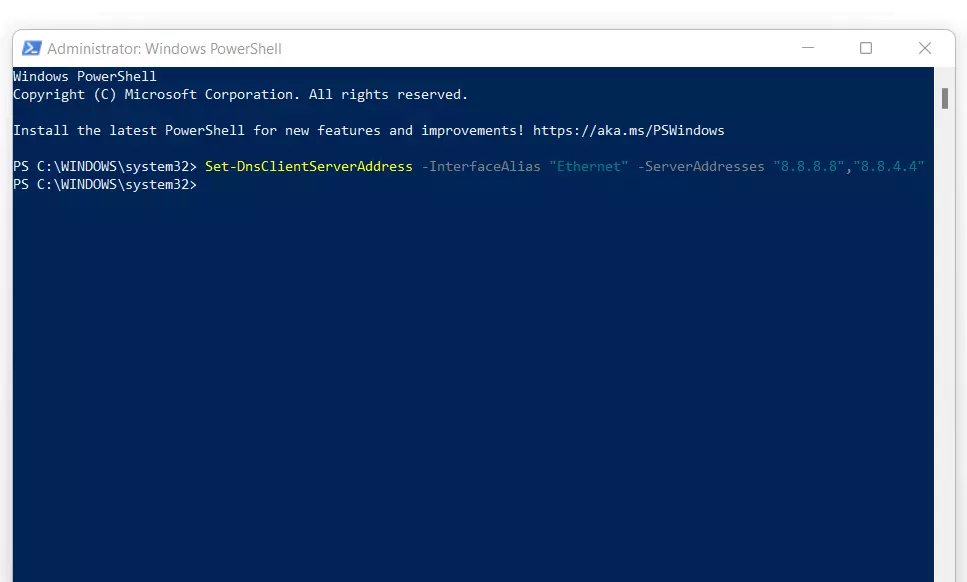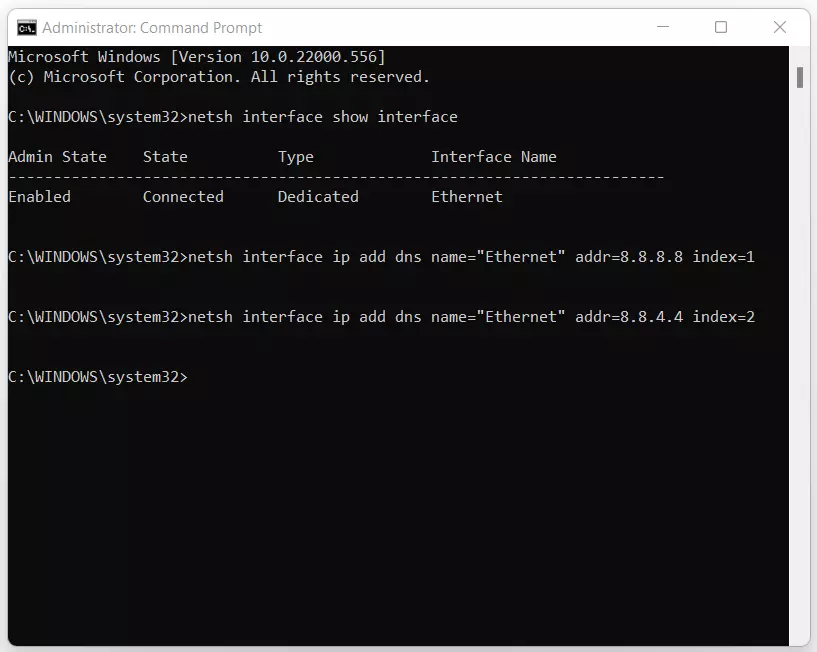¿El servidor DNS no responde? Consejos para solucionarlo
Cuando el navegador web no se puede conectar a Internet, Windows muestra a sus usuarios el mensaje “El servidor DNS no responde”. Este tipo de error puede tener muchas causas, pero, por lo general, puede resolverse en unos pocos pasos.
- Resolución rápida de dominios para una página web siempre disponible
- Mayor protección contra fallos y tiempos de inactividad
- No requiere transferencia de dominio
DNS: la asignación de nombres en Internet
El sistema de nombres de dominio (DNS) es el sistema responsable de la conversión de nombres de dominio alfanuméricos en direcciones IP numéricas. La asignación de nombres está descentralizada en los servidores DNS distribuidos globalmente. Así, cada dirección de Internet escrita en la barra de búsqueda del navegador web es enviada desde el router a un servidor DNS. Este traduce el nombre de dominio en una secuencia de números y envía de vuelta la dirección IP correspondiente. Si la respuesta desde el servidor DNS falla porque no está disponible, no será posible acceder a la página web y aparecerá el mensaje de error “El servidor DNS no responde”.
El servidor DNS no está disponible: las mejores soluciones de un vistazo
La causa de este molesto mensaje de error puede ser un fallo de la red. Esto quiere decir que el servidor DNS no está disponible temporalmente. En la mayoría de los casos, la causa del problema se puede resolver cambiando la configuración del navegador o del cortafuegos. Otra alternativa sería reiniciar el router o cambiar el servidor DNS.
Probar otros navegadores
Para comprobar si el navegador web produce el problema de conexión, habrá que probar la página web deseada utilizando aplicaciones alternativas. Dentro de las opciones más comunes se encuentran Mozilla Firefox, Google Chrome, Microsoft Edge y Apple Safari. En caso de que el error desaparezca después de probar con un navegador diferente, te recomendamos ajustar la configuración de tu actual navegador. Además, comprueba que estés utilizando la versión más reciente del mismo. También puede resultar útil desinstalar el programa y volver a instalarlo de nuevo.
Desactivar Firewall (temporalmente)
Si cambiar de navegador no arroja ningún resultado, otra de las causas más frecuentes de este error es el cortafuegos de Windows. Dirígete al panel de control y desactiva el firewall de manera temporal. Si, una vez hecho esto, el mensaje de error desaparece y puedes acceder a la web deseada, es posible que la causa del problema fuera, efectivamente, el firewall. Por lo tanto, el siguiente paso será la gestión de su configuración. Si el error permanece incluso después de desactivar el firewall, habrá que concentrarse en la configuración directa del servidor DNS.
Reiniciar el router
Normalmente, los problemas de conexión a Internet pueden solucionarse reiniciando el router. Para ello, solo será necesario presionar el correspondiente botón de encendido. Una opción un poco más brusca es desconectar el cable de alimentación eléctrica. En este caso, es necesario esperar alrededor de 30 segundos hasta que todos los componentes electrónicos se hayan apagado completamente antes de conectarlo de nuevo. Si, a pesar de reiniciar el router, sigue apareciendo el mensaje “El servidor DNS no responde”, será necesario escoger un servidor DNS diferente.
Escoger otro servidor DNS
Si se han descartado fuentes comunes de error como una caída del router o un conflicto con el firewall de Windows, el próximo paso a seguir será cambiar el servidor DNS.
Por lo general, la resolución del servidor DNS es gestionada de forma automática por el proveedor de Internet. Sin embargo, con tan solo unos clics puedes reemplazar el servidor DNS por cualquier otro.
Una de las alternativas son los servidores DNS públicos que suelen encontrarse en las listas especiales de servidores DNS. Uno de los servidores DNS más rápidos, gratuitos y de confianza es el servidor público operado por Google.
En las siguientes instrucciones paso a paso, explicamos cómo configurar el servidor DNS en la configuración del router o en Windows 10 y Windows 11.
Cambiar DNS desde el router
Si quieres cambiar tu DNS desde la configuración de tu router, abre tu navegador y sigue los pasos que presentamos a continuación para acceder a este:
- Abre la línea de comandos de Windows con la tecla de Windows + [R] e introduce el comando cmd.
- Inserta ipconfig en la ventana y copia la dirección IP que aparece como "Standardgateway" en el portapapeles.
- Añade dicha dirección IP en la barra de dirección del navegador web y confirma.
- Inicia sesión en la interfaz web del router.
- Busca los datos de acceso. Estos suelen estar en el menú “Internet”.
- Si deseas utilizar un servidor DNSv4 individual, escribe las direcciones (primaria y secundaria) correspondientes. En el caso de Google, por ejemplo, introduce 8.8.8.8 y 8.8.4.4 respectivamente.
Si en lugar del protocolo de Internet 4 (IPv4) prefieres utilizar la sexta versión del protocolo (IPv6), también deberás reemplazar las direcciones IPv6 del servidor. Las direcciones IPv6 DNS públicas de Google son:
- 2001:4860:4860::8888
- 2001:4860:4860::8844
Cambiar DNS desde Windows
Paso 2. Seleccionar el adaptador de red
En esta parte debes seleccionar el adaptador de Internet utilizado. Para una conexión inalámbrica, tienes que seleccionar el adaptador WLAN (conexión de red inalámbrica). Si te conectas con un adaptador LAN, selecciona entonces la opción para cable de red. Una vez que hayas seleccionado el tipo de red que te corresponde, haz clic con el botón derecho y selecciona la opción “Propiedades”.
Paso 3. Definir el protocolo de Internet
Ahora deberás elegir el correspondiente Internet Protocol (IP). Dentro de las opciones se encuentran la cuarta y sexta versión del protocolo. Para iniciar la configuración del servidor DNS para la versión 4, debes seleccionar la versión y hacer clic en el botón “Propiedades”.
Paso 4. Cambiar la dirección del servidor DNS
Haz clic en “Usar las siguientes direcciones de servidor DNS” e introduce la dirección que deseas. Si, por ejemplo, quieres usar el servidor DNS de Google, copia la dirección 8.8.8.8 en el campo de “Servidor DNS preferido” y la dirección 8.8.4.4 en la casilla de “Servidor DNS alternativo”.
Haciendo clic en el botón “Aceptar” confirmarás los cambios hechos al servidor DNS.
Si en lugar del Protocolo de Internet versión 4 (IPv4) utilizas el Protocolo de Internet versión 6 (IPv6), selecciona, en el tercer paso, la versión 6 y establece las direcciones IPv6 correspondientes. Los servidores de Google, por ejemplo, necesitan las direcciones: 2001:4860:4860::8888 y 2001:4860:4860::8844.
Cambiar el servidor DNS con PowerShell
PowerShell de Windows permite cambiar el servidor DNS, pero esta alternativa se dirige más bien a usuarios experimentados. Con un comando puedes configurar el servidor si, por ejemplo, el actual servidor DNS no está disponible.
Para ello, abre PowerShell como administrador: introduce “PowerShell” en el buscador y haz clic con el botón derecho para seleccionar la opción “Windows PowerShell”. Después, clica en la opción “Ejecutar como administrador”.
A continuación, deberás determinar el nombre (Alias) del adaptador (por ejemplo: la tarjeta de red) a través del cual estás conectado a Internet. Para ello, introduce el siguiente comando en PowerShell:
Get-NetAdapter|select ifDesc, ifAlias, ifIndex, MediaType | flEn nuestro ejemplo, el nombre del adaptador utilizado es “Ethernet”. Para cambiar las direcciones del servidor DNS, deberás introducir el siguiente comando:
Set-DnsClientServerAddress -InterfaceAlias "Conexión de área local 3Ethernet" -ServerAddresses "8.8.8.8","8.8.4.4"Los códigos 8.8.8.8 y 8.8.4.4 son las direcciones públicas del servidor DNS de Google. En caso de que utilices otro tipo de servidor DNS, deberás reemplazar las direcciones IP correspondientes.
Cambiar el DNS en la interfaz de línea de comandos
Configurar el DNS en Prompt es un proceso dirigido a usuarios con una amplia experiencia en la administración de Windows.
En primer lugar, abre el símbolo del sistema como administrador. Solo debes introducir “cmd” en la función de búsqueda, seleccionar el resultado y hacer clic en “Ejecutar como administrador”.
A continuación, determina el nombre de la interfaz (Interface Name). Para ello se utiliza el comando:
netsh interface show interfaceAdicionalmente se pueden configurar los servidores DNS primarios y secundarios valiéndose de los comandos:
netsh interface ip add dns name="Ethernet" addr=8.8.8.8 index=1
netsh interface ip add dns name="Ethernet" addr=8.8.4.4 index=2El nombre entre comillas debe coincidir con el nombre de la interfaz previamente determinado.
Probar el nuevo servidor DNS
Para determinar si se ha solucionado completamente el error “El servidor DNS no responde” puedes realizar una sencilla prueba. Introduce en tu navegador cualquier URL, por ejemplo, https://www.google.es. Si accedes inmediatamente a la web de Google, el servidor DNS que has registrado estará funcionando correctamente.
En caso contrario, puedes introducir 172.217.23.99 en la barra de direcciones del navegador. Esta es una de las muchas direcciones IP de la web de Google. Si después de haber intentado con ambas opciones, sigues sin visualizar correctamente la web, muy probablemente no se trata de un problema con tu servidor DNS, sino con tu conexión a Internet.
- Domina el mercado con nuestra oferta 3x1 en dominios
- Tu dominio protegido con SSL Wildcard gratis
- 1 cuenta de correo electrónico por contrato