Creación y hosting de un Palworld server
Tener un servidor de Palworld propio te permite tener control total sobre el mundo del juego, los jugadores y las modificaciones. Una vez tengas a punto el hardware que necesitas, instala la aplicación de servidor correspondiente mediante SteamCMD, el cliente de Steam.
Requisitos del servidor Palworld
En principio, puedes instalar y alojar un servidor Palworld en tu propio ordenador. Sin embargo, como la aplicación del servidor consume bastantes recursos, es conveniente alojarla en un hardware externo. Obtendrás el mejor rendimiento de juego si te decantas por un proveedor de hosting profesional. De esta manera no solo accederás a recursos de servidor de alto rendimiento, también a soporte profesional. Además, te beneficiarás de una conexión de banda ancha rápida muy superior a la que tienes en casa.
Alquilar el hardware del servidor te ofrece un sinfín de opciones: desde instalar y alojar servidores de juegos hasta servidores de TeamSpeak.
Los requisitos del servidor Palworld dependen sobre todo del número de jugadores que se conectan simultáneamente al servidor. Pueden establecerse los siguientes valores como requisitos mínimos:
- Procesador (CPU): mín. 3,8 GHz (2 núcleos)
- Memoria de trabajo (RAM): mín. 6 GB y otros 2 GB por jugador
- Almacenamiento en disco duro: 30 GB
A esto hay que añadir los requisitos del sistema operativo del servidor. En un Windows Server 2022, por ejemplo, hacen falta además 1,4 GHz de rendimiento del procesador, 2 GB de RAM y 36 GB de almacenamiento (512 MB y 32 GB sin interfaz gráfica).
Palworld necesita tanto espacio por lo grande que es el mundo de juego. Los desarrolladores recomiendan reiniciar regularmente el servidor para evitar sobrecargar la RAM.
Opciones de IONOS para el hosting de un servidor Palworld
Cada proveedor cuenta con distintas ofertas de servidores para alojar Palworld. Por ejemplo, en IONOS puedes elegir entre tres tipos de servidores diferentes para alojar juegos con un servidor dedicado:
- Servidor cloud: los servidores cloud de IONOS son excelentes para adentrarse en el mundo del hosting. Todos los recursos son virtuales y escalables con flexibilidad. Se factura por minuto según el rendimiento utilizado.
- Servidor virtual VPS: los servidores VPS de IONOS también se basan en la virtualización (sistema host fijo). En este modelo de servidor los costes mensuales son fijos y no dependen del uso del servicio.
- Servidor dedicado: si te decantas por un servidor dedicado de IONOS, disfrutarás de hardware de empresa sin virtualización. En este tipo se factura por minuto de uso.
Sea cual sea la tarifa de servicio de IONOS que elijas, te garantizamos una conexión rápida de hasta 1 Gbit/s, así como un tiempo de actividad del servidor del 99,9 %.
¡Prueba tu servidor virtual durante 30 días! Si lo solicitas, te reembolsaremos todos los gastos incurridos.
3 ámbitos de uso de Palworld con el servidor de IONOS más adecuado
Si no tienes claro qué tipo de servidor y tarifa son más apropiados para lo que necesitas, te presentamos a continuación 3 posibles situaciones de uso de tu servidor Palworld, junto con las tarifas correspondientes de servidores de IONOS.
| Ámbito de uso de servidor Palworld | Servidor IONOS correspondiente con Windows |
|---|---|
| 2–4 personas; servidor permanentemente en línea | VPS Windows XL |
| 5–8 personas; servidor permanentemente en línea | VPS Windows XXL |
| Más de 8 personas; servidor permanentemente en línea | Servidor dedicado AR8-64 NVMe |
Cómo crear y configurar un servidor Palworld (Windows)
Una vez hayas alquilado o adquirido tu hardware, puedes pasar directamente a configurar tu servidor de Palworld. A continuación, verás paso por paso cómo proceder como cliente de IONOS (VPS, servidor cloud, servidor dedicado). El sistema operativo de este ejemplo es Windows Server 2022.
Paso 1. Conectarse en remoto con el servidor
Para instalar y configurar tu servidor Palworld necesitas una conexión activa con el hardware que has alquilado a IONOS. La manera más sencilla de conectarse en remoto con Windows Server 2022 es mediante el protocolo de escritorio remoto (RDP). En IONOS se configura de manera rápida y sencilla desde la cuenta de cliente:
- Inicia sesión en tu cuenta de cliente de IONOS.
- Abre la categoría “Servidores & Cloud”.
- Selecciona el hardware que has destinado al servidor Palworld.
- Haz clic en el enlace de descarga de la línea “Conexión escritorio remoto”.
- Haz doble clic sobre el archivo .rdp descargado.
- Inicia sesión con los datos de tu servidor (“Usuario” y “Contraseña inicial”) y confirma el certificado del servidor para establecer la conexión remota.
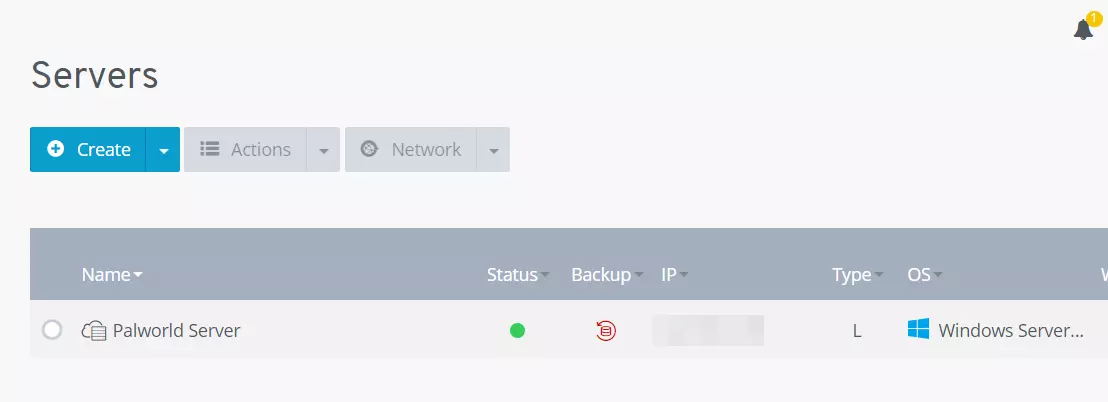
En otro artículo del Centro de Ayuda de IONOS te explicamos en detalle cómo conectar Windows Server con el escritorio remoto.
Paso 2. Instalar SteamCMD
Cuando te hayas conectado con el hardware, podrás empezar a configurar el servidor Palworld instalando SteamCMD en el sistema. Este es el cliente de línea de comandos de la conocida plataforma de juegos con la que podrás conectarte a los servidores públicos de Steam y descargar aplicaciones de servidores dedicados.
Haz clic en el siguiente enlace de descarga de SteamCMD y descomprime el paquete de instalación en la carpeta que quieras como C:\SteamCmd. Luego, ejecuta el archivo extraído para instalar la herramienta de línea de comandos.
Paso 3. Descargar servidor Palworld
Cuando ejecutes el archivo steamcmd.exe, se iniciará el cliente de línea de comandos y podrás conectarte con los servidores públicos de Steam siempre que quieras. En caso de que uses un software de servidor dedicado para Palworld, basta con un inicio de sesión anónimo, que se consigue con el siguiente comando:
login anonymousCombinando app_update con el Steam App ID de “Palworld Dedicated Server” (2394010) podrás descargarte finalmente el software del servidor:
app_update 2394010 validate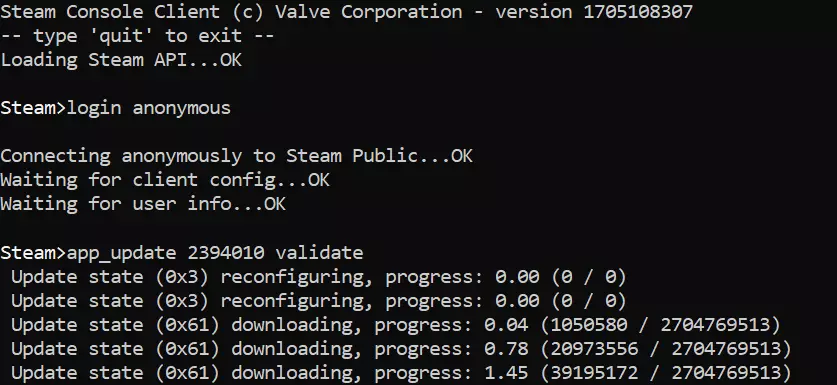
También puedes hacerte con la aplicación de servidor de Palworld desde la plataforma Steam. Si la has instalado en tu servidor, inicia sesión con la cuenta con la que has adquirido Palworld y abre la biblioteca. Si marcas la casilla de “Herramientas”, verás entre otras la entrada “Palworld Dedicated Server”.
Paso 4. Configurar el servidor Palworld
Una vez descargados todos los archivos del programa, puedes empezar a configurar el servidor Palworld. Para ello necesitas el archivo de configuración PalWorldSettings.ini que encontrarás en el siguiente subdirectorio de tu instalación SteamCMD: .\steamapps\common\PalServer\Pal\Saved\Config\WindowsServer. Desde este archivo podrás, entre otros, establecer el nivel de dificultad o ajustar la configuración para parámetros como la tasa de aparición de Pals o los puntos de experiencia recibidos.
Estos son algunos de los parámetros más importantes:
ServerPlayerMaxNum=32: se establece por defecto un número máximo de jugadores de 32. Ajusta la cifra según tus necesidades para limitar el número de jugadores cuando te haga falta.
ServerName="Default Palworld Server": ponle nombre a tu servidor Palworld; si no se verá como “Default Palworld Server”.
ServerDescription="": añadir una breve descripción da a los usuarios una idea de cómo es la experiencia de usuario en tu servidor.
AdminPassword="": asigna una contraseña individual para que el administrador inicie sesión en tu servidor.
ServerPassword="": es recomendable añadir una contraseña específica para el servidor para una sesión de juego privada. Así, solo podrán iniciar sesión los usuarios que tengan la contraseña.
Cada parámetro debe ir separado por comas y entre paréntesis, y precedido por la instrucción que indica que es un script con opciones de servidor. He aquí un ejemplo de configuración simple en el que limitamos el número de jugadores a 8 y asignamos un nombre de servidor específico:
[/Script/Pal.PalGameWorldSettings]
OptionSettings=(ServerPlayerMaxNum=8,ServerName="Palworld Server by IONOS")Paso 5. Habilitar los puertos
Para que los jugadores puedan encontrar tu servidor Palworld, debes abrir los puertos adecuados en el cortafuegos del servidor. Concretamente se trata de habilitar el puerto para solicitudes Steam o el tráfico de datos de juegos (TCP/UDP: 27015) y el mismo puerto público del servidor (TCP/UDP: 8211). En IONOS puedes configurar el cortafuegos del servidor directamente desde la cuenta de cliente:
- Inicia sesión en tu cuenta de cliente de IONOS.
- Ve al menú “Servidores & Cloud” y selecciona el servidor Palworld.
- En el menú lateral de la izquierda haz clic en “Red” y luego en “Políticas de firewall”.
- Ahora, crea una norma para los puertos TCP/UDP 8211 y 27015 en “Entrante”.

Paso 6. Iniciar el servidor
Tras configurar el servidor y abrir los puertos, puedes iniciar directamente tu Palworld server. Para ello, simplemente ejecuta el archivo PalServer.exe en la carpeta de inicio del directorio del servidor .\steamapps\common\PalServer. Se abrirá una ventana nueva del símbolo del sistema que te indicará que se ha iniciado el servidor.
Paso 7. Conectarse con el servidor Palworld creado
Ahora tus compañeros y tú podréis conectaros al servidor en cualquier momento, crear personajes y cazar Pals. Si no encuentras tu servidor en la lista oficial, una opción buena (y fiable) es introducir la dirección IP:
- Inicia Palworld.
- Selecciona “Iniciar multijugador”.
- Ve a la categoría “Servidor comunitario”.
- Busca tu servidor con la función de búsqueda. También puedes escribir la dirección IP del servidor con el puerto
:8211en el campo de entrada de abajo y pulsar “Conectar”.
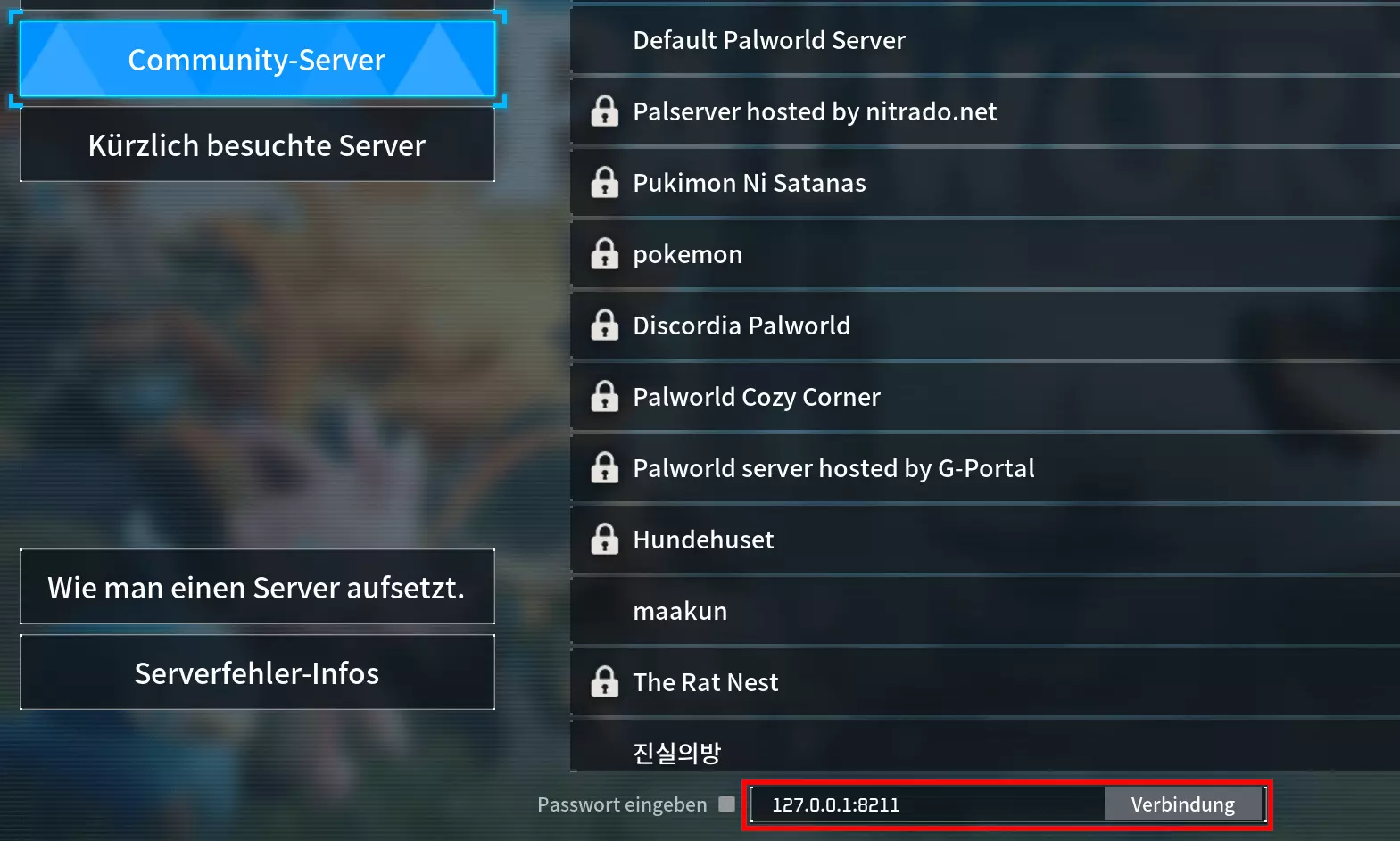
Una vez establecida la conexión, crea tu personaje, elige uno de los puntos de partida conocidos y embárcate en una gran aventura con tus amigos.
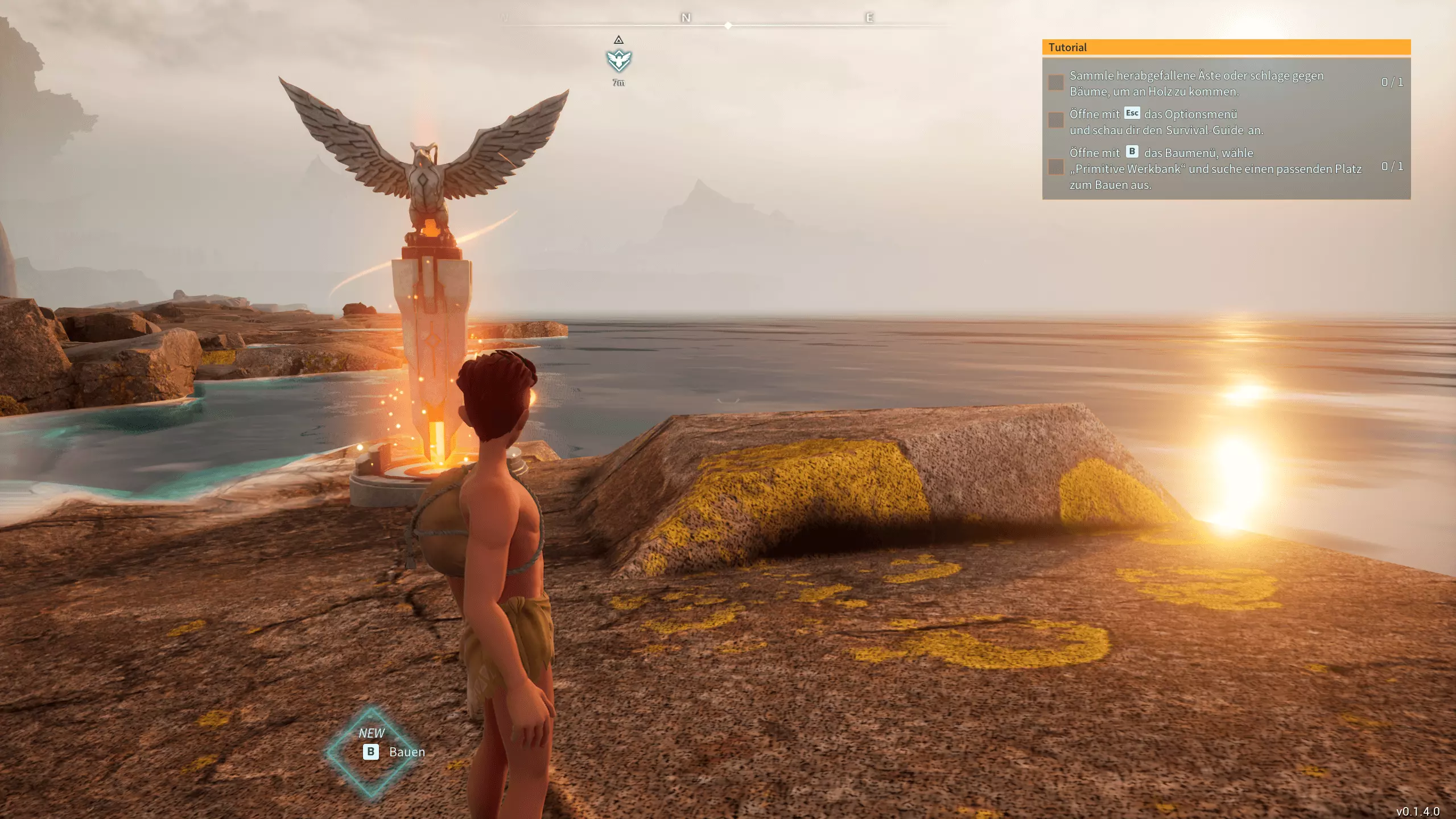
Personaliza aún más tu servidor registrando una dirección de servidor con una terminación de dominio adecuada, como por ejemplo un dominio .gg!

