Cómo instalar Minecraft mods en un server
Por defecto, Minecraft no admite la instalación de Minecraft mods en el server. Sin embargo, puedes instalar mods a través de herramientas como Curse Forge.
Instalar Minecraft mods para el server
Hay toda una serie de programas que te facilitan la instalación de Minecraft mods en tu server. Nosotros utilizaremos la herramienta Curse Forge para instalar los mods que se indicarán más adelante. Sin embargo, también se pueden utilizar otros programas como Modinstaller para instalar una gran variedad de Minecraft mods. La configuración puede cambiar ligeramente dependiendo de si tu server de Minecraft funciona en Linux o en Windows. A continuación, te mostramos cómo instalarlo en un server con Windows.
- Asegúrate de utilizar la versión Java de Minecraft.
- Crea una copia de seguridad de Minecraft para no correr el riesgo de perder algún archivo del juego.
- Instala la aplicación Curse Forge.
- Abre Curse Forge, selecciona el juego Minecraft y busca los mods que te interesen. Haz clic en “Instalar” para instalar los mods.
Para crear tu propio servidor de Minecraft, lo ideal es usar un servidor VPS, dado que no solo aporta los recursos necesarios, sino que también nos ofrece una excelente relación calidad-precio. Si tienes otro servidor, puedes hacer una migración de servidor al VPS.
Instalar Minecraft mods en tu server: instrucciones paso a paso
El método que te enseñaremos para instalar Minecraft mods solo funciona si utilizas la versión Java de Minecraft, ya que solo hay mods completos para esta versión. Por lo tanto, abre el launcher de Minecraft para comprobar si este es el caso. Allí podrás ver qué versión de Minecraft tienes.
Paso 1. Crear copia de seguridad
Al instalar mods, hay que tener en cuenta que algo puede salir mal. Por esta razón, deberías crear previamente una copia de seguridad de los datos de tu juego. En Windows, puedes hacerlo con solo unos clics:
Paso 1.1. Encuentra la carpeta Minecraft
Presiona la combinación de teclas [Windows] + [R]. Introduce “%appdata%” en el campo de texto que aparece y confirma con un clic en “Aceptar”. A continuación, se abrirá una carpeta en la que encontrarás los datos de usuario de varios programas. Aquí debería haber una carpeta llamada “.minecraft”.
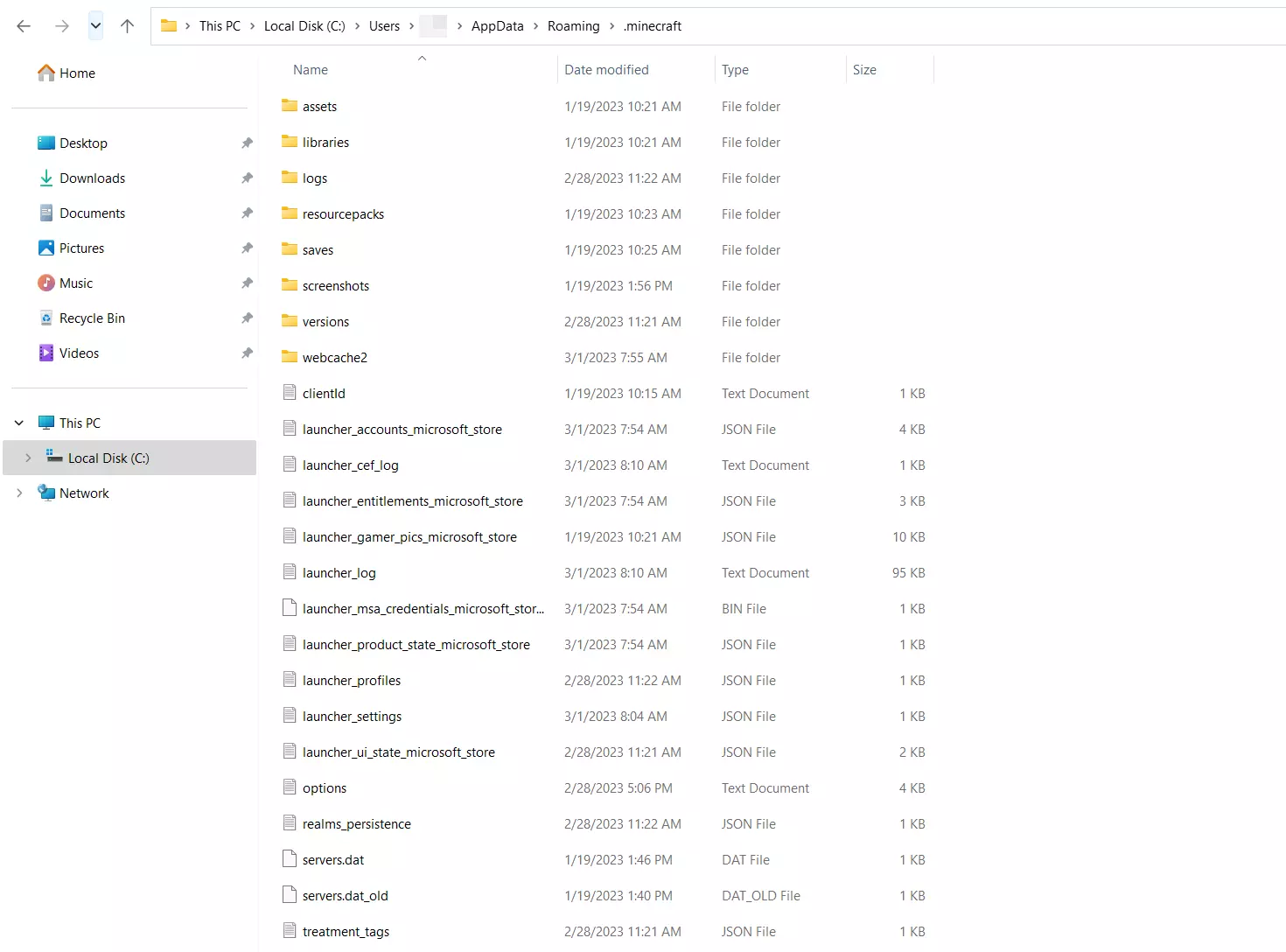
Paso 1.2. Copia la carpeta Minecraft
Copia la carpeta de Minecraft con la combinación de teclas [Ctrl] + [C]. A continuación, crea una carpeta en cualquier lugar de tu servidor. Esta la puedes llamar, por ejemplo, “Minecraft backup”. En la carpeta que acabas de crear, pega la carpeta copiada. Si quieres restaurar tu versión de Minecraft sin cambios por cualquier motivo, solo tienes que pegar la copia de seguridad de la carpeta Minecraft en la carpeta AppData de tu sistema.
Paso 2. Hacer coincidir las versiones
Si quieres instalar un específico Minecraft mod en tu server, puede que necesites una versión específica de Minecraft para instalar la extensión. Por tanto, asegúrate de comparar las versiones antes de iniciar el proceso de instalación.
En la mayoría de los casos, Minecraft está en la versión actualizada. Sin embargo, también puedes cambiar a versiones anteriores de Minecraft a través de la pestaña “Instalaciones” que se encuentra launcher de Minecraft. Allí puedes crear y nombrar una nueva instalación haciendo clic en el botón de nombre idéntico. Para esta nueva versión, puedes elegir entre varias versiones de Minecraft (también versiones anteriores). Estas las puedes seleccionar en el menú desplegable. Pero asegúrate de elegir siempre la versión “release”.
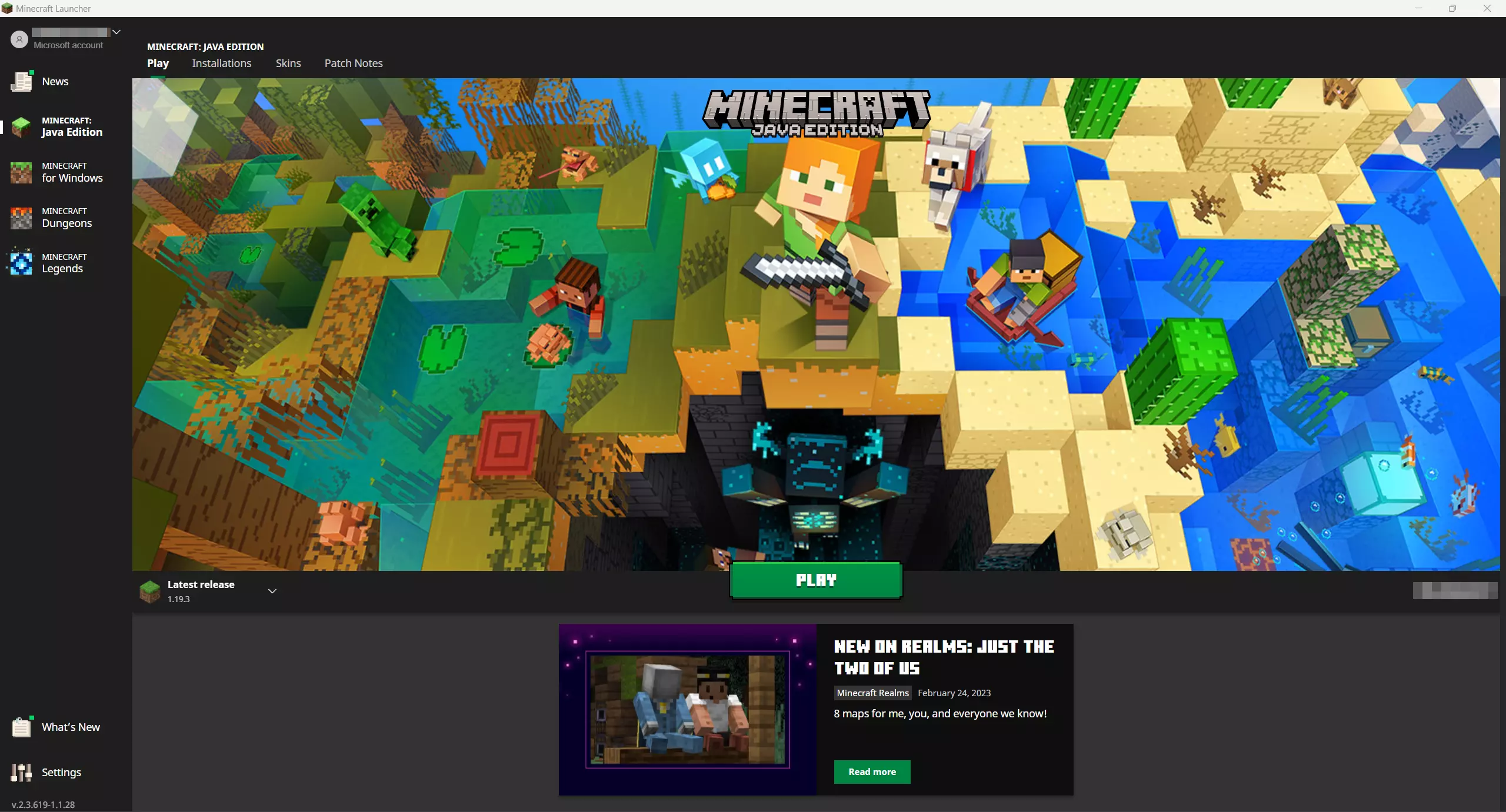
Paso 3. Instalar Curse Forge
Con la ayuda de la aplicación Curse Forge, puedes gestionar y cargar mods para varios juegos, incluido Minecraft. Si quieres usarlo, tienes que descargar Curse Forge e instalar el mod directamente desde el instalador de Curse Forge. Solo necesitas unos pocos clics para hacerlo.
Una vez completada la instalación, puedes abrir la aplicación. En la pestaña “Choose a Game”, busca Minecraft y selecciona la carpeta Standard Modding. Haz clic en “Browse Modpacks” para acceder a la biblioteca de mods. Allí podrás ver los mods disponibles y elegir uno. Si buscas un mod concreto, puedes utilizar la barra de búsqueda.
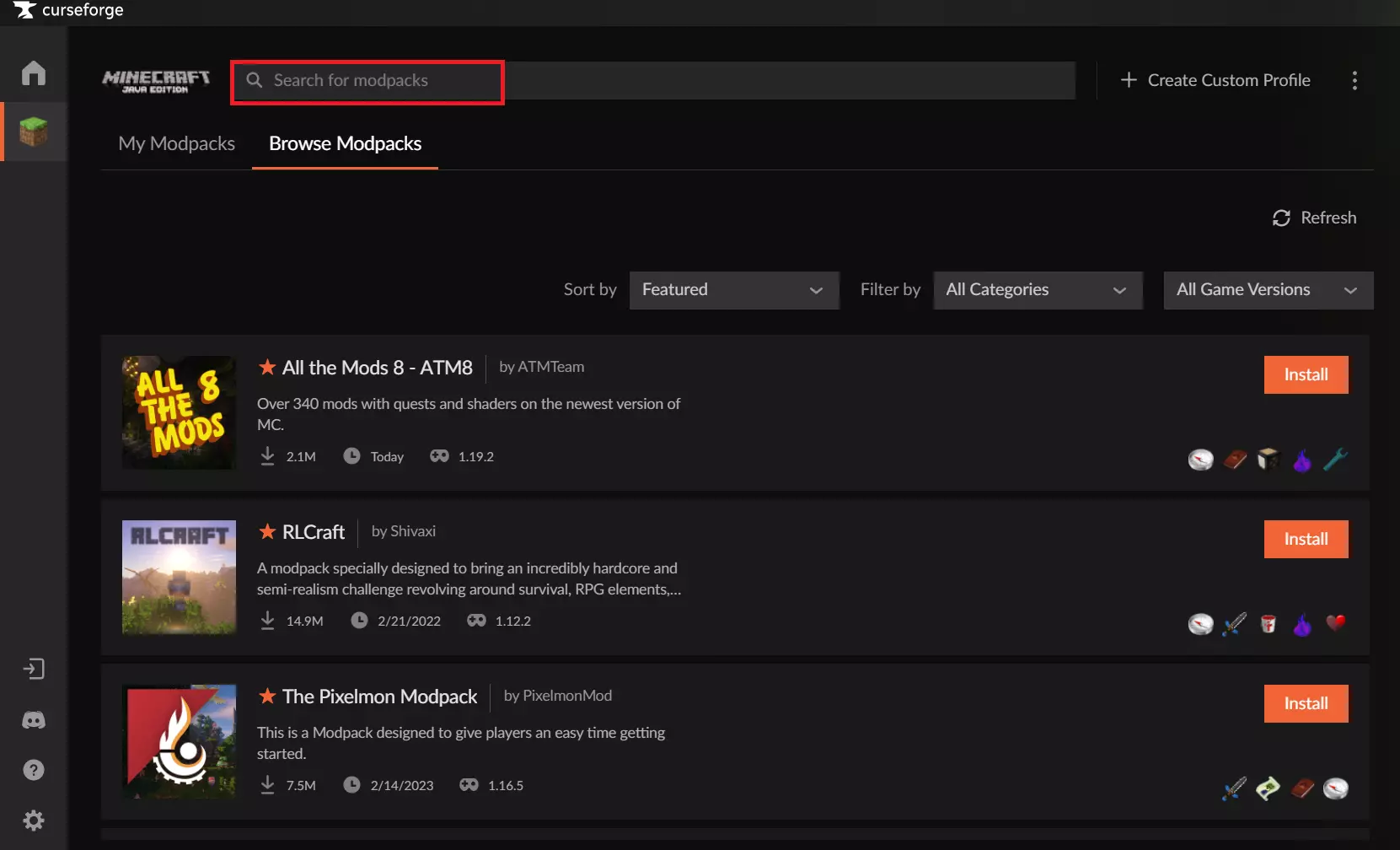
Paso 4. Instalar mod
En Curse Forge puedes instalar los mods que prefieras. Para ello, selecciona el mod que quieras y presiona el botón “Instalar” de color naranja, que se encuentra junto a cada mod. La instalación del mod de Minecraft se iniciará automáticamente. Una vez finalizada, puedes iniciar Minecraft junto con el mod instalado. Para ello, haz clic en el botón “Play”, que aparece en lugar del botón “Install”. Si ahora vas al servidor a través de tu dominio del servidor de Minecraft e inicias el juego, las extensiones también se incluyen en tu juego.
- Ancho de banda de hasta 1 Gb/s y tráfico ilimitado
- Almacenamiento SSD NVMe ultrarrápido
- Incluye: edición Plesk Web Host

