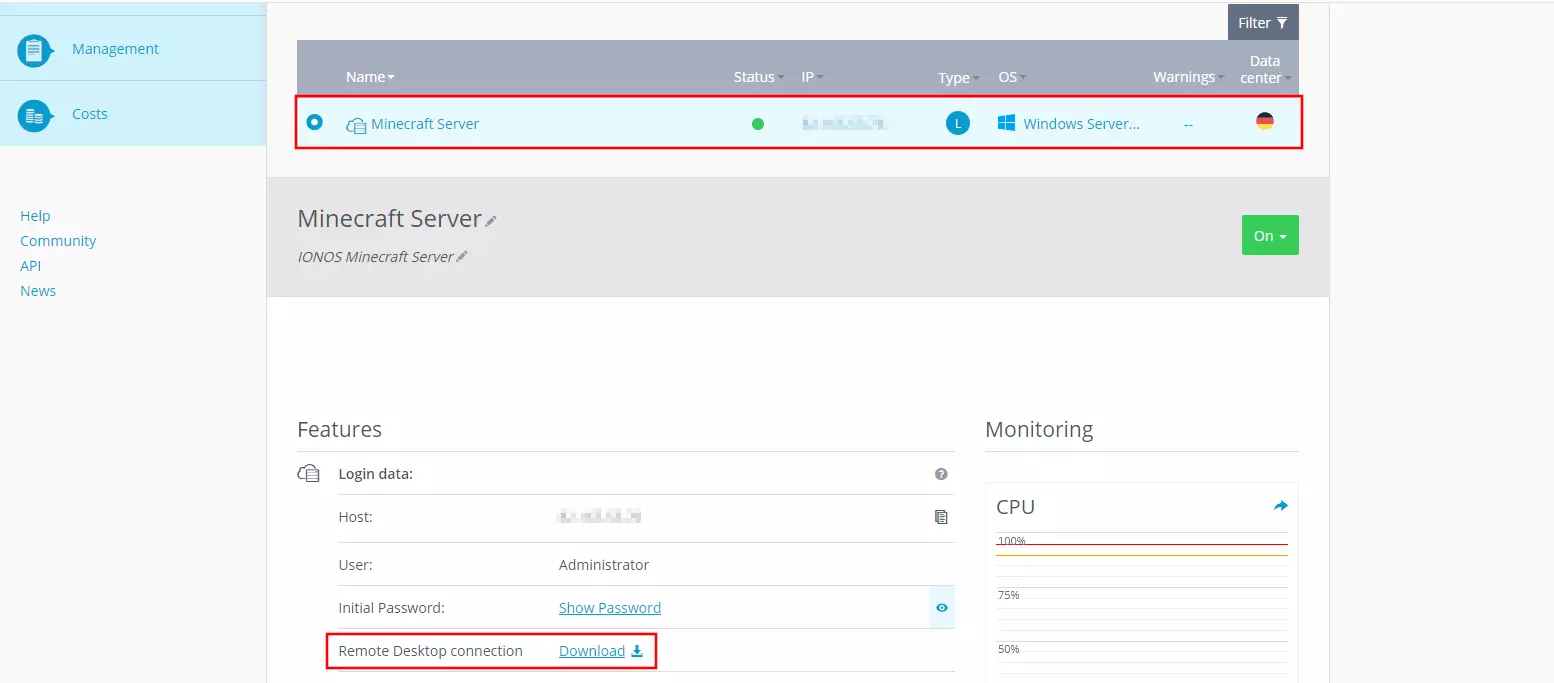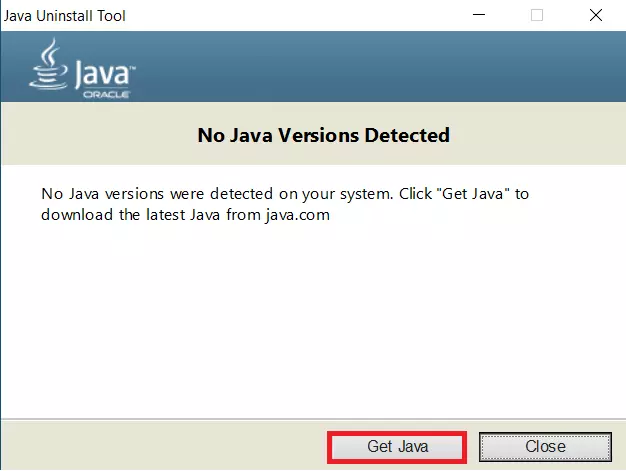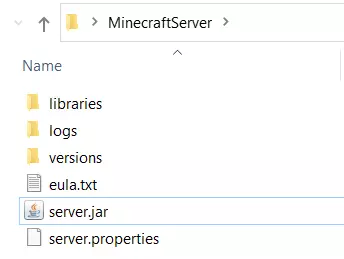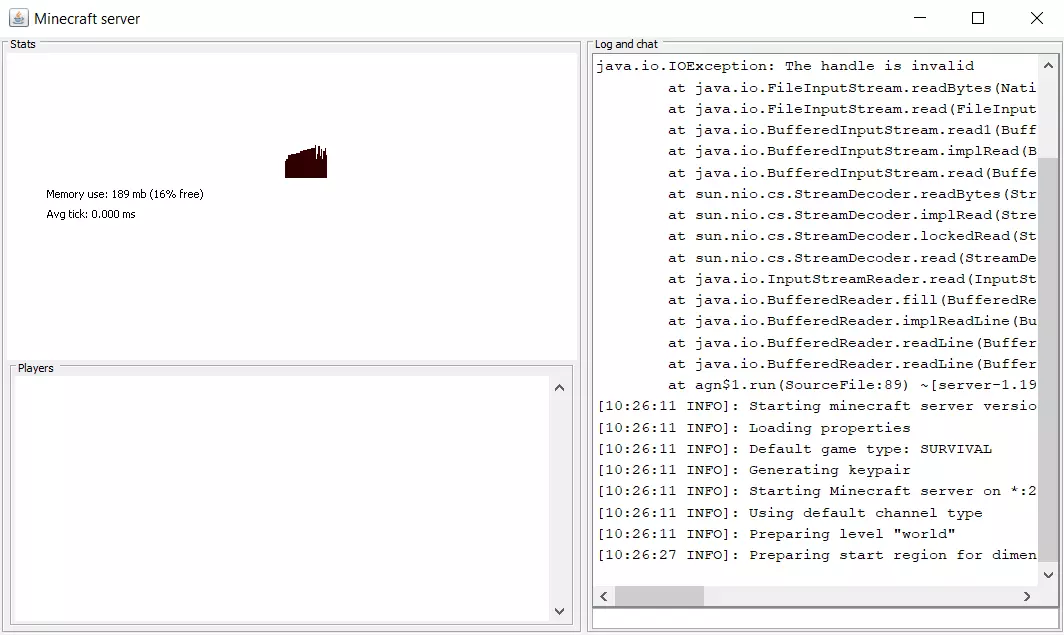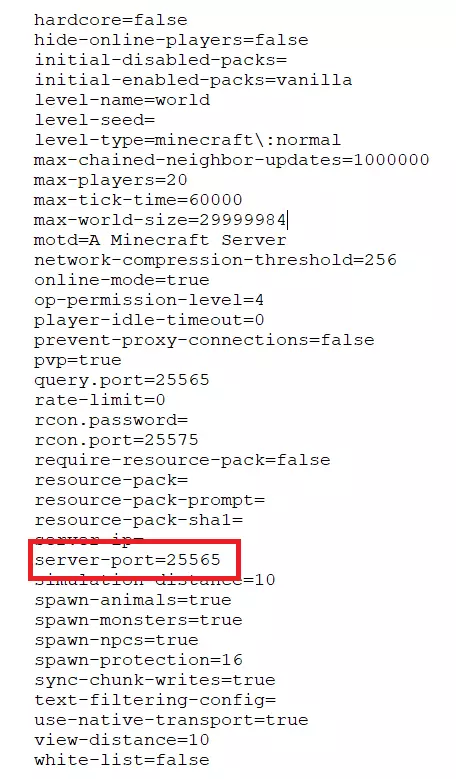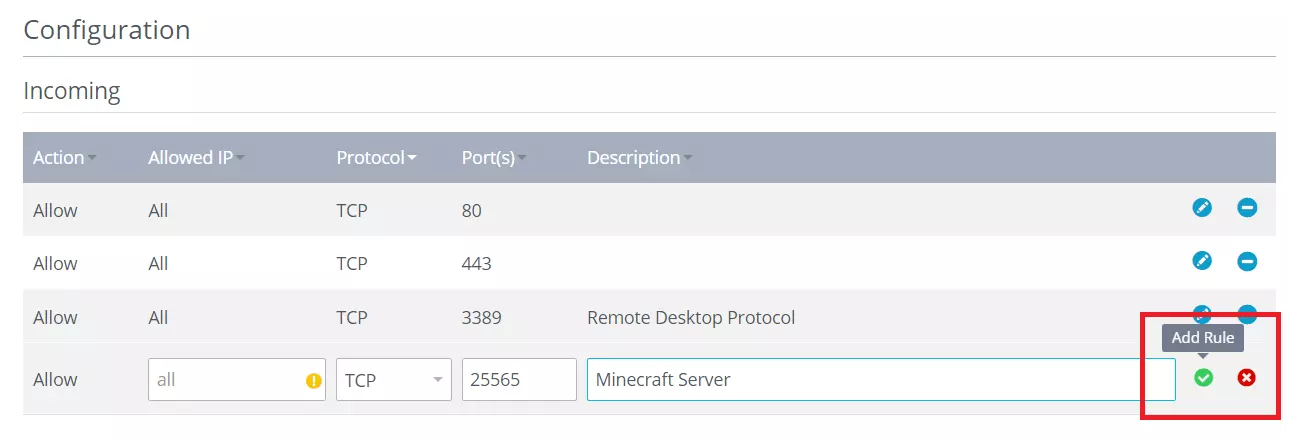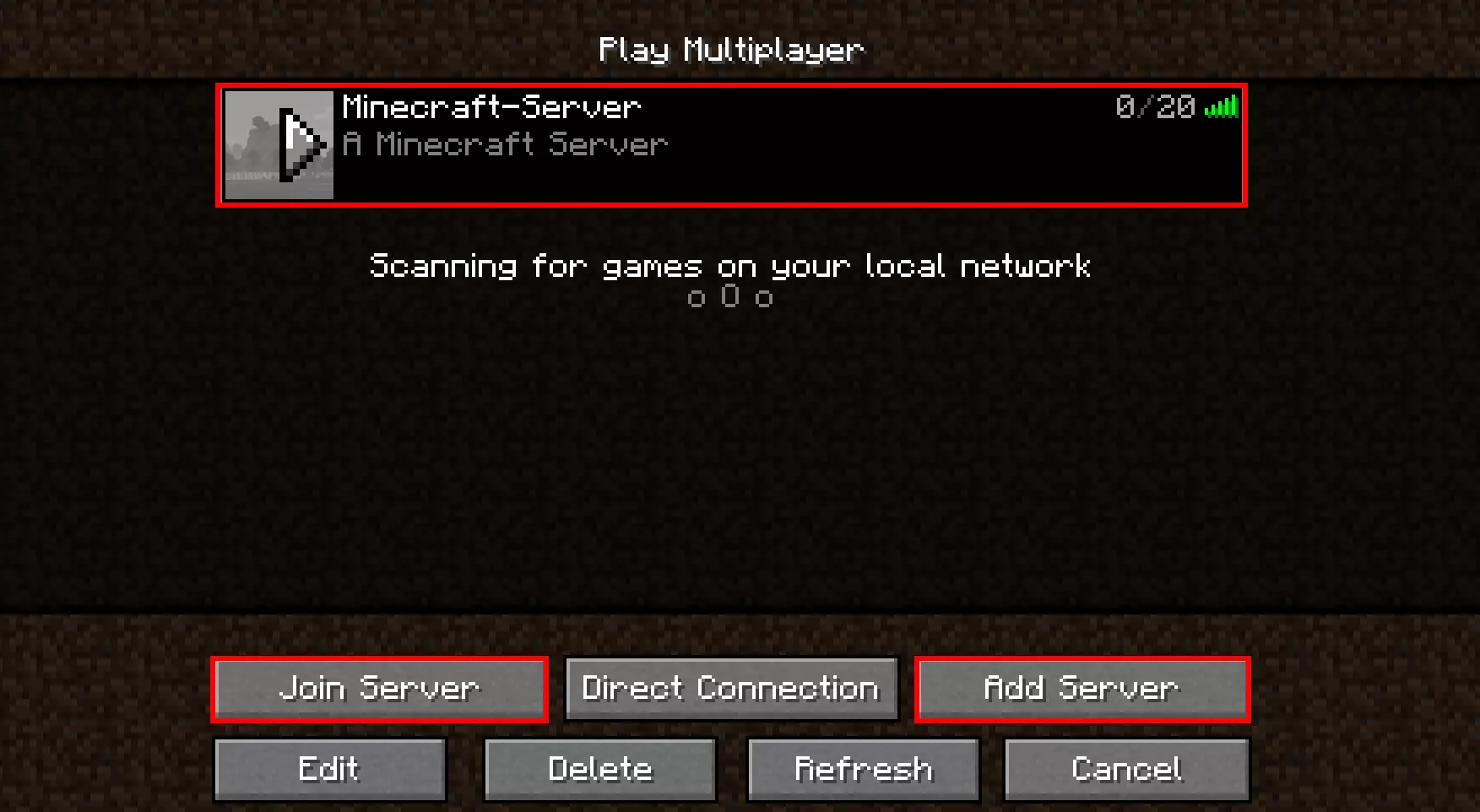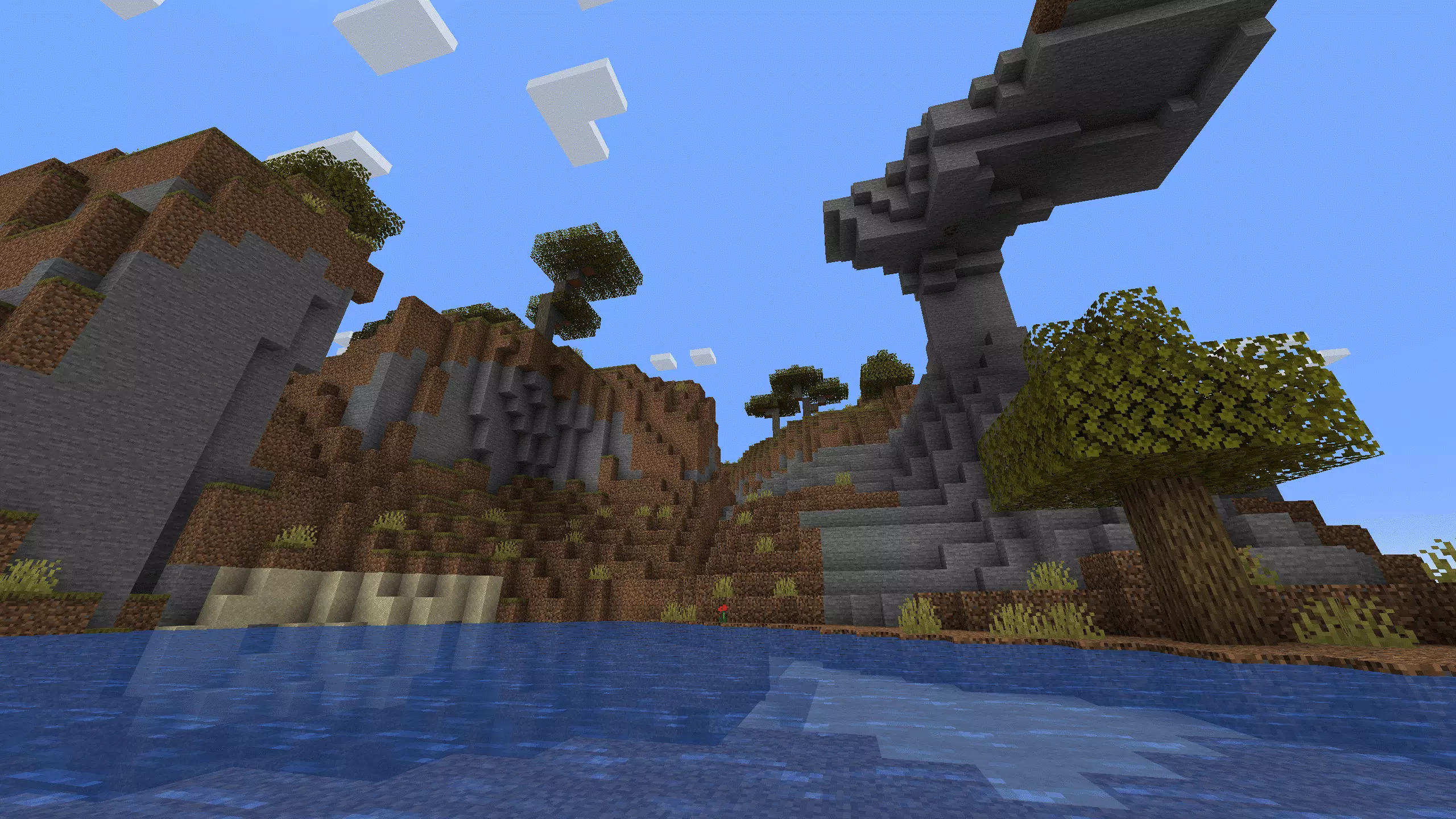Cómo crear un servidor de Minecraft
El modo multijugador en línea es considerado el núcleo de Minecraft. Para usar este modo, es necesario un servidor, que por suerte se puede configurar fácilmente.
Con el saldo inicial de cada tarifa puedes usar el servidor cloud de IONOS durante 1 mes de forma gratuita (o hasta que se agote el saldo) y disfrutar de la combinación perfecta de rendimiento y seguridad.
Servidor de Minecraft: ¿servidor propio o alquilado?
En primer lugar, es necesario disponer del hardware requerido para crear y ejecutar un servidor de Minecraft propio. En teoría, basta con un equipo doméstico, aunque realmente hay que tener en cuenta el número de jugadores y la configuración del servidor que desees. Un equipo doméstico cumple con los requisitos del sistema necesarios para que puedan jugar entre tres y cinco personas. No obstante, si se utiliza el equipo local y se ejecutan otros programas junto al servidor de Minecraft, se termina produciendo una sobrecarga. Por ello, el dispositivo solo podría usarse como host.
Probablemente pocos seguidores de Minecraft pongan en práctica esta opción, ya que requiere la compra de un segundo PC, que además de ocupar la cuota de ancho de banda también genera gastos de funcionamiento adicionales en términos de consumo de energía.
Una alternativa flexible y, a menudo, muy beneficiosa para el bolsillo, es alquilar los recursos de hardware para un servidor de Minecraft. De este modo, el hosting del juego queda en manos de un proveedor, aunque puedes configurar el servidor según tus preferencias y determinar si debe ser público o privado. La flexibilidad también se observa en el carácter escalable de la solución de alquiler, cuyos recursos puedes adaptar según tus necesidades de forma flexible.
¿Cuáles son los requisitos del sistema de un servidor de Minecraft?
Aunque, como en otros juegos, Minecraft tiene sus requisitos, los populares gráficos de píxeles hacen que estos no sean muy elevados. Sin embargo, hay que tener en cuenta que los recursos requeridos crecen conforme lo hace el número de jugadores en tu servidor. Sobre todo, para los grupos más grandes será necesario más memoria y espacio en el disco duro. En definitiva, para un servidor Minecraft, es necesario respetar los siguientes requisitos básicos del sistema:
- CPU (procesador): Intel o AMD (dos núcleos o más), preferiblemente 2 GHz o más, es preferible potencia de un solo núcleo.
- RAM: al menos 2 GB de RAM para 1-2 jugadores, 5 GB de RAM para 3-6 jugadores y 8 GB de RAM para más de 6 jugadores.
- Sistema operativo: aunque Minecraft está disponible para los principales sistemas operativos, requieren recursos adicionales.
- Ancho de banda: 45 Mbit/s son suficientes para más de 6 jugadores
- Espacio en disco: al menos 2 GB para 1-2 jugadores, 18 GB para 3-5 jugadores, 35 GB para más de 6 jugadores
En Linux, también puedes utilizar Minecraft como programa de consola y, de este modo, ahorrar algunos recursos. No obstante, necesitarás contar con experiencia con la línea de comandos de Linux.
Alquilar un servidor de Minecraft con IONOS: ¿qué servidor cubre mejor tus necesidades?
Los servidores están disponibles en distintas variantes. Con IONOS, puedes elegir entre:
- Un servidor VPS: una solución de servidor basada en la nube con facturación mensual.
- Un servidor cloud: servidor basado en la nube que factura por minuto.
- Un servidor dedicado: servidor con hardware dedicado que puedes usar para tus fines.
Con este último modelo, puedes elegir si quieres encargarte de la administración del hardware dedicado en la variante root o si prefieres optar por la solución de servidores administrados en la que los especialistas se encargan de la instalación y gestión del software (como el sistema operativo).
Algunos escenarios de servidores de Minecraft posibles con los servidores apropiados de IONOS
¿Qué modelo de servidor quieres elegir? En IONOS puedes encontrar distintos planes para cada modelo, cuya principal diferencia suele residir en el rendimiento ofrecido. Para saber qué plan se adapta mejor a tus necesidades, tendrás que conocer el tamaño de tu universo Minecraft, así como el número de jugadores que deben estar activos al mismo tiempo en el servidor de Minecraft. En la siguiente tabla te presentamos seis posibles escenarios para tu servidor de juegos con el plan correspondiente dentro de un modelo de servidor.
Elegir el plan y el tipo de servidor adecuados dentro del gran abanico de opciones disponibles puede resultar abrumador. Para encontrar aquel que mejor te puede venir, echa un vistazo a la siguiente tabla resumen:
| Escenario de aplicación | Servidor de IONOS recomendado |
| De 1 a 2 jugadores en un universo de Minecraft pequeño, online de forma puntual | Servidor Cloud RAM L |
| De 1 a 2 jugadores en un universo de Minecraft pequeño, siempre online | Servidor Virtual Cloud RAM M |
| De 3 a 5 jugadores en un universo de Minecraft medio, online de forma puntual | Servidor Cloud RL |
| De 3 a 5 jugadores en un universo de Minecraft medio, siempre online | Servidor Virtual Cloud RAM XL |
| Más de 6 jugadores en un mundo grande de Minecraft, online de forma puntual | Servidor Virtual Cloud RAM XL |
| Más de 6 jugadores en un universo grande de Minecraft siempre online | Dedicated Server AR6-32 HDD |
Crear un servidor de Minecraft: explicación paso a paso (Windows server)
Una vez hayas decidido qué servidor vas a usar, puedes crear y configurar tu servidor de Minecraft. Optar por Windows Server o por un Minecraft server en Linux quedará bajo tu elección.
La Minecraft Wiki oficial ofrece una guía detallada sobre la creación de un servidor de Minecraft para todos los sistemas operativos.
En el tutorial que aparece a continuación se muestra cómo puedes poner en funcionamiento un servidor de Minecraft con Windows server 2016 si eres cliente de IONOS (con un servidor cloud).
Paso 1. Establecer la conexión con el servidor
En primer lugar, tienes que establecer la conexión remota con tu servidor. Si aún no has configurado el acceso, puedes hacerlo directamente a través del Cloud Panel de IONOS. Para ello, primero inicia sesión en la página de registro con tus datos de acceso.
Selecciona “Servidores & Cloud” en el menú y haz clic en el servidor en el que deseas instalar y alojar Minecraft. Desplázate hacia abajo y clica en el enlace de descarga junto a la entrada “Conexión a escritorio remoto”:
Selecciona “Abrir con” directamente o abre el archivo haciendo doble clic tras la descarga. A continuación, conéctate a tu servidor introduciendo tus datos de acceso. Puedes encontrarlo en el Cloud Panel en “Usuario” y “Contraseña inicial”.
Cuando te conectas por primera vez al servidor, se muestra una advertencia sobre las credenciales de seguridad. Para continuar, clica en “Sí”. Es entonces cuando se establece la conexión remota con el servidor.
Paso 2. Instalar Java
El software de servidor oficial de Minecraft es Java Edition. Por ello, has de comprobar si tu sistema dispone de una versión actual del entorno de ejecución. Primero, descarga Java Uninstall Tool, que examina las versiones de Java que están instaladas en tu sistema. Si la herramienta no encuentra ninguna versión de Java, así lo indica, y te ofrece descargar Java directamente. Haz clic en el botón “Get Java” para acceder a la página de descarga de Java.
Haz clic en el botón “Download Java” de la página web de descargas de Java para iniciar la descarga. A continuación, abre el archivo .exe descargado y confirma la instalación de Java haciendo clic en “Install”.
Paso 3. Instalar el Minecraft server
Descarga el software para el servidor (Minecraft: Java Edition Server) en la versión sugerida. A continuación, crea una nueva carpeta en el lugar deseado dentro de tu sistema de servidor y ejecuta con doble clic el archivo JAR descargado para iniciar la instalación. Algunas carpetas nuevas se crearán de forma automática. El proceso de instalación puede tardar unos minutos.
Acepta el acuerdo de licencia de usuario final. Para ello abre el archivo de texto eula.txt, sustituye la entrada “eula=false” por “eula=true” y guarda los cambios.
Clica de nuevo en el archivo de servidor JAR para que se pueda crear tu servidor de Minecraft.
Paso 4. Compartir puerto
Los jugadores que se conecten en la red local o Internet deben tener acceso al servidor de Minecraft a través de un puerto abierto. Por defecto, Minecraft proporciona para ello el puerto TCP 25565. Para verificarlo o asignar un puerto diferente, debes abrir el archivo server.properties con un editor de texto (por ejemplo, WordPad) y comprobar o cambiar el número que aparece en “server-port=…”.
A continuación, tienes que compartir el puerto respectivo en tu servidor. Para ello, accede de nuevo al Cloud Panel de IONOS: en “Servidores & Cloud” selecciona “Red” y, después, “Políticas de Firewall” en el área de menú de la izquierda:
Clica en el sistema operativo instalado y desliza el ratón hasta al área de menú “Entrada”. En esta, ya se observan las entradas de algunos puertos abiertos por defecto en los servidores IONOS para la comunicación externa. Por ejemplo, el puerto 80 para el tráfico entrante y saliente de los servidores web. En la línea de entrada, introduce el puerto 25565 (o el puerto que quieres usar para el servidor de Minecraft). No introduzcas información en “IP permitida” y, si lo deseas, incluye la información sobre el puerto compartido en “Descripción”. Por último, haz clic en “Añadir regla”:
Step 5: Join the server
Tu servidor de Minecraft está listo para usarse. Cuando lo desees, puedes invitar a los poseedores de Minecraft Java Edition para explorar tu universo de juego multijugador. Todo lo que tienes que hacer es compartir la dirección IP de tu servidor (cuando te conectas de forma remota, también usas esta dirección). Si no tienes la dirección IP de tu servidor de Minecraft a mano, en el Panel Cloud puedes encontrarla (en “Infraestructura”, “Servidor”). Si has asignado un dominio a tu servidor, también puedes entrar a través de este.
Para conectarse al servidor, los jugadores tienen que iniciar la aplicación de Minecraft y elegir la opción multijugador. Tras clicar en “Añadir servidor” hay que introducir el nombre y la dirección de este. Vuelve a clicar en “Hecho” para que tu servidor de Minecraft esté disponible como servidor.
Paso 6. Adaptar la configuración de Minecraft
Como administrador del servidor puedes llevar a cabo numerosas configuraciones en el mundo Minecraft. Para ello, utiliza el archivo “server.properties”, donde puedes establecer el número de jugadores (“max-players=”), cambiar el nivel de dificultad (“difficulty=”), habilitar o deshabilitar el PvP (“pvp=”), etc. Solo tienes que modificar la cifra existente e introducir la deseada en la fila correspondiente o cambiar el comando a “true” o “false”.
Haz que empiece el juego con tu dominio .gg. Registra ahora tu dominio .gg con IONOS.