Frozen Flame: crear y alojar un dedicated server
Tener tu propio servidor dedicado de Frozen Flame te da una libertad absoluta a la hora de diseñar tus aventuras multijugador en Arcana. Para la instalación y configuración tan solo necesitas una configuración de hardware adecuada, Windows o Linux y SteamCMD, el cliente de línea de comandos de Steam.
Frozen Flame: ¿es mejor alojar el servidor dedicado en tu propio PC o con un proveedor?
En principio, puedes instalar y ejecutar la aplicación de servidor dedicado de Frozen Flame en tu propio ordenador. El único requisito es que tu PC tenga suficiente capacidad de procesamiento para el servidor, sobre todo si también piensas conectarte para jugar desde el mismo ordenador. La desventaja más notable de este tipo de hosting es que cuando apagues tu ordenador o cierres la aplicación, el servidor se desconectará automáticamente. Además, necesitas una conexión a Internet potente y estable, lo cual no siempre es el caso con las conexiones para uso particular.
Si, por el contrario, optas por el hardware de servidor de un proveedor profesional, no solo podrás contar con un buen ancho de banda, sino que también tendrás la opción de que el servidor dedicado de Frozen Flame esté funcionando las 24 horas del día.
Puedes utilizar el hardware del servidor que contrates externamente de forma flexible y ejecutar varios servidores de juegos u otras aplicaciones. Por ejemplo, puedes utilizar tu servidor dedicado para alojar un servidor de TeamSpeak o un servidor Mumble: las dos son soluciones de comunicación que mejoran significativamente la experiencia del jugador.
¿Cuáles son los requisitos de sistema para un servidor de Frozen Flame?
Las especificaciones exactas de hardware para tu propio servidor dedicado de Frozen Flame dependen de varios factores. El factor más importante es el número de jugadores que van a interactuar con tu servidor de forma simultánea. Por ejemplo, para aventuras PvE de menor tamaño y compartidas (modo campaña) necesitas menor capacidad de procesamiento que para un servidor de supervivencia muy concurrido en modo Cataclismo, en el que incluso se pueda activar el PvP.
Los requisitos mínimos para que tu servidor de Frozen Flame funcione correctamente son los siguientes:
- Procesador: Intel Dual-Core a partir de 2,4 GHz o AMD Dual-Core a partir de 2,4 GHz
- RAM: 2-4 GB RAM
- Espacio de almacenamiento en disco duro: 5-10 GB
Los requisitos indicados son necesarios para que el servidor dedicado de Frozen Flame procese el software del videojuego, pero hay que añadir los del sistema operativo del propio servidor. Puedes elegir entre los sistemas operativos de servidor de Microsoft y las distribuciones de Linux, como Ubuntu o Debian. Si, a modo de ejemplo, optas por Windows Server 2022, los siguientes requisitos de hardware se deben añadir:
- Procesador de 1,4 GHz (64 bits)
- 512 MB o 2 GB de RAM (en función de si cuenta con una interfaz gráfica de usuario o prescinde de ella)
- 32 o 36 GB de espacio de almacenamiento en disco duro (en función de si cuenta con una interfaz gráfica de usuario o prescinde de ella)
¿Estás pensando en montar un servidor dedicado de Frozen Flame para librar enormes batallas multijugador? En ese caso, puedes cubrir los elevados requisitos cómodamente con el potente hardware empresarial del servidor dedicado de IONOS.
Hosting de un servidor dedicado de Frozen Flame en IONOS
Alojar tu servidor de videojuegos con un proveedor profesional es la solución más sencilla para asegurarte tener suficiente capacidad de procesamiento y un funcionamiento sin problemas (por ejemplo, gracias a una conexión en banda ancha de primer nivel). El mayor reto no solo es encontrar el proveedor adecuado, sino también escoger el pack ofrecido por el proveedor que mejor se adecue al tipo de servidor que tengas en mente.
IONOS ofrece estos modelos de servidores
Si quieres tener a IONOS como proveedor para alojar tu servidor dedicado de Frozen Flame, puedes elegir entre tres modelos de servidor diferentes. Los tres cuentan con tarifas diferentes, que difieren en cuanto al alcance de los servicios prestados y el precio. En cualquier caso, puedes contar con un servidor con conexión en banda ancha con más de 360 Gbit/s.
- VPS: un servidor virtual o VPS (Virtual Private Server) de IONOS te da acceso a hardware virtualizado de un sistema host fijo. El pack de servicios contratado está claramente definido y tiene un coste fijo mensual.
- Servidor cloud: un servidor cloud de IONOS también te da acceso a hardware virtualizado, pero los recursos no proceden obligatoriamente de un sistema host fijo. Por lo tanto, los servidores cloud se pueden escalar en cualquier momento y solo pagas por el hardware que verdaderamente utilizas.
- Servidor dedicado: el servidor dedicado de IONOS te proporciona hardware dedicado en exclusiva. Los componentes del hardware contratado son muy potentes y la capacidad de procesamiento utilizada se factura por minuto.
Recomendamos encarecidamente el servidor en la nube de IONOS para quienes se inician en el hosting de servidores de juegos. Además, si solo necesitas el servidor ocasionalmente, pagarás únicamente por el tiempo durante el estés utilizando el hardware de forma activa. Si se da el caso de que necesitas puntualmente un mayor rendimiento, solo tienes que añadir más RAM o CPU.
3 escenarios de servidores Frozen Flame y las tarifas IONOS más adecuadas
Elegir el servidor más adecuado y el rendimiento necesario depende del uso que vayas a darle a tu servidor dedicado de Frozen Flame. La regla de oro es la siguiente: cuantos más usuarios se vayan a conectar al mismo tiempo, más RAM y CPU vas a necesitar para disfrutar de un juego fluido y ligero. Para facilitarte la decisión, te mostramos 3 escenarios de uso típicos a los que hemos asignado el servidor de IONOS que mejor se adapta a las necesidades individuales de cada caso.
| Frozen Flame: escenario de servidor dedicado | Tarifa de Servidor IONOS correspondiente |
|---|---|
| 1-4 personas; servidor permanentemente online | VPS L |
| 5-10 personas; servidor permanentemente online | VPS XL |
| Hasta 24 personas; servidor permanentemente online | AR6-32 SSD |
Servidor dedicado de Frozen Flame: instrucciones paso a paso para tener tu propio servidor
En el siguiente tutorial aprenderás paso a paso cómo instalar, configurar y hacer público un servidor dedicado de Frozen Flame. Como ejemplo, te mostramos el proceso para clientes de IONOS (VPS, servidor cloud y servidor dedicado) que utilicen Windows Server 2022 como sistema operativo.
Paso 1. Conectarse en remoto al servidor contratado
Primero necesitas una conexión remota estable con el hardware que has contratado para poder instalar y configurar un servidor dedicado de Frozen Flame en él. La conexión, en el caso de tener un sistema operativo de Windows Server 2022, se puede efectuar a través del Remote Desktop Protocol (RDP), que se encuentra activado por defecto en todos los sistemas operativos de Microsoft. Los clientes de IONOS pueden establecer su conexión directamente desde el panel de control conocido como Cloud Panel:
- Abre la página de inicio de sesión del Cloud Panel en el navegador e inicia sesión con tus datos de cliente.
- Selecciona la categoría de producto “Server & Cloud”.
- Haz clic en la tarifa que has contratado para alojar tu servidor dedicado de Frozen Flame.
- Haz clic en el link de descarga de la “Conexión a Escritorio Remoto” (en el apartado “Datos de acceso”).
- Ejecuta el archivo .rdp que has descargado y confirma la configuración remota haciendo clic en “Conectar”.
- Introduce los datos para acceder a tu servidor, los cuales puedes encontrar en el apartado “Datos de acceso” del Cloud Panel.
- Confirma el certificado de seguridad del servidor de IONOS.

Paso 2. Instalar SteamCMD, el cliente de línea de comandos de Steam
La forma más sencilla de descargar e instalar la aplicación del servidor dedicado de Frozen Flame es a través de SteamCMD. El cliente de línea de comandos se conecta directamente a los servidores de descarga públicos de la popular plataforma de videojuegos. Instala el programa de la siguiente forma:
- Descarga SteamCMD a través del siguiente link de descarga.
- Descomprime el archivo ZIP que acabas de descargar, en cualquier directorio de tu servidor.
- Ejecuta el archivo steamcmd.exe haciendo doble clic sobre él.
- Si la instalación ha sido correcta, te aparecerá la línea de entrada de Steam:
Steam>.
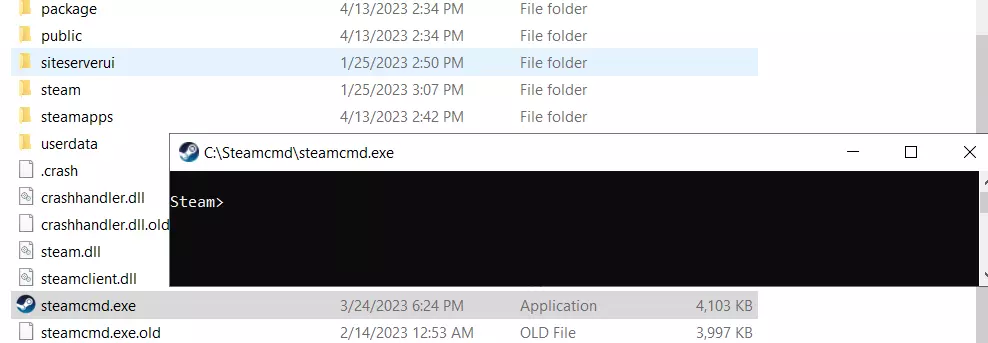
Paso 3. Instalar la aplicación de servidor dedicado Frozen Flame
Gracias a SteamCMD, ya puedes descargar e instalar el software de servidor de Frozen Flame. Para ello, comienza iniciando sesión de forma anónima en los servidores públicos de Steam:
login anonymousA continuación, crea un directorio de instalación para los archivos del servidor:
force_install_dir C:\frozen-flame-dedicated-serverEn el último paso puedes combinar el comando app_update con el App-ID 1348640, que es el ID del software de servidor dedicado de Frozen Flame, para descargar la aplicación e instalarla en el directorio que has creado.
app_update 1348640 validate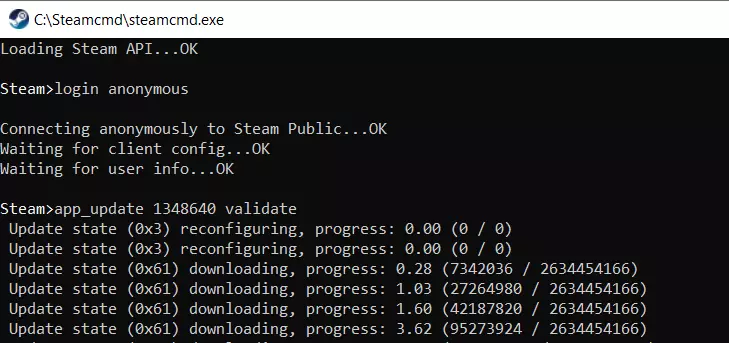
Si quieres actualizar la aplicación del servidor en el futuro, solo tendrás que volverte a conectar a los servidores de Steam y ejecutar el comando app_update 1348640.
Paso 4. Abrir puertos para la conexión con el servidor
Necesitas abrir varios puertos en la configuración del Firewall de tu servidor contratado para que tu servidor dedicado de Frozen Flame esté disponible online y pueda recibir y procesar solicitudes de Steam. Debes abrir 3 puertos: el puerto TCP/UDP 7777 como puerto general del servidor y los puertos TCP 25575 y UDP 27015 para la comunicación con la plataforma de Steam.
En el Cloud Panel de IONOS puedes abrir los puertos de la siguiente forma:
- Dirígete al apartado “Server & Cloud”.
- Selecciona el hardware donde has instalado el servidor dedicado de Frozen Flame.
- En el menú de la izquierda, haz clic en “Red” y selecciona el subapartado “Políticas de Firewall”.
- Crea en “Entrada” las reglas correspondientes a cada puerto.
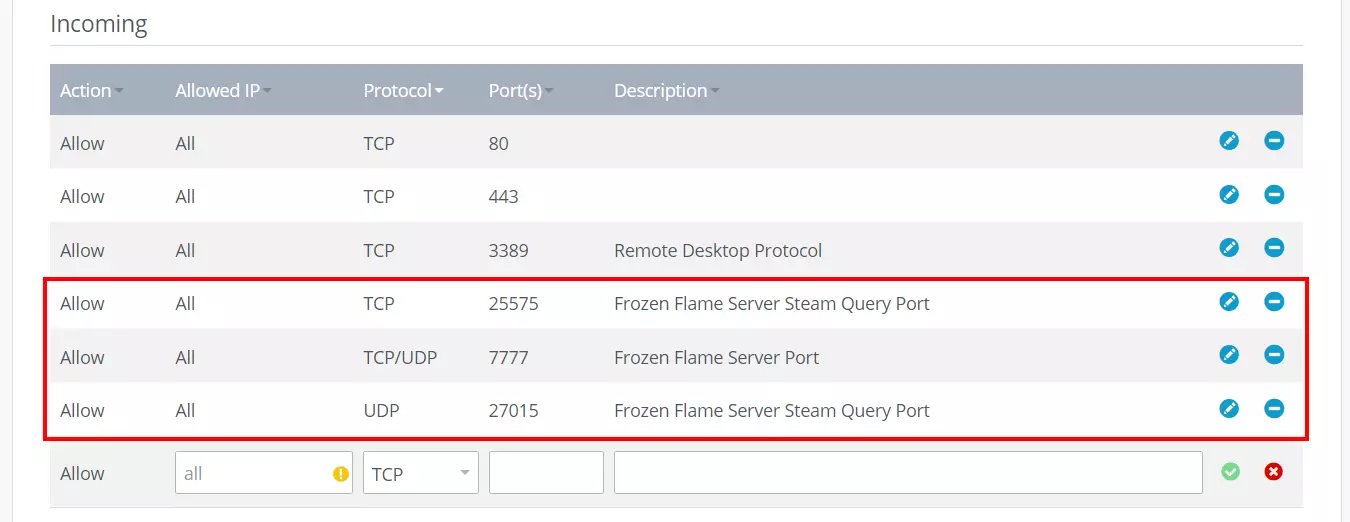
Paso 5. Crear el archivo de configuración Game.ini
El principal archivo de configuración de un servidor dedicado de Frozen Flame es el archivo Game.ini. No obstante, no se crea automáticamente, debes crearlo tú mismo. Accede al directorio del servidor y crea un nuevo archivo con el nombre Game.ini en el subdirectorio .\FrozenFlame\Saved\Config\WindowsServer. Las carpetas de este directorio también se deben crear manualmente.
Una vez creado el archivo, puedes insertar y guardar las siguientes líneas para que tenga una configuración estándar sencilla:
[/Script/Engine.GameSession]
MaxPlayers=10
[/Script/FrozenFlame.FGameSession]
ServerPassword="Password"
[/Script/FrozenFlame.GameBalance]
bFreePVP=True; Enable PVP for non-friends
DurationOfDay=3600; How long a day lasts
HealthRateAfterRespawn=0.5; Health after death
bRestoreHealthOnLevelUp=True; Restore health on level up
JumpStaminaCost=6; Stamina cost at jumping
SprintStaminaCost=1; Stamina cost at sprinting
ArmorDurabilityReducementAfterDeath=25; Loss of armor durability after death
DefaultWeaponDurabilityCost=0.5; Weapon durability loss speed
HalfSlowdownOverweightRatio=1; Overweight - disable sprint for player after that % (200/100% by deualt)
FullSlowdownOverweightRatio=1.5; Overweight - disable even run and getting new items after that % (300/150% by default)
bIsAllowedToTeleportWithOverweight=False; Allow to teleport with overweight
bIsAllowedToGlideWithOverweight=False; Allow to fly with overweight
MinimalLevelToDropItemAfterDeath=0; Drop items only after that player level (if enabled)
bDropEquippedItems=False; Drop equipped items after death
bDropEquipableItems=False; Drop equipable items after death
bDropFoodItems=False; Drop food on death
LevelUpFlameRate=1; Flame rate required for level Up multiplier
MonstersHealthMultiplier=1; Monsters health multiplier
MonstersDamageMultiplier=1; Monsters damage multiplier
bNoModuleCost=False; Building without material costs
bLimitlessSupport=False; Building without restrictions
bInvulnerableModules=False; Bulding without decay
bDemolishResourceDropMultiplier=0.5; How many resources to return after module destroy
bIgnoreDifficulty=False; Ignore difficulty settings (for local coop only)
DecayThreshold=0; A minimum durability that keeps after weather decay system damage
bOnlyOneSentinelAllowed=True; Allow to build only a single sentinel
;SentinelRadiusMultiplier=1.0; Sentinel protection radius multiplier
bRequireActiveSentinelForBuildingMode=False; Allow to build only inside active sentinel radius
bDisallowToDestroyModulesWithoutOwnership=True; Disable descrution hammer tool
bAllowCreaturesToDamageBuildings=False
bAllowPlayersToDamageBuildings=True
;bDisableItemRequirements=True; disable attribute requirements for item equip/usage
[/Script/FrozenFlame.DefaultsOverTimeEffect]
bDisableOverweight=False; Disable overweight system
[/Game/FrozenFlame/DataTables/Variables/BP_GameBalance_Base.BP_GameBalance_Base_C]
bApplyRestrictionsInsideEnergyBarriers=True; Fly and some buildings restrictions inside energy barriers
[/Script/FrozenFlame.RecipeDiscoveryComponent]
;RecipeVisibilityOverride=(("StructureItem_Sentinel", False)); Disable some recipesAsigna una contraseña única en la línea ServerPasswort y adapta libremente y a tu gusto cada una de las opciones de configuración.
Paso 6. Crear archivos de configuración para el modo de juego
En tu servidor dedicado de Frozen Flame puedes elegir entre el modo Campaña (estándar) o el modo Supervivencia “Cataclismo” (más rápido). Sin embargo, los archivos de configuración para ambos modos no fueron creados automáticamente al instalar el servidor, por lo que también debes crearlos manualmente en el subdirectorio .\FrozenFlame\Saved\Config\WindowsServer.
Para el modo campaña, crea el archivo HeavenNormal.ini e introduce el siguiente contenido:
[/Script/FrozenFlame.GameBalance]
bSkipTutorial=False;
HealthRateAfterRespawn=0.5; Health after death
bRestoreHealthOnLevelUp=True; Restore health on level up
DefaultWeaponDurabilityCost=0.5; Weapon durability loss speed
ArmorDurabilityReducementAfterDeath=25; Loss of armor durability after death
bDropEquippedItems=False; Drop equipped items after death
bDropEquipableItems=True; Drop equipable items after death
bDropFoodItems=True; Drop food on death
DemolishResourceDropMultiplier=0.5; How many resources to return after module destroy
DecayThreshold=0; A minimum durability that keeps after weather decay system damageSi, por el contrario, quieres que el juego en tu servidor esté en el modo cataclismo, crea el archivo GameModeSurvive.ini e introduce el siguiente contenido:
[/Script/FrozenFlame.GameBalance]
bSkipTutorial=False;
HealthRateAfterRespawn=0.5; Health after death
bRestoreHealthOnLevelUp=True; Restore health on level up
DefaultWeaponDurabilityCost=0.5; Weapon durability loss speed
ArmorDurabilityReducementAfterDeath=25; Loss of armor durability after death
bDropEquippedItems=False; Drop equipped items after death
bDropEquipableItems=True; Drop equipable items after death
bDropFoodItems=True; Drop food on death
DemolishResourceDropMultiplier=0.5; How many resources to return after module destroy
DecayThreshold=0; A minimum durability that keeps after weather decay system damage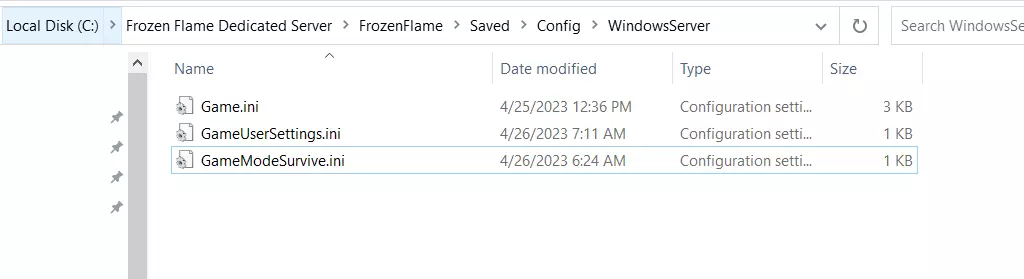
Paso 7. Crea un script de inicio para el servidor dedicado de Frozen Flame
Para iniciar el servidor, necesitas un archivo batch con una determinada secuencia de comandos. El archivo debe estar en el mismo directorio que FrozenFlameServer.exe. Crea un nuevo archivo en la carpeta principal .\Frozen Flame Dedicated Server con el nombre Start.bat.
A continuación, abre el archivo con el editor que prefieras e introduce el siguiente contenido:
frozenflameServer.exe -log -ip=123.456.789.0 -port=7777 -QueryPort=25575 -SteamServerName="Frozen Flame Server by IONOS"Introduce la IP de tu servidor donde aparece la IP de ejemplo y dentro del par de comillas que hay después de la palabra SteamServerName= puedes introducir el nombre que le quieres asignar a tu servidor de Frozen Flame.
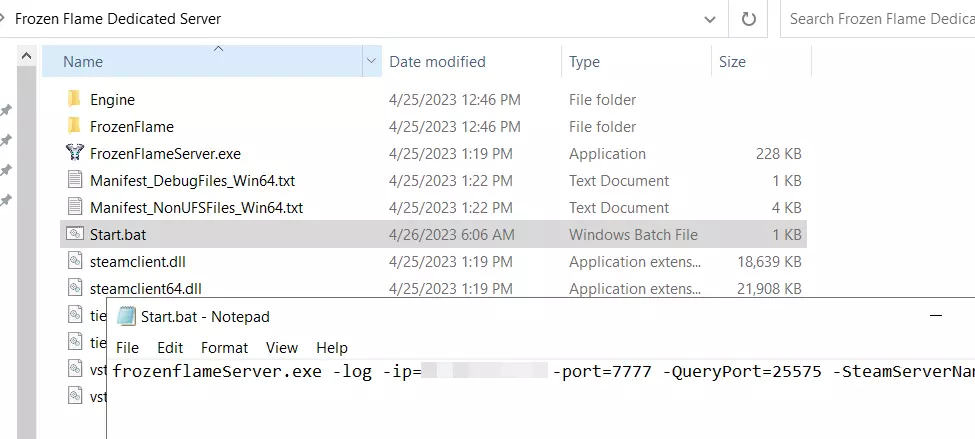
Paso 8. Iniciar el servidor dedicado de Frozen Flame
Una vez hayas creado y guardado el script, puedes iniciar tu servidor con la configuración previamente definida. Para ello, haz doble clic sobre el archivo batch para ejecutarlo. Se abrirá el símbolo del sistema y se ejecutarán los comandos del script. En otra ventana del símbolo del sistema puedes ver el proceso de inicio del servidor de Frozen Flame.
Paso 9. Conectarse al servidor
Ya os podéis conectar al servidor en cualquier momento. Para ello, inicia Frozen Flame como haces siempre y sigue los siguientes pasos:
- Haz clic en “Jugar”.
- Selecciona la opción “Servidor Privado”.
- Haz clic en “Añadir” o presiona la tecla [F] e introduce la dirección IP de tu servidor. A la dirección IP le debes añadir dos puntos y el número del puerto del servidor, es decir: “:7777”.
- Confirma el servidor pulsando la tecla Enter y, finalmente, haz clic en “Conectar” o pulsa la tecla [E] para establecer la conexión con el servidor dedicado de Frozen Flame.
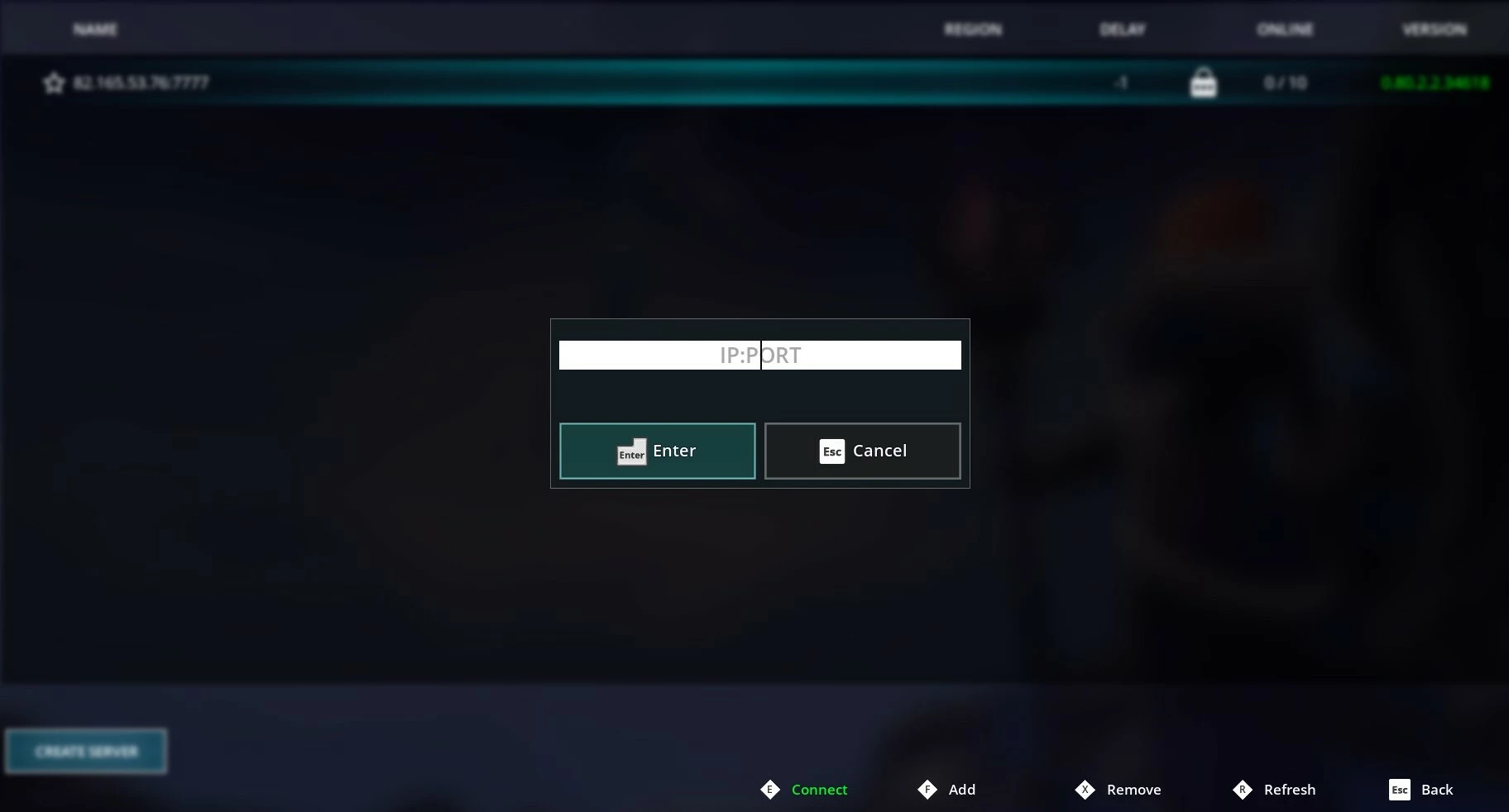
Actualmente (a fecha de abril 2023) no puedes inscribir tu servidor como servidor público de Frozen Flame si estás haciendo el hosting de la aplicación del servidor dedicado tú mismo. Si quieres que sea público, tienes que contratar un servicio de alquiler, con el que tendrás mucha menos libertad a la hora de administrarlo.
En cuanto se establezca la conexión podréis, por fin, sumergiros juntos en la aventura online.


