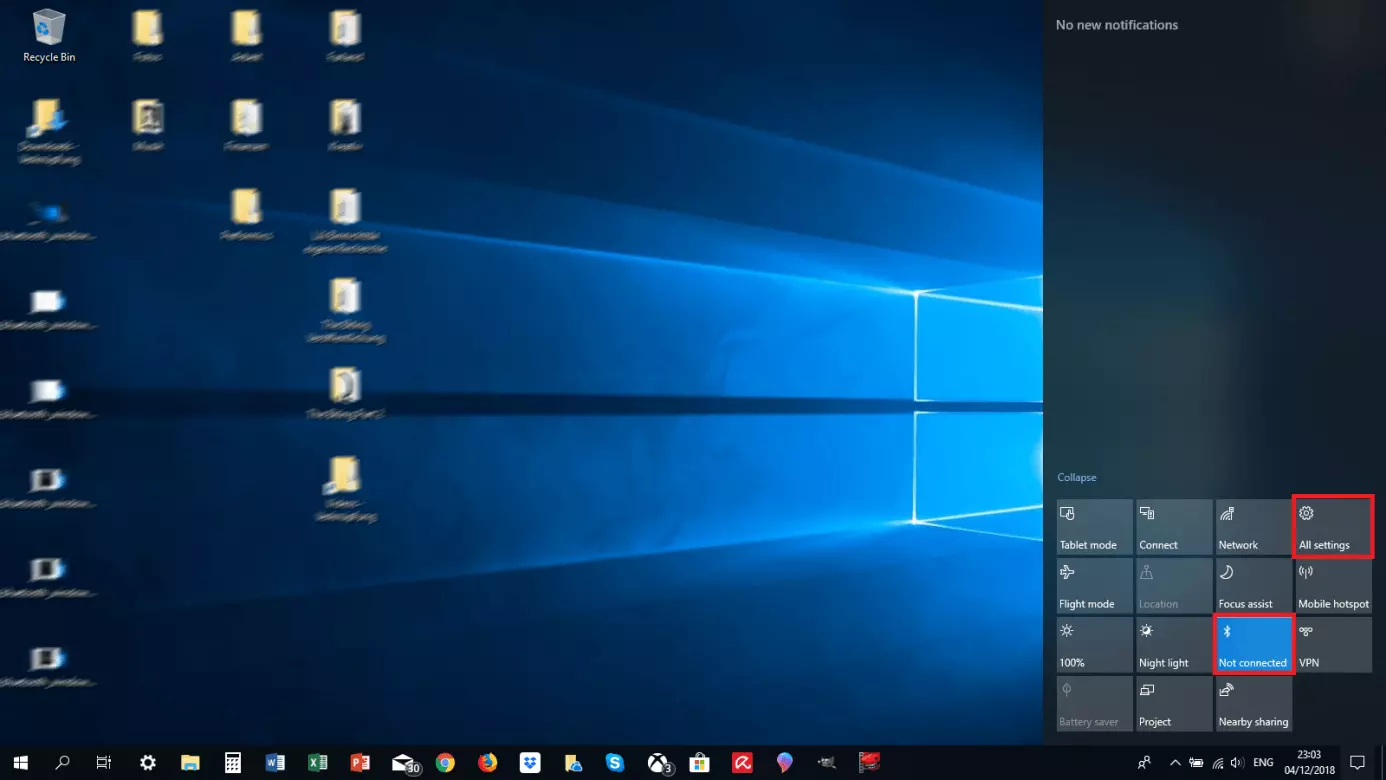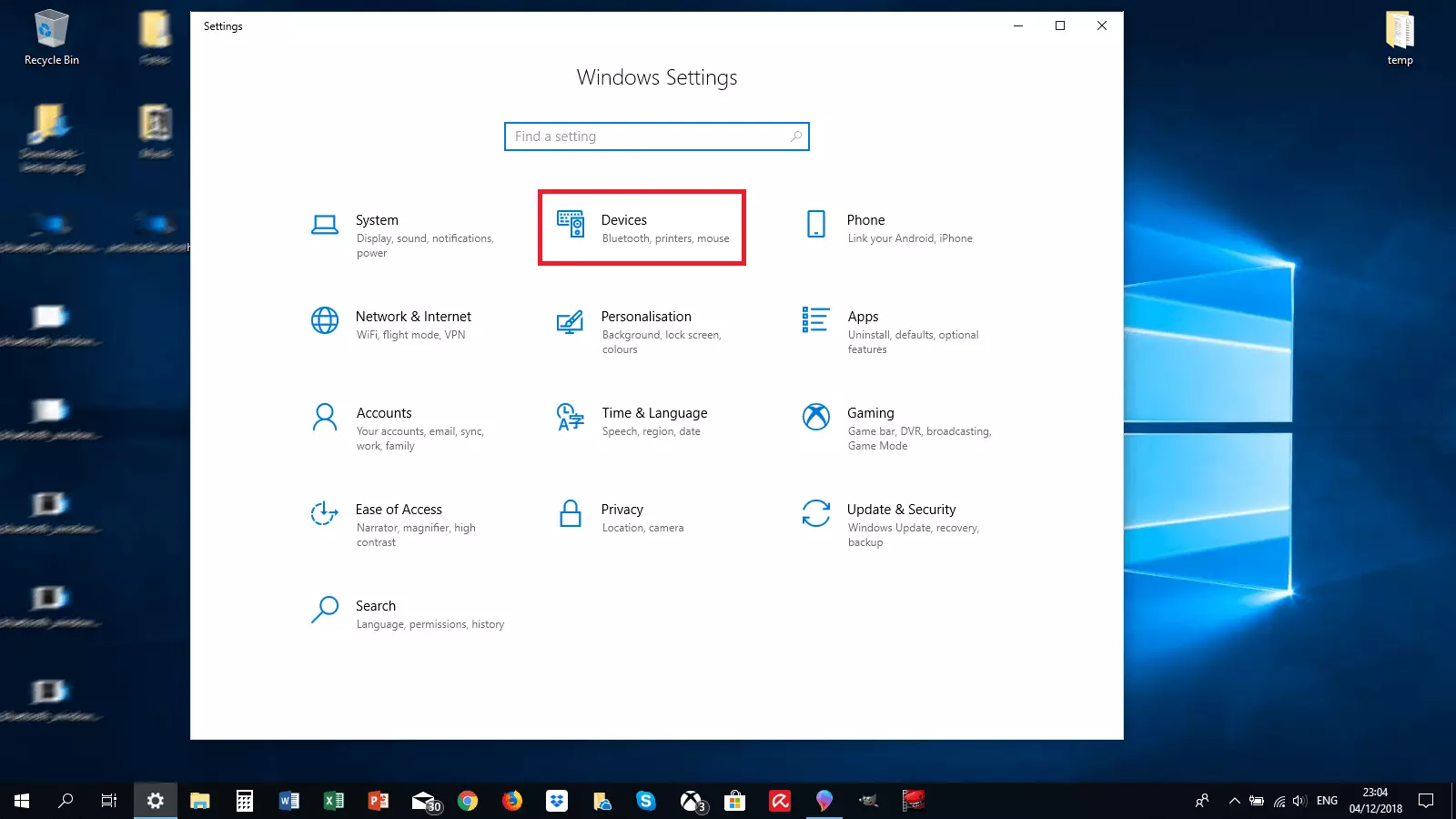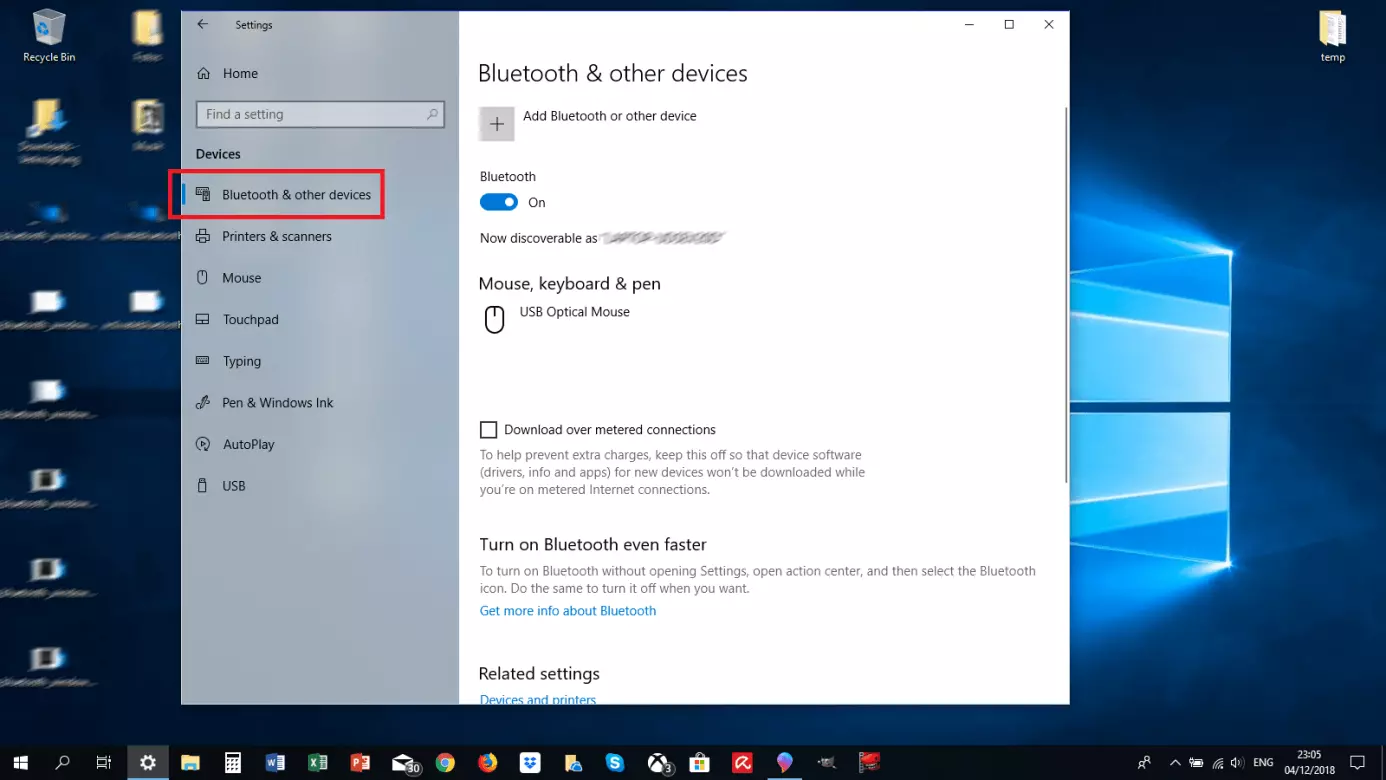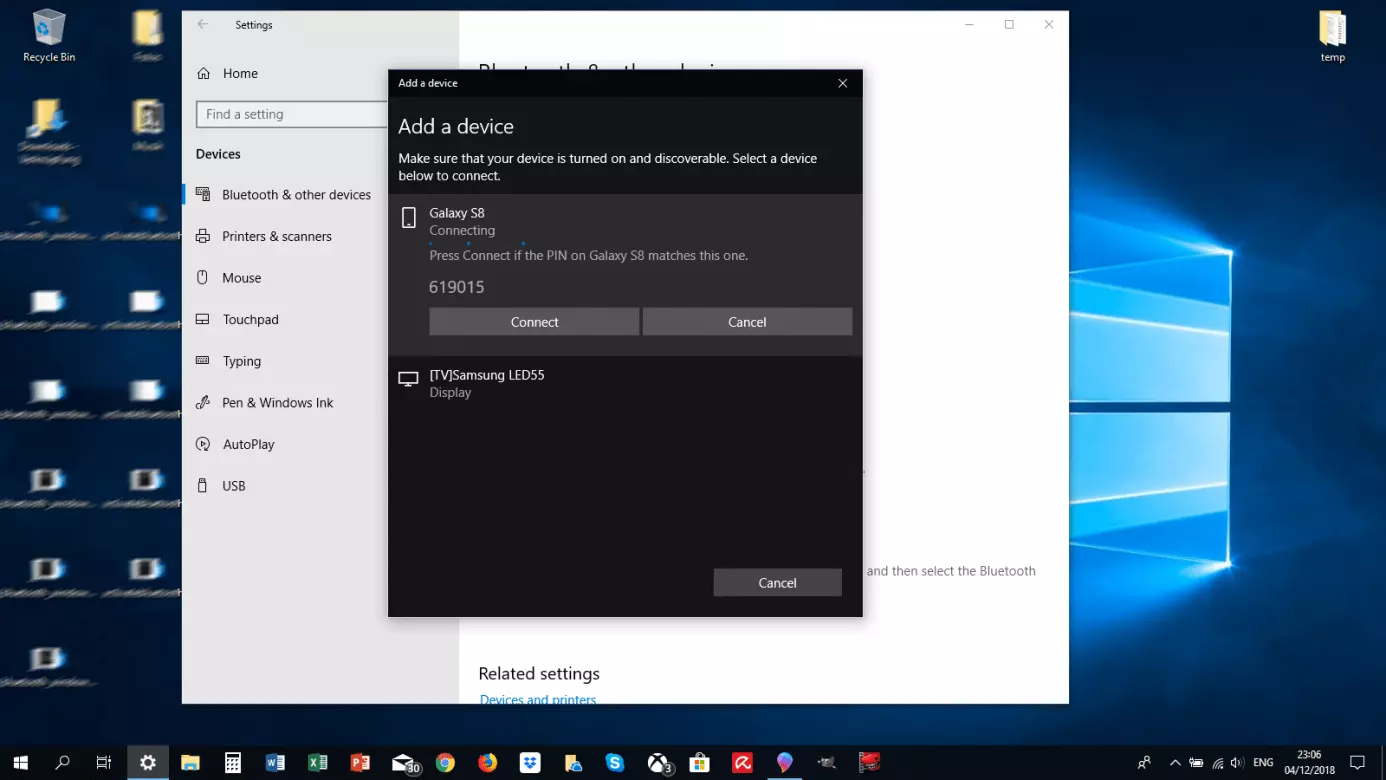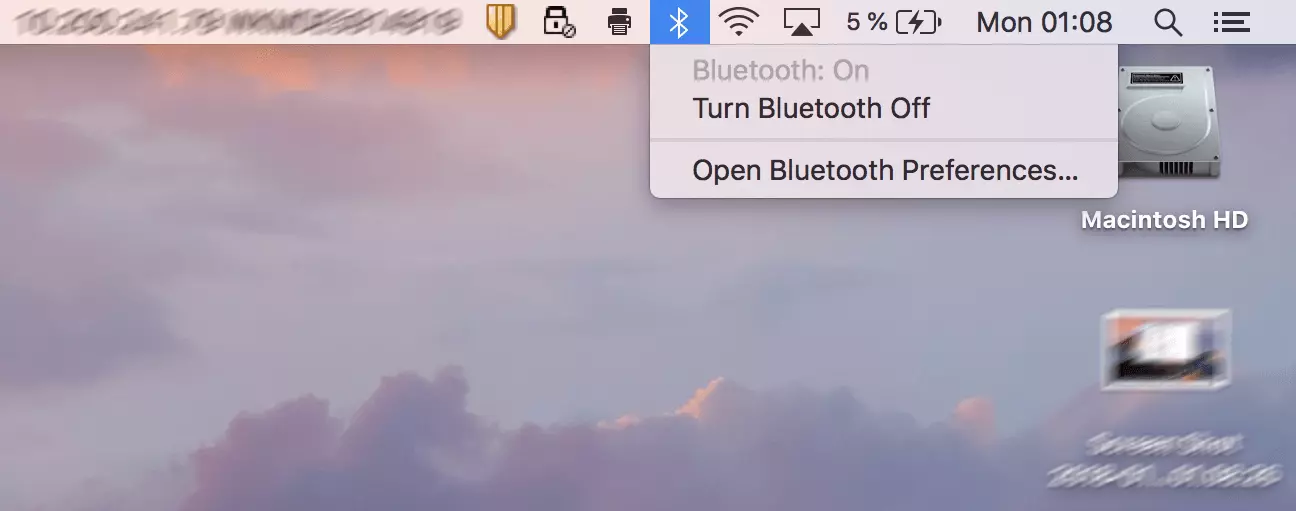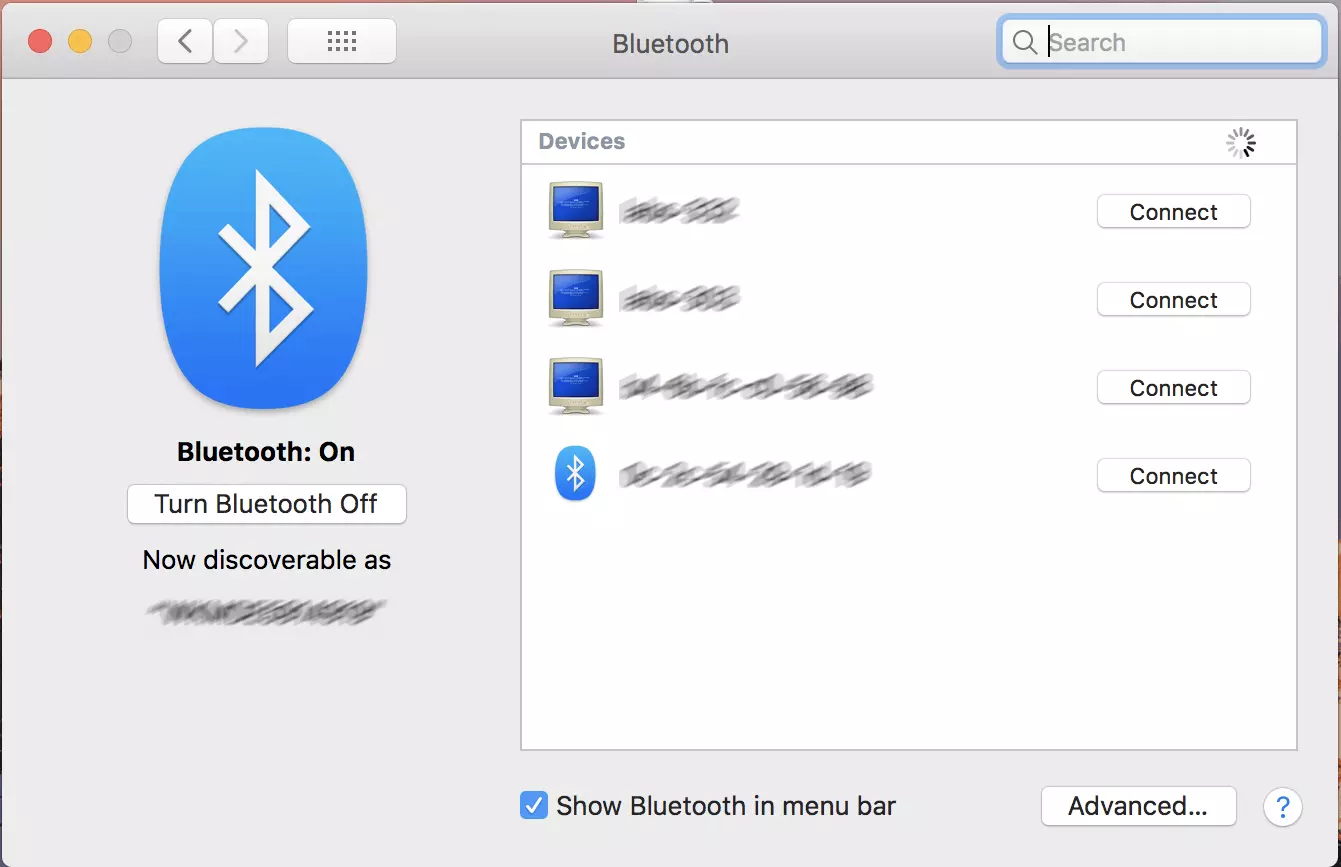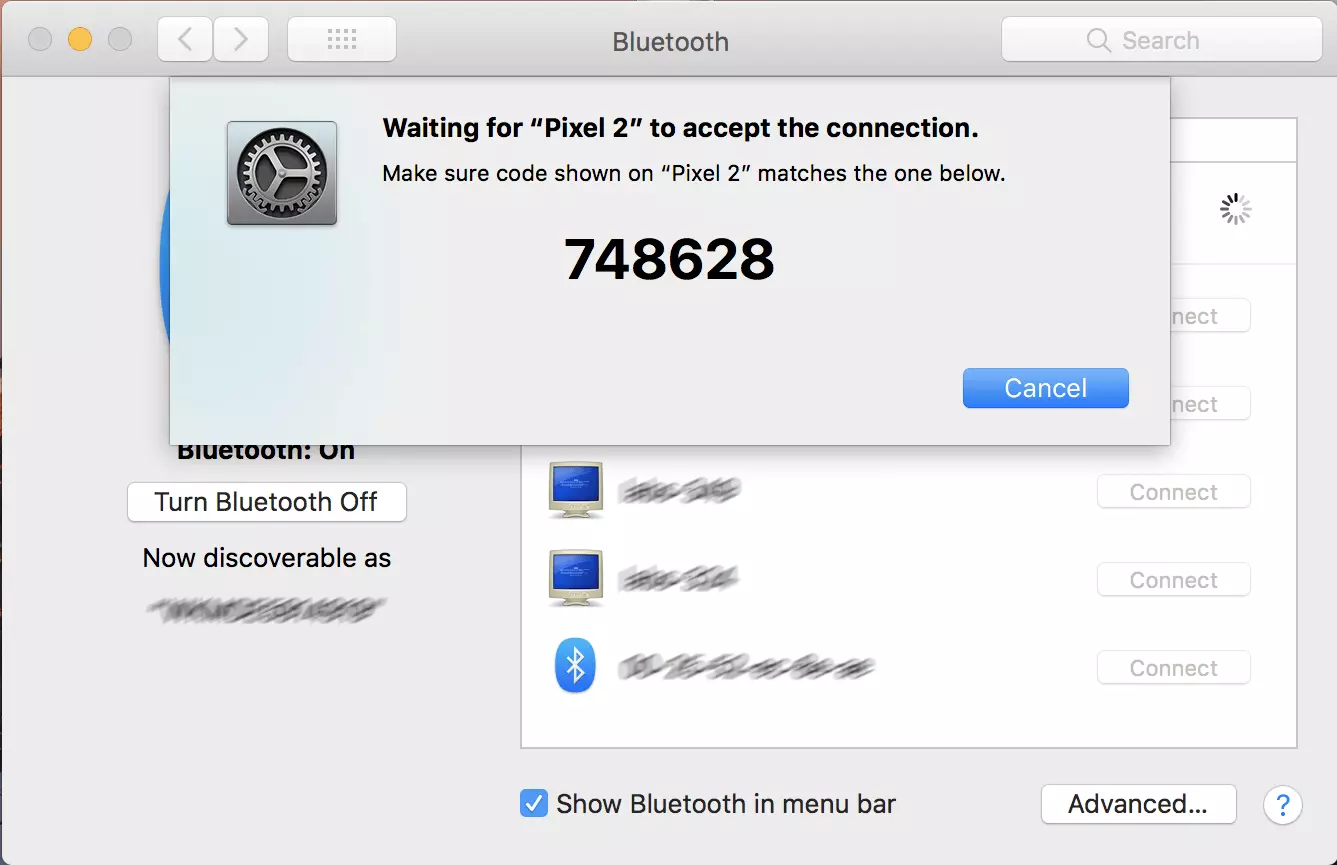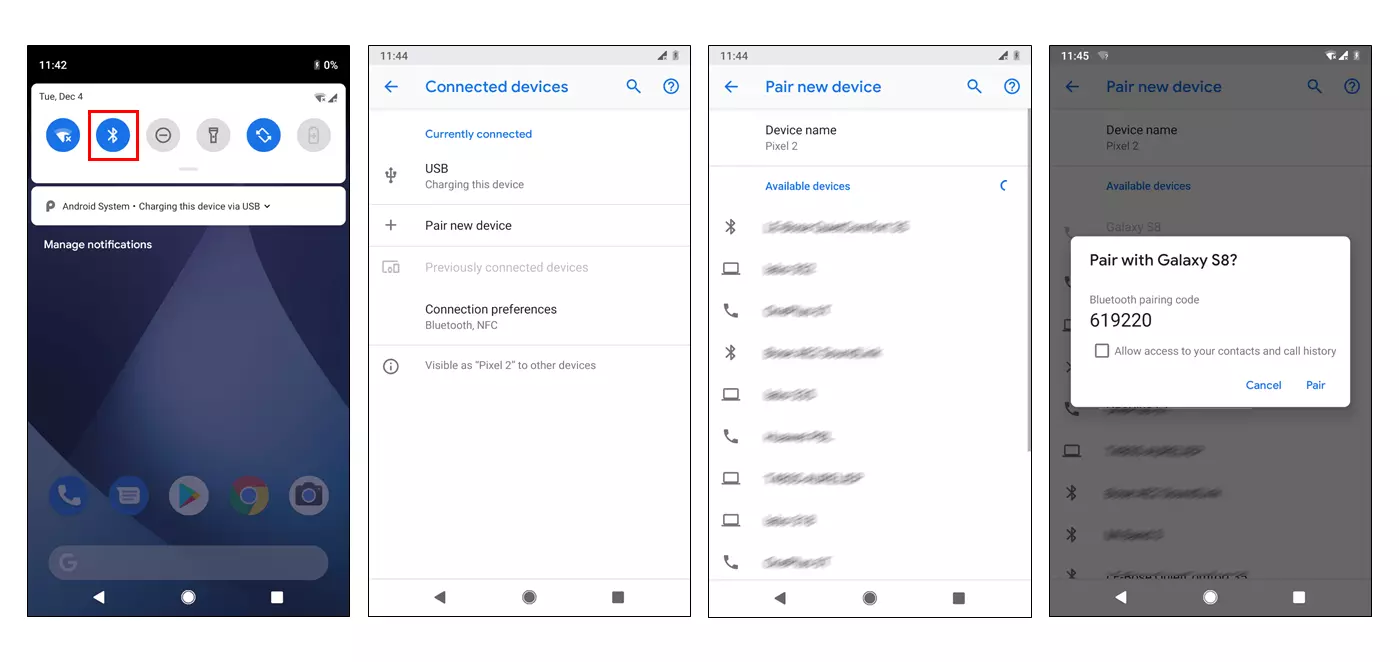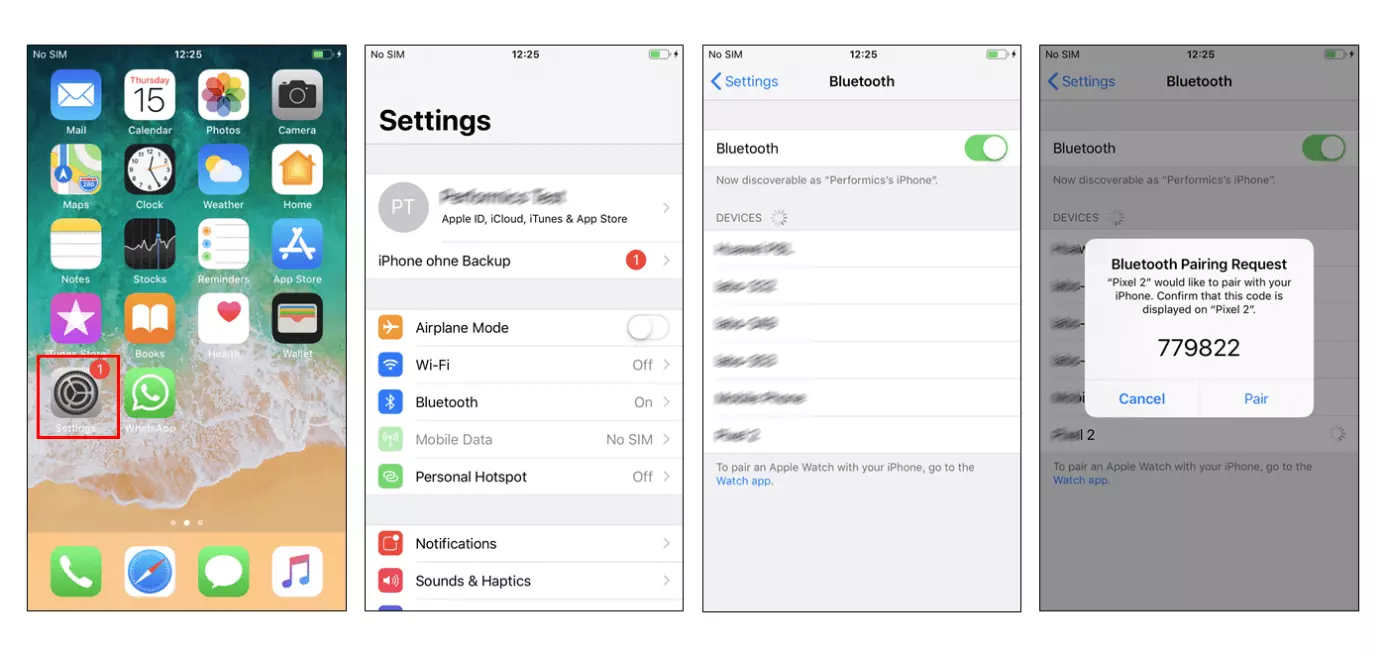Activar Bluetooth con Windows 10, 8, 7, macOS, Linux, Android y iOS
¿Qué sería del internet de las cosas sin Bluetooth? Conectar altavoces, auriculares, ratones y teclados inalámbricos al ordenador o portátil, escuchar música del smartphone a través de los altavoces del coche o sincronizar el iPhone con el dispositivo de monitorización deportiva… El estándar de radiofrecuencia permite realizar todas estas acciones y muchas más de manera compacta y energéticamente eficiente. Te explicamos cómo puedes disfrutar de la transmisión de datos inalámbrica con Windows, macOS, Linux, Android y iOS.
Generalidades: así funciona el emparejamiento Bluetooth
La técnica de radiofrecuencia creada en 1999 ha sido concebida por sus inventores, el Bluetooth Special Interest Group (SIG), como estándar industrial. Es por ello que el procedimiento para conectar dos dispositivos con capacidad Bluetooth, denominado “emparejamiento”, es siempre el mismo:
- Comprobar la función Bluetooth. Antes de nada, debes comprobar si los dispositivos empleados tienen esta función, es decir, si cuentan con una interfaz correspondientes (y el software). Este es el caso en la gran mayoría de los ordenadores, portátiles, tablets y smartphones actuales. No obstante, si tienes dudas al respecto, puedes consultar los datos técnicos del dispositivo o la página web del fabricante. Los ordenadores y portátiles sin capacidad Bluetooth permiten el uso de un adaptador que se conecta en la toma USB y cuyo precio no supera los 10 euros.
- Colocarse dentro del radio de alcance de la conexión. La tecnología Bluetooth exige que los dispositivos que se deseen conectar estén muy cerca el uno del otro. En función de la clasificación (se distinguen las clases 1 a 3), el radio de alcance puede oscilar entre 1 y 100 metros en espacios interiores y entre 10 y 200 metros en espacios exteriores. No obstante, como no todo el hardware cuenta con la capacidad de aprovechar el alcance al máximo, te recomendamos no separar tus dispositivos más de 10 metros.
- Activar Bluetooth. Asegúrate de que ambos dispositivos están encendidos y de que la función está activada. En el caso de terminales como portátiles y smartphones normalmente basta con que actives un campo de verificación en los ajustes o la configuración. En cambio, la mayoría de los periféricos, como altavoces y auriculares, cuentan con una tecla (un botón On/Off) en la cara exterior de su carcasa. Por norma general debes accionar la tecla durante unos segundos. A continuación, un indicador luminoso parpadeante señaliza la capacidad de sincronización. Si tu dispositivo difiere de esta explicación, consulta el manual de instrucciones.
- Buscar los dispositivos. En cuanto el Bluetooth esté activado, lo normal es que tus dispositivos se reconozcan y aparezcan en la lista de dispositivos del otro dispositivo. Haz clic en el dispositivo deseado para iniciar una conexión.
- Generar una clave de seguridad. El primer emparejamiento entre dos dispositivos suele requerir el intercambio de una clave de seguridad (PIN). Esta clave sirve como protección frente a terceros que pudieran espiar o manipular la conexión. A menudo, el fabricante establece el código PIN que se debe emplear (p. ej., en el manual de instrucciones), que suele tratarse de una secuencia numérica sencilla como “0000” o “1234”. Como estos códigos son muy fáciles de adivinar para los hackers, te recomendamos establecer manualmente un código PIN de al menos 8 cifras. También hay dispositivos que generan un código aleatorio de manera automática. Por motivos de seguridad, siempre debes descartar la opción de una conexión automática sin código PIN vía Simple Secure Pairing.
- Autorizar. Ahora, el “maestro” (el dispositivo que inicia la conexión Bluetooth) y el “esclavo” (el equipo que desea conectarse) deben ponerse de acuerdo con la clave de seguridad. En la mayoría de los casos, el código PIN se muestra en la pantalla del dispositivo maestro y se introduce en un formulario en el esclavo. También es posible que solo tengas que comparar ambas claves indicadas por los dispositivos para verificar que coinciden.
- Intercambiar datos. Si el emparejamiento se ha realizado correctamente, los dispositivos quedan guardados en la lista de dispositivos del otro dispositivo. Así, cuando vuelvas a emparejarlos se volverán a conectar de forma automática y sin necesidad de introducir el código PIN, siempre y cuando estén encendidos y tengan la función Bluetooth activada.
- Desactivar Bluetooth. Para protegerte frente a posibles ciberdelincuentes, siempre debes desactivar la función Bluetooth tras finalizar el intercambio. Por norma general, la desactivación se realiza de forma similar a la activación. Si lo deseas, también puedes deshacer la sincronización de los dispositivos y realizar un nuevo emparejamiento más adelante.
Todo lo que debes saber sobre el Bluetooth lo puedes consultar en la Digital Guide de IONOS.
¿Cómo activar Bluetooth en un PC Windows?
Para averiguar si tu ordenador cuenta con una interfaz integrada para Bluetooth, comprueba el Administrador de dispositivos. Puedes acceder a él desde la función de búsqueda del sistema operativo. En la lista de componentes de hardware existentes, el punto “Bluetooth” debería aparecer entre las entradas “Adaptadores de red” y “Colas de impresión”. Si no aparece y estás seguro de que el dispositivo cuenta con esta tecnología de radiofrecuencia, es posible que primero tengas que descargar el correspondiente controlador de la página web del fabricante e instalarlo.
Por norma general, en los ordenadores de mesa la función Bluetooth del hardware ya suele estar activada; en los portátiles, en cambio, no. El motivo: se busca una mayor duración de la batería. Puedes cambiar este ajuste muy rápido y el procedimiento solo varía mínimamente entre Windows 10, 8 y 7.
Activar Bluetooth en Windows 10
Si deseas conectar un dispositivo con tu ordenador por primera vez, debes acceder a la Configuración de Windows:
- Pulsa la combinación de teclas [Windows] + [I] para acceder a la Configuración.
- Selecciona la opción de menú “Dispositivos”.
- Haz clic en “Bluetooth y otros dispositivos”.
- Ajusta el regulador a “Activado” para activar el Bluetooth.
- Marca la casilla “Permitir que los dispositivos Bluetooth encuentren este equipo” para que tu ordenador sea visible en la red.
- Marca también la casilla “Mostrar el icono Bluetooth en el área de notificación”. Así, más tarde podrás conectar y desconectar la tecnología de radiofrecuencia según lo desees.
- Confirma los cambios con “Aceptar”.
- Ahora, haz clic en el botón “Agregar Bluetooth u otro dispositivo”. Se abre una nueva ventana.
- Haz clic en “Bluetooth”. Windows comienza automáticamente a buscar dispositivos disponibles (deben estar encendidos, contar con un nivel de carga de batería suficiente y tener la función Bluetooth activada).
- Marca el dispositivo deseado y haz clic en “Conectar”.
- Sigue las instrucciones que aparecen en la pantalla, p. ej., para la autorización por clave de seguridad (PIN), para establecer una activación Bluetooth.
Puedes desactivar la función Bluetooth de la misma manera. Aún más fácil funciona en el Área de notificaciones de Windows, que puedes mostrar si haces clic en el símbolo de bocadillo de la barra de herramientas. Aquí, haz clic en el famoso logotipo de Bluetooth para conectar y desconectar la función según la necesites. Para desconectar un dispositivo de tu ordenador de manera duradera, debes seleccionarlo en “Configuración” > “Bluetooth y otros dispositivos” y hacer clic en “Quitar dispositivo”.
Muchos portátiles con Windows permiten activar y desactivar la función Bluetooth de forma más cómoda con una combinación de teclas, p. ej., [Fn] + [F8]. Algunos modelos incluso cuentan con una tecla especial con el inconfundible símbolo rúnico del Bluetooth.
Bluetooth en Windows 8
Si deseas activar o desactivar la función Bluetooth en Windows 8, usa la denominada Charm Bar:
- Puedes abrir esta barra si desplazas el cursor del ratón (en caso de una pantalla táctil, con el dedo) a la esquina superior o inferior derecha de la pantalla.
- Haz clic en el símbolo de la rueda dentada para mostrar la “Configuración”. A continuación, selecciona “Cambiar configuración de PC”. En la ventana emergente puedes usar el botón de conexión y desconexión de “Bluetooth” en el menú “Administrar Dispositivos Bluetooth”.
- Una vez hayas activado el botón, Windows buscará automáticamente dispositivos disponibles. Para realizar conexiones y desconexiones, sigue el mismo procedimiento que para Windows 10 (véase más arriba).
Cómo activar Bluetooth en Windows 7
Si tu ordenador con capacidad Bluetooth o con adaptador USB para Bluetooth todavía funciona con Windows 7, procede de la siguiente manera:
- En la opción de búsqueda de Windows, introduce “Administrador de dispositivos” y ábrelo una vez que te aparezca.
- Busca la interfaz Bluetooth en la lista de componentes de hardware. Puede aparecer, por ej., con el nombre “Bluetooth Radio” o “Bluetooth Adapter”.
- Haz clic con el botón derecho del ratón para abrir el menú contextual. A continuación, haz clic en “Activar”. Ahora, se muestra el símbolo Bluetooth en tu barra de herramientas.
- A partir de ahora podrás conectar dispositivos con tu ordenador si accedes al menú de “Inicio” > “Dispositivos e impresoras” > “Agregar dispositivo” y sigues las instrucciones en pantalla.
- Para desconectar un dispositivo, haz clic con el botón derecho del ratón sobre el dispositivo deseado y selecciona la opción “Quitar dispositivo”.
Solución de problemas en Windows
Si tienes problemas para activar Bluetooth en Windows 10, 8 o 7, puede haber diferentes causas (véase más abajo):
La más frecuente es que falte un controlador Bluetooth para Windows 10, 8 o 7 o que esté desfasado. En Windows 10 puedes cargarlo fácilmente si vas a “Inicio” > “Configuración” > “Actualización y seguridad” > “Solucionar problemas”. Aquí puedes seleccionar la opción “Bluetooth” en la sección “Buscar y arreglar otros problemas” y hacer clic en “Ejecutar el solucionador de problemas”. Entonces, Windows te guiará por un proceso para comprobar los controladores de tu hardware y actualizarlos si es necesario.
Como alternativa, puedes buscar los controladores directamente en la página web del fabricante de tu ordenador o portátil. En este caso, recuerda descargar controladores actualizados tanto para la función Bluetooth, como la función WLAN, ya que ambas funciones se ubican en el mismo módulo de hardware.
También puede ser que el servicio Bluetooth no se haya iniciado correctamente al arrancar el ordenador. En este caso puede serte de ayuda la terminal de línea de comandos: introduce cmd en la búsqueda de Windows y pulsa la tecla [Intro]. En la siguiente ventana, introduce el comando net start "bthserv" y vuelve a confirmar con la tecla [Intro].
¿Cómo activo Bluetooth en macOS?
En la mayoría de los ordenadores Mac la función Bluetooth está integrada por defecto. Para comprobar si es el caso en tu modelo, accede al menú Apple (mediante el logotipo de Apple en la parte superior izquierda) y haz clic en “Acerca de este Mac”. En la siguiente ventana puedes consultar la configuración de Bluetooth en tu PC a través de “Más información” > “Hardware”.
La activación y desactivación es similar a Windows:
- En el menú Apple, haz clic en “Preferencias del sistema…”. Se abre una nueva ventana.
- Haz clic en el gran símbolo de Bluetooth para acceder a la “Configuración de Bluetooth”.
- Activa la función mediante el botón correspondiente.
- Conéctate con el dispositivo deseado.
- Si además marcas la casilla “Mostrar Bluetooth en la barra de menús”, podrás usar el estándar de radiofrecuencia directamente desde la página de inicio.
Solución de problemas en macOS
Si tu sistema operativo Mac se niega a establecer una conexión Bluetooth incluso después de haberlo intentado varias veces, debes probar a eliminar el archivo com.apple.Bluetooth.plist de la carpeta /Library/Preferences y reiniciar el ordenador.
Otra opción consiste en restablecer el módulo Bluetooth a los ajustes de fábrica mediante el modo de depuración (a continuación, es necesario reiniciar el ordenador). Puedes acceder a la opción correspondiente si mantienes pulsadas las teclas [Shift] y [Option] y haces clic en el símbolo Bluetooth de la barra de menú. Cuidado: en este caso se eliminan todas las conexiones Bluetooth y debes volver a configurarlas.
¿Cómo activar Bluetooth en Linux?
Bluetooth es compatible con todas las distribuciones habituales de Linux (p. ej., Mint, Debian). En Ubuntu, por ejemplo, la función se activa de la siguiente manera:
- Haz clic en el símbolo de la rueda dentada de la barra de menús para abrir la Configuración.
- Selecciona la opción “Bluetooth” y ajusta el regulador a “On”.
- Ahora se muestran los dispositivos disponibles para una conexión y puedes conectarlos.
Solución de problemas en Linux
En cambio, si usas un sistema operativo personalizado de Linux en un ordenador montado por ti mismo, es probable que primero tengas que equipar la tecnología de radiofrecuencia mediante una interfaz o un adaptador correspondiente (puedes consultar si el hardware tiene capacidad Bluetooth mediante el comando Isusb | grep Bluetooth). A continuación, debes configurar la función Bluetooth en el software instalando los paquetes necesarios mediante la ventana de comandos. Para ello, introduce el comando sudo apt-get install bluez-utils libopemnobex1. En caso de problemas, debes comprobar la funcionalidad de estos paquetes de software.
¿Cómo activar Bluetooth en Android?
Hace tiempo que la función Bluetooth forma parte del equipamiento de serie de las tablets y los smartphones con Android. Puedes acceder fácilmente a la función a través de la barra de símbolos, a la que puedes acceder moviendo los dedos desde la parte superior de la pantalla hacia abajo. Por norma general, aquí ya aparece el símbolo de Bluetooth, aunque también puede ser que tengas que cargarlo mediante la opción de “Editar”. A continuación, procede de la siguiente manera para realizar un emparejamiento Bluetooth:
- Pulsa el símbolo para activar la función Bluetooth y dejar tu dispositivo listo para la conexión.
- Si mantienes el símbolo pulsado durante un segundo, se abre el menú Bluetooth (de forma alternativa, puedes acceder al menú a través de “Ajustes” > “Ajustes de red” > “Bluetooth”).
- Aquí puedes consultar todos los dispositivos disponibles y solicitar el emparejamiento pulsando con el dedo.
- A través del símbolo de rueda dentada que aparece al lado de los dispositivos que ya están emparejados puedes deshacer la conexión en cualquier momento.
Solución de problemas en Android
La razón más frecuente de que tu smartphone o tablet Android no esté visible para otros dispositivos a pesar de tener activada la función Bluetooth es el denominado modo de invisibilidad. Este modo oculta el nombre de tu dispositivo para protegerte de posibles ciberdelincuentes. No obstante, este modo impide el uso de la tecnología inalámbrica de radiofrecuencia. Puedes comprobar si tu dispositivo está visible para otros dispositivos de conexión en los Ajustes Bluetooth. Si pulsas en el nombre de tu dispositivo puedes ajustar un tiempo de activación, es decir, un período de tiempo durante el que tu dispositivo está visible tras la activación de la función Bluetooth. Se puede desactivar esta función completamente, permitiendo una visibilidad continua (aunque no es recomendable).
Recuerda que por norma general la función Bluetooth está desactivada en el modo avión.
Otra solución efectiva es reiniciar la aplicación de sistema que se ocupa de la tecnología de radiofrecuencia en el dispositivo Android. Para ello, en “Ajuste” accede a “Aplicaciones” y “Todas las aplicaciones”. Pulsa “Activación Bluetooth” y vacía la memoria caché en la siguiente ventana. A continuación, reinicia tu dispositivo.
¿Cómo activar Bluetooth en iOS?
Los iPhones y iPads también cuentan con tecnología Bluetooth de serie. La función se activa de la siguiente manera:
- Abre la aplicación “Ajustes”.
- Pulsa en la opción “Bluetooth”.
- Al igual que en los dispositivos con Android, aquí aparece el interruptor On/Off, la lista de dispositivos, tu estado de visibilidad y tu nombre de dispositivo. Puedes realizar cualquier conexión simplemente pulsando con el dedo.
- Si pulsas en el símbolo de información que aparece al lado de cualquier dispositivo emparejado, puedes desconectar dicho dispositivo temporalmente o a largo plazo mediante la opción “Omitir dispositivo”.
Solución de problemas en iOS
Si la función Bluetooth empieza a fallar en iOS, suele bastar con conectar nuevamente los dispositivos. En el caso de emparejamientos con dispositivos de manos libres, también puede ser útil deshacer la conexión a iCloud y reiniciar el proceso.
Otra solución bastante efectiva es el restablecimiento de los ajustes de red: En “Ajustes” > “General” > “Restablecer” pulsa “Ajustes de red” y confirma el restablecimiento introduciendo tu contraseña personal. Recuerda que a continuación tendrás que volver a configurar todas las conexiones Bluetooth y WLAN.
Bluetooth no funciona: solución de problemas generales
Por norma general, la tecnología Bluetooth está considerada como una forma muy fiable de transmisión inalámbrica de datos. No obstante, es posible que en los distintos sistemas operativos se genere algún error, normalmente de fácil solución.
Con independencia del dispositivo empleado, también hay otros factores que pueden provocar que la función Bluetooth no funcione correctamente o que una conexión se interrumpa de manera inesperada. En estos casos puedes probar las siguientes medidas:
- A menudo, la solución más simple es también la más efectiva: desconecta y vuelve a conectar los dispositivos afectados y la función Bluetooth.
- Si no funciona, desconecta los dispositivos entre sí y vuelve a establecer la conexión.
- Comprueba la compatibilidad de tus equipos. Por norma general, las características Bluetooth a partir de la versión 3.0 + HS en adelante son compatibles con las versiones anteriores. No obstante, hay algunos dispositivos de dimensiones reducidas, como los dispositivos de monitorización de entrenamiento y smartwatches, que usan el perfil Low-Energy de la versión 4.0 LE (también denominado Bluetooth SMART) y no se pueden comunicar con variantes anteriores de Bluetooth.
- Asegúrate de que tus dispositivos cuentan con un nivel de carga de la batería suficiente para realizar la conexión.
- Acerca tus dispositivos. A pesar de las posibilidades técnicas de la tecnología Bluetooth, muchos dispositivos (sobre todo los de bajo consumo energético) no pasan de un alcance de 10 metros o menos.
- Retira posibles fuentes de interferencias que pueda haber entre los dispositivos. Puede tratarse de teléfonos inalámbricos, antenas parabólicas o distintos electrodomésticos que comparten el rango de frecuencia con la tecnología Bluetooth. Los microondas, los cables mal aislados u otros dispositivos de Bluetooth o dispositivos inalámbricos también pueden generar interferencias.
- En la medida de lo posible, usa tus dispositivos en el mismo espacio y a la misma altura. Cualquier barrera, como un escritorio metálico o una pared de hormigón, tiene un impacto muy negativo en la conexión de radiofrecuencia. Materiales como los ladrillos o el mármol también pueden ser perjudiciales.
- Sobre todo, los smartphones y tablets más antiguos suelen dar problemas cuando hay demasiados dispositivos conectados por Bluetooth. En este caso, elimina primero algunas entradas de la lista de dispositivos antes de realizar otro emparejamiento.
- Asegúrate de contar siempre con controladores actualizados en tus dispositivos.
- Las actualizaciones del sistema operativo también pueden solucionar problemas de conexión.
- Muchos equipos funcionan sobre la base de la tecnología Bluetooth, pero requieren una aplicación especial para su uso, p. ej., el Apple Watch. También hay casos en los que tienes que realizar la primera conexión a través de WLAN para poder usar la función Bluetooth.
Si no te funciona ninguna de las soluciones de este artículo, es probable que el hardware esté dañado. Prueba a realizar el emparejamiento Bluetooth con otros dispositivos y, si sigue sin funcionar, ponte en contacto con un servicio de asistencia técnica.