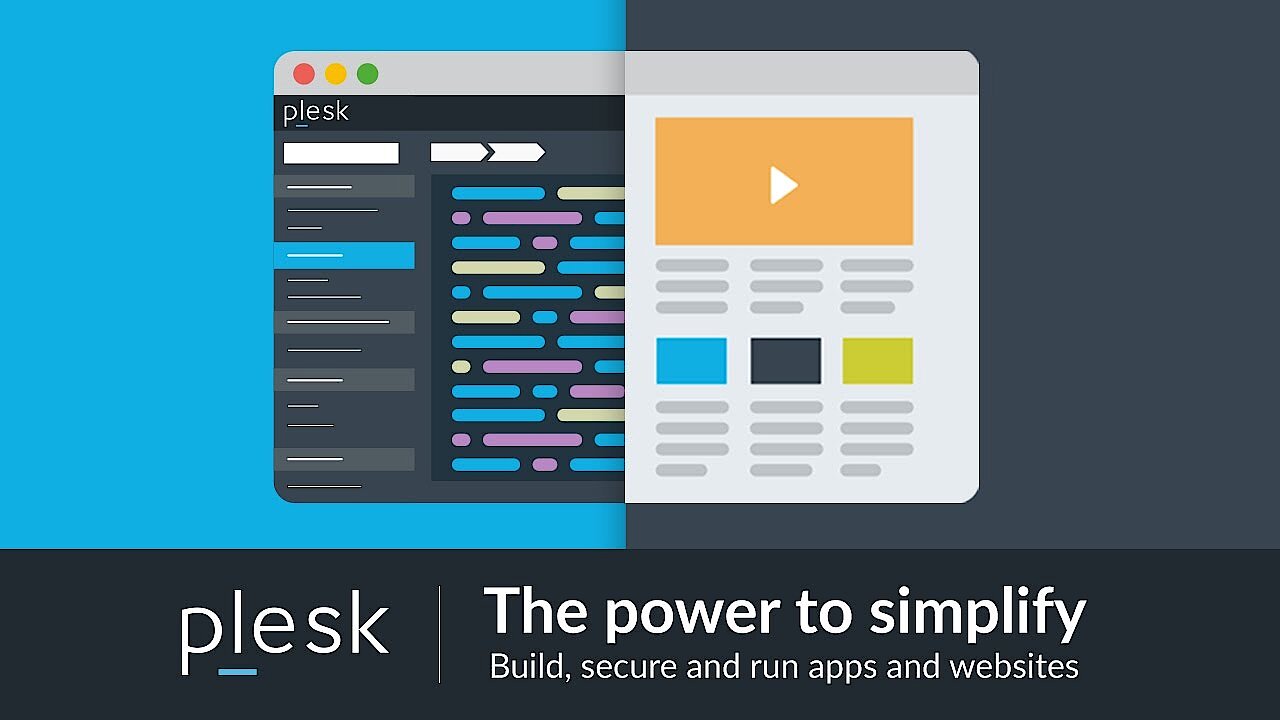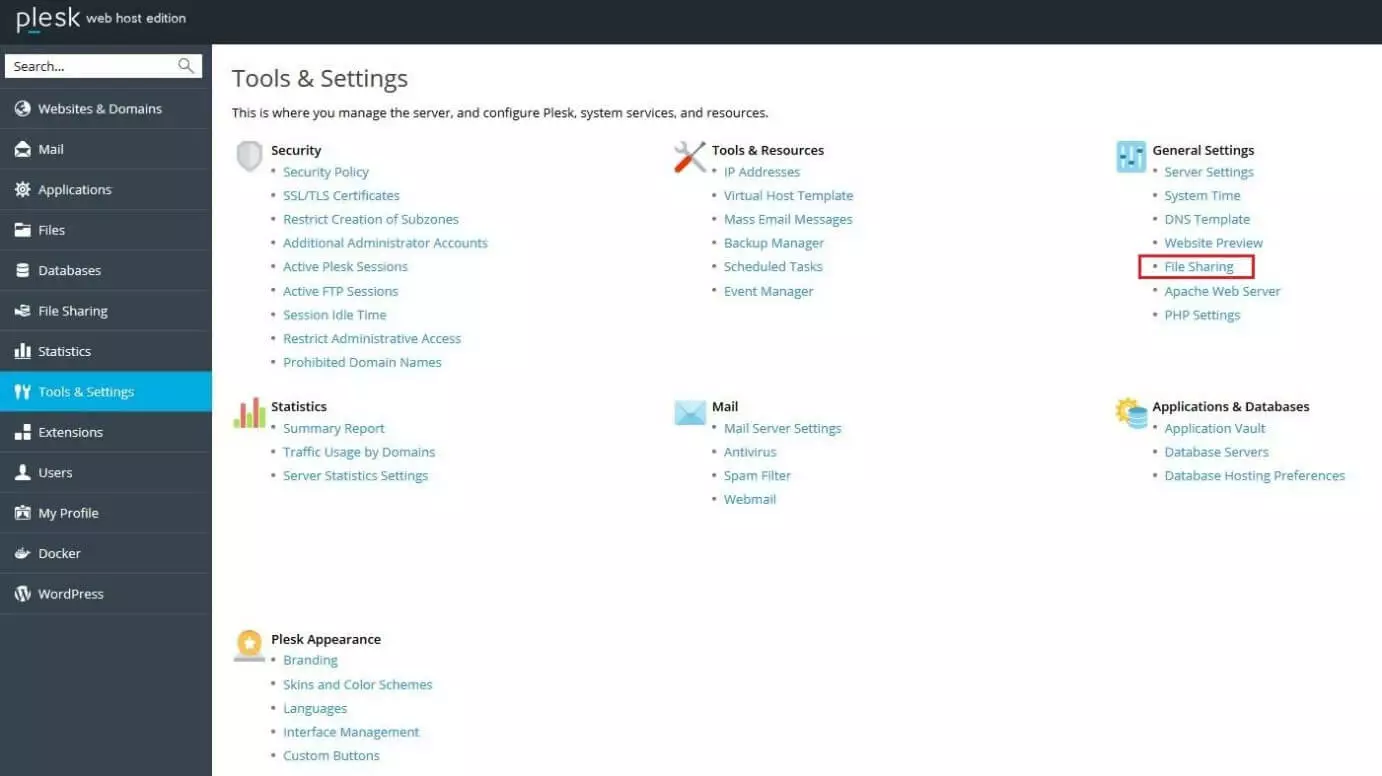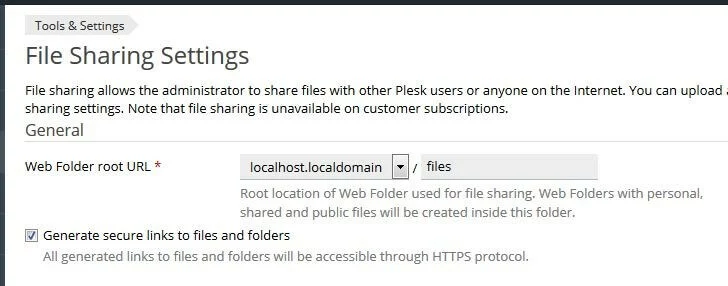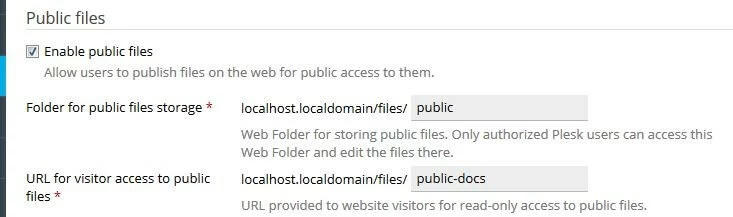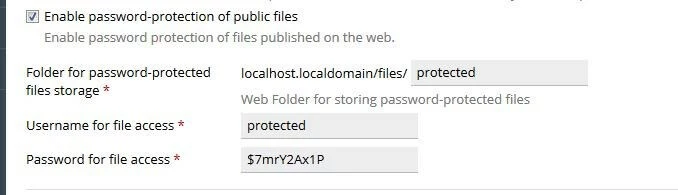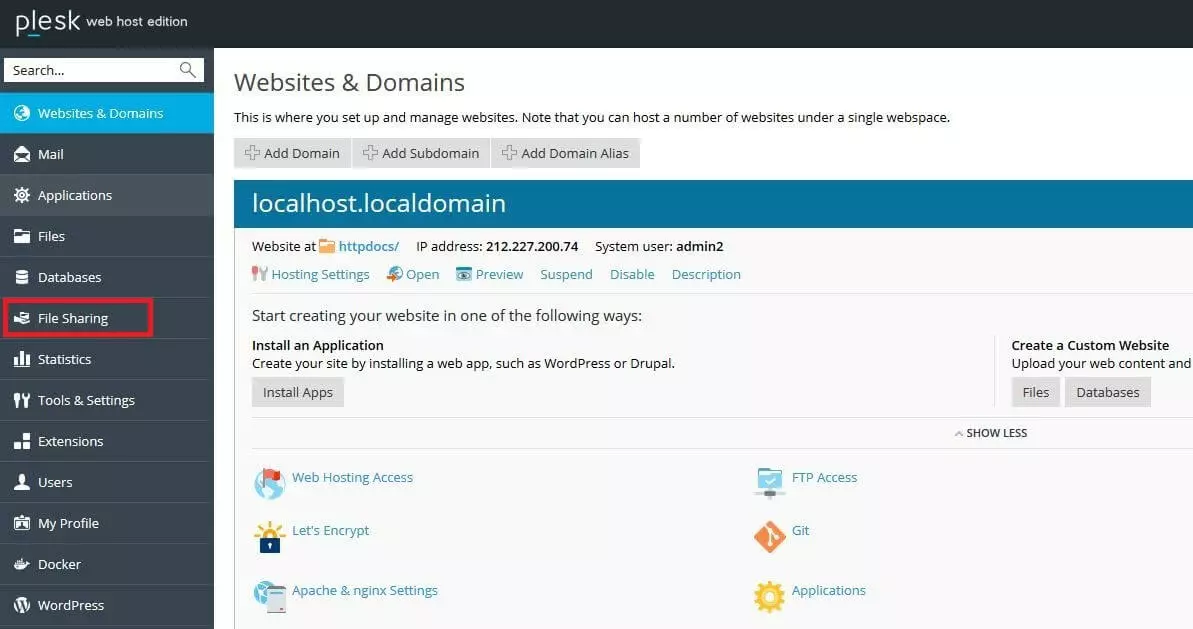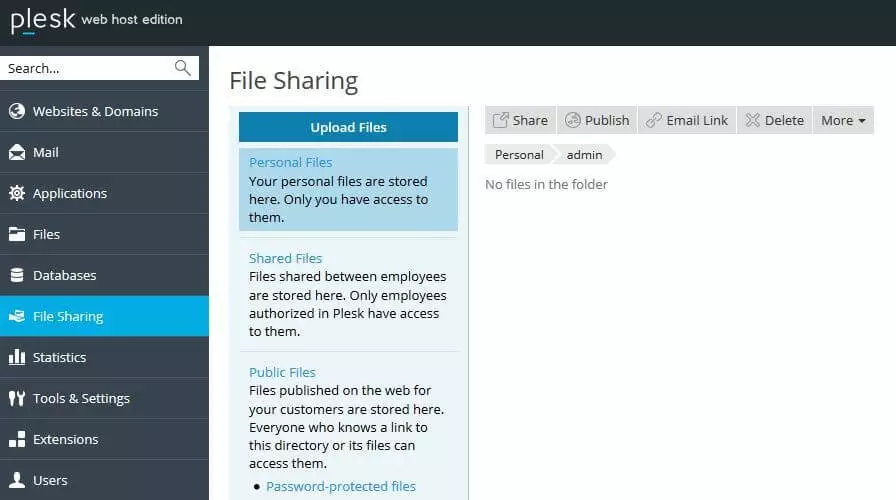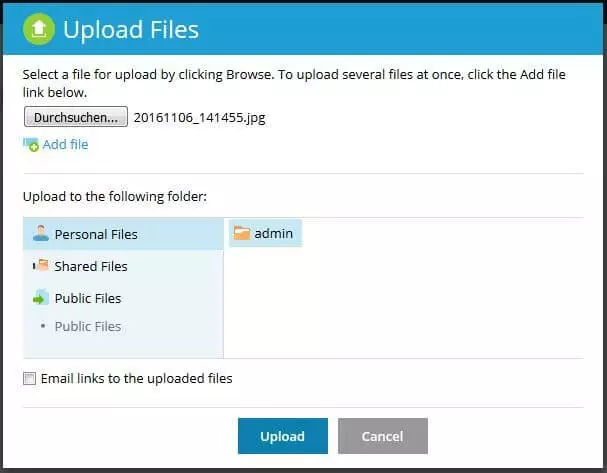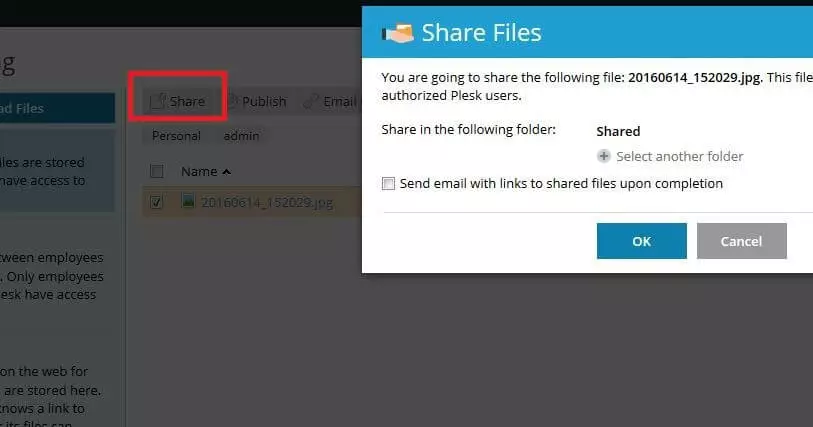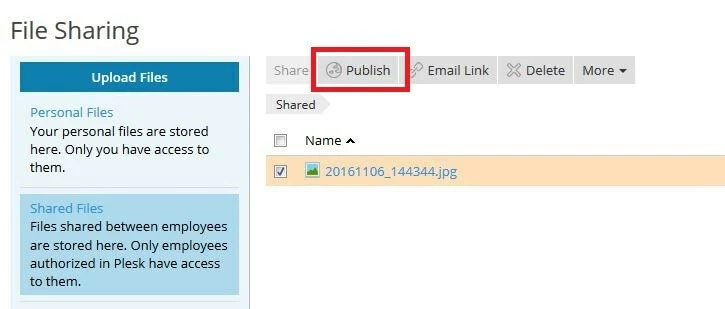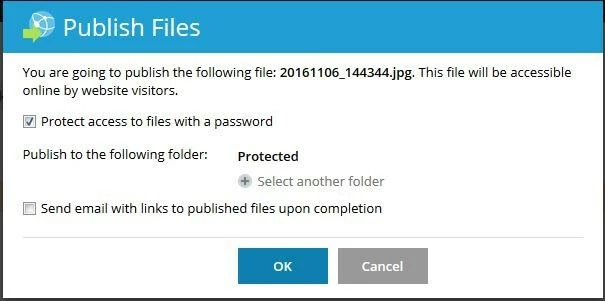File sharing con Plesk: sube, comparte y publica archivos
Plesk es una de las soluciones más versátiles para administrar servidores de hosting cuyas ventajas en la gestión de los servicios provistos por el servidor (web, DNS, correo, etc.), así como su sencillo panel de control, son muy valorados por proveedores de alojamiento web, especialistas informáticos, desarrolladores o gestores de contenido. Plesk permite controlar todos los servicios a través de una única interfaz, contribuyendo así en gran medida a reducir los esfuerzos administrativos: si, por ejemplo, se crea un proyecto WordPress con esta herramienta, todas las peticiones se dirigen automáticamente al servidor web correcto, que añade de forma autónoma un host virtual.
Plesk también cuenta con una función para compartir archivos (file sharing) que permite aprovechar las ventajas del almacenamiento online en servidores propios. Si quieres saberlo todo sobre esta función y qué pasos son necesarios para compartir archivos con Plesk, sigue leyendo.
Con el saldo inicial de cada tarifa puedes usar el servidor cloud de IONOS durante 1 mes de forma gratuita (o hasta que se agote el saldo) y disfrutar de la combinación perfecta de rendimiento y seguridad.
¿Qué es Plesk?
Plesk Onyx, antes Parallels Plesk, es un software de gestión multiplataforma para ejecutar, automatizar y desarrollar aplicaciones, páginas web o estructuras de hosting. El programa lleva desde principios de 2000 formando parte del día a día de administradores de sistemas, pymes y proveedores de infraestructuras, mostrando siempre su competencia en el control de las funciones del servidor, la definición de nuevos perfiles de usuario o la creación de dominios. Con una interfaz que puede abrirse en el navegador, el programa permite utilizar y administrar diversos servicios web y ponerlos a disposición de grupos de usuarios.
Los desarrolladores de Plesk prestan especial atención al aspecto de la seguridad y, además de funciones integradas de cifrado SSL/TLS, herramientas como KernelCare (protección y actualización del núcleo del sistema), el escáner Datagrid VCTR (análisis de vulnerabilidades y actualización del software) o el Google Authenticator (protección del acceso por la autenticación en dos pasos) son las responsables de la salvaguarda de todos los servicios que se administran en el servidor. No en vano, el software está instalado en más de 377.000 servidores que, a su vez, alojan más de 11 millones de páginas web y 19 millones de cuentas de correo. Cerca de la mitad de los 100 mejores proveedores de servicios apuestan por las ventajas del producto de la casa Onyx, disponible en más de 30 idiomas y 140 países.
Así respalda Plesk a administradores y usuarios
Tanto en el caso de un proveedor de alojamiento que administra grandes infraestructuras web o en el del administrador de una pyme encargado de mantener la funcionalidad de los servicios internos, la instalación de las estructuras y su gestión conllevan mucho trabajo. Automatizando procesos, ayudando a los administradores a mantener todos los programas actualizados y regulando la distribución y la carga de los recursos de hardware, Plesk actúa de eslabón entre los responsables y los usuarios y los respalda en su labor. El software permite, además, crear perfiles muy detallados que les garantizan a los usuarios diferentes tipos de permisos. Por otro lado, la herramienta permite que los usuarios accedan rápidamente a los componentes que necesitan. En la interfaz web se pueden configurar y administrar las aplicaciones e instalar fácilmente CMS tan populares como WordPress, Drupal o Joomla!. Aquí, los desarrolladores también encuentran interfaces para servicios como Docker o Git y pueden publicar sus proyectos en un fichero local o en GitHub, Bitbucket, Travis, etc.
Plesk permite gestionar el acceso a la infraestructura que administra con paquetes de servicios y suscripciones. Un paquete de servicios está compuesto por una combinación variable de recursos de hardware y servicios. Los usuarios que se abonan a un paquete obtienen acceso a los componentes que se hayan definido, como memoria, tráfico o unas aplicaciones determinadas.
Compartir archivos con Plesk
La función de file sharing de Plesk Onyx permite guardar y abrir datos en el servidor al igual que servicios en la nube como Dropbox, OneDrive o Google Drive, permitiendo configurar los archivos de tal modo que algunos grupos de usuarios también tengan permitido el acceso, si bien solo los administradores y aquellos usuarios creados con suscripciones de administrador pueden subir archivos. Los externos, como los clientes, solo pueden descargar los archivos mediante un enlace de descarga. Con todo, las ventajas de compartir archivos con Plesk saltan a la vista:
- Transferencia de archivos demasiado pesados para enviarlos por correo electrónico
- Compartir archivos con un grupo público o con empleados
- Acceder a archivos a través de diferentes terminales
- Control total sobre los archivos porque no se necesita ningún servicio externo en la nube
Los archivos que se comparten públicamente lo son siempre para todos los usuarios que por su tipo de suscripción tienen acceso a la función de file sharing. La descarga por direct link no necesita autentificación, pero si algún contenido solo debe estar disponible para determinados grupos de usuarios, es posible proteger los archivos con contraseña.
Evita aparecer en la barra del navegador como "página no segura" y consigue la confianza de tus clientes con una página web con encriptación SSL.
Manual de file sharing con Plesk
Para poder compartir archivos con Plesk necesitas la versión actual del software y un servidor en donde instalarla. Instalar y configurar el programa requiere disponer de derechos raíz para el servidor y al menos los siguientes requisitos de hardware:
| Linux | Windows | |
|---|---|---|
| 512 MB de memoria RAM y 1 GB de memoria virtual (swap) | 2 GB de memoria RAM | |
| 10 GB memoria en el disco duro | 30 GB memoria en el disco duro |
Uso compartido de archivos: instalación
Si ya has instalado y configurado el software en el servidor, instala la función de file sharing como sigue:
- Accede al panel de control de Plesk con la cuenta de administrador y abre el menú de configuración. Para llegar hasta él debes seleccionar “Tools & Settings” y “File Sharing” en los ajustes generales (“General Settings”).
- A continuación define cuál va a ser el fichero para los archivos compartidos en “Web Folder root URL”. Todos los subdirectorios que vas a crear para compartir archivos se van a depositar en esta carpeta. Si quieres proteger la transferencia de archivos, activa la generación de enlaces seguros para los archivos y carpetas por SSL/TLS.
- Si los usuarios del software han de poder hacer públicos algunos archivos que suben al servidor para que, por ejemplo, estén disponibles en la web, activa entonces la casilla “Enable public files”. Seguidamente nombra dos carpetas más: la primera (“Folder for public files storage”) es la carpeta donde los usuarios autorizados podrán guardar y editar archivos, la segunda (“URL for visitor access to public files”) alberga el directorio para el acceso a los archivos publicados protegidos contra escritura.
- Finalmente puedes crear una carpeta protegida por contraseña para la subida de archivos que solo esté accesible para los usuarios autorizados. Activa para ello la opción “Enable password-protection of public files” y nombra el fichero. Por último, define el nombre de usuario y la contraseña para poder acceder a ella.
Cómo subir archivos a Plesk
Una vez has creado las carpetas necesarias para guardar los archivos compartidos, todos los usuarios autorizados pueden subir archivos. Para llegar al menú correspondiente pulsa el botón “File Sharing” en la barra de navegación (si eres administrador) o abre una suscripción (“Subscriptions”), que pertenece al administrador del servidor, y selecciona la pestaña “File Sharing”.
En este apartado puedes seleccionar el lugar donde se almacenarán los archivos que subas:
- Personal Files (archivos personales): todos los archivos que se suban como personales solo son visibles para el usuario mismo y para los administradores. Para que más tarde se puedan descargar con un enlace son necesarios los datos de acceso del administrador.
- Shared Files (archivos compartidos): los archivos compartidos son visibles para todos los usuarios autorizados a compartir archivos. Para su descarga serán necesarios los datos de acceso del administrador.
- Public Files (archivos públicos): los archivos que se comparten públicamente son visibles para todos los usuarios autorizados y se pueden descargar sin autenticación.
- Password-protected files (archivos protegidos por contraseña): los archivos protegidos se diferencian de los públicos en que se necesitan los datos de acceso para poder descargarlos.
Para compartir archivos en cada uno de los ficheros, el usuario tiene diversas opciones que apenas se diferencian entre sí. A continuación aclaramos cómo proceder.
Subir archivos como “Personal Files”
Para subir archivos a la carpeta personal haz clic en el botón “Upload Files” y selecciona “Personal Files”. En “Explore” (explorar) indica la ruta al archivo en el sistema local y si quieres subir varios archivos a la vez haz clic en “Add File” (añadir archivo). Marca la casilla en “Email links to the uploaded files” si al mismo tiempo quieres enviar un enlace para descargar el archivo. El proceso se inicia pulsando en “Upload”.
Compartir archivos como “Shared Files”
Cuando se quiere compartir varios archivos con los usuarios autorizados se tienen dos opciones: puedes proceder como en el punto anterior pero seleccionando en este caso “Shared Files” o mover un archivo de tu fichero personal a la carpeta de archivos compartidos seleccionando el archivo en “Personal Files” y pulsando “Share”. Confirma con “OK” en el cuadro de diálogo emergente.
Publicar archivos como “Public Files”
Para compartir archivos con todos los visitantes de la página web también tienes dos opciones, ligeramente diferentes del procedimiento para compartir archivos como “Shared Files”:
- Puedes utilizar la ruta estándar desde “Upload Files” ya mencionada, seleccionando en este caso la tercera entrada (“Public Files”),
- O puedes publicar archivos ya almacenados, tanto personales como compartidos, accionando la tecla “Publish”.
Compartir archivos protegidos con contraseña
En este caso, también se suben los archivos como “Shared Files” y, como hiciste para compartir archivos públicos, activa el botón “Publish”. En la ventana que se abre a continuación activa la casilla de “Protect Access to files with a password” antes de confirmar la publicación con “OK”. El nombre de usuario y la contraseña se corresponden con los datos que utilizaste en la configuración general (paso 4).
- Almacena, comparte y edita archivos fácilmente
- Centros de datos europeos con certificación ISO
- Alta seguridad de los datos, conforme con el RGPD