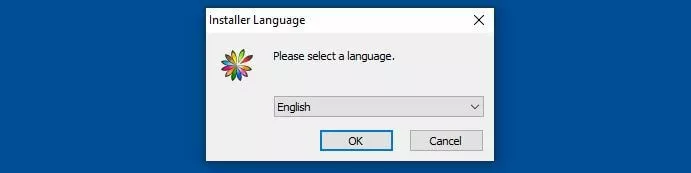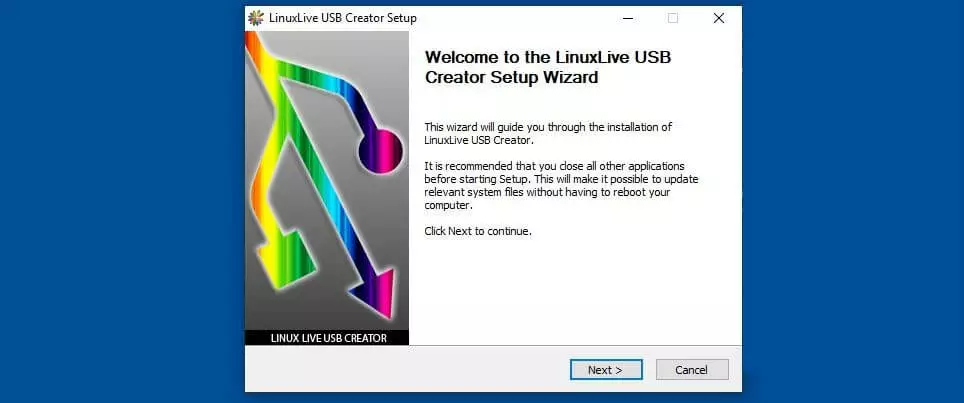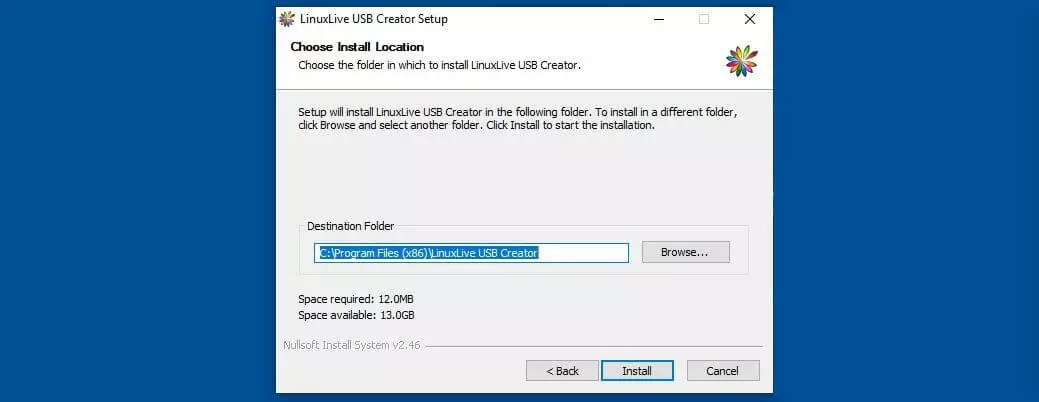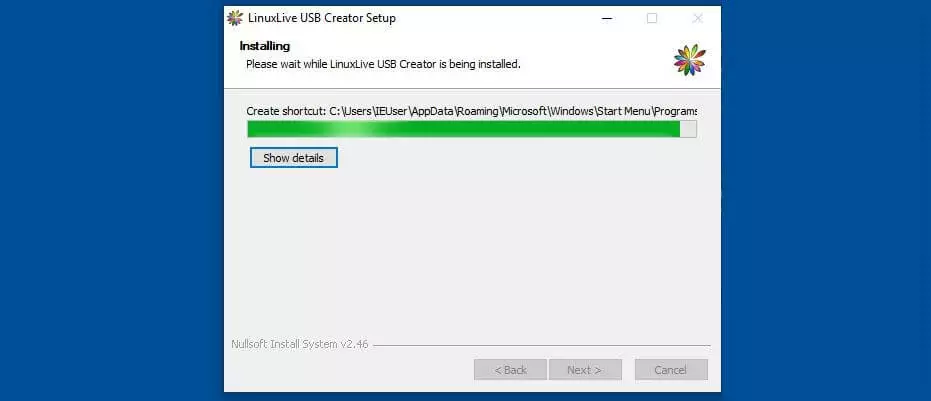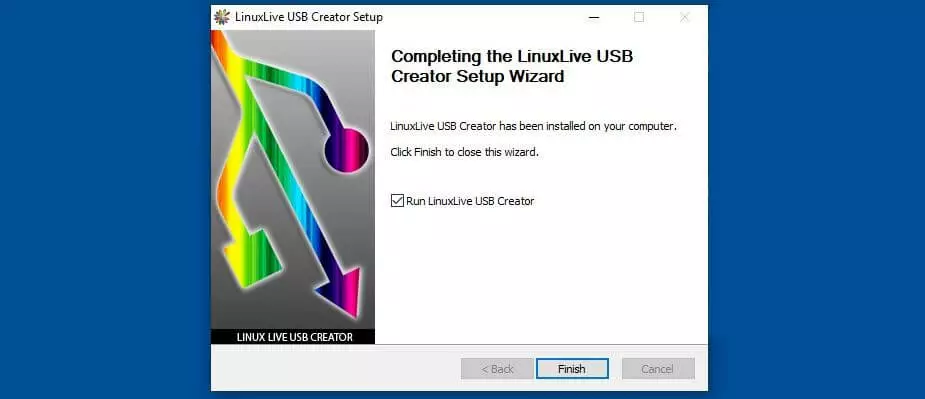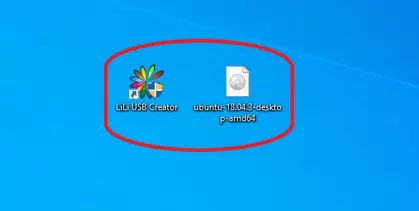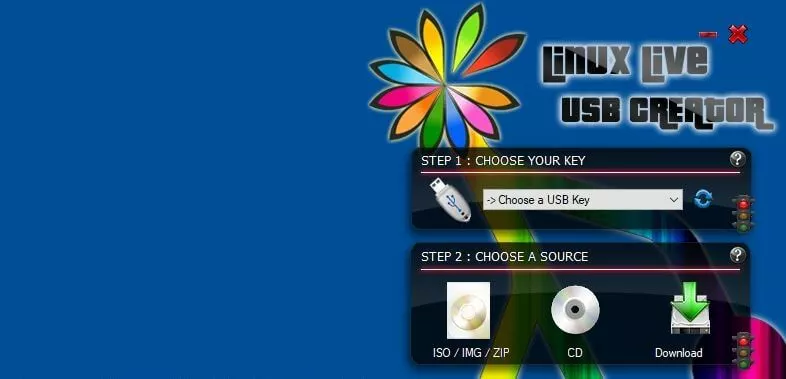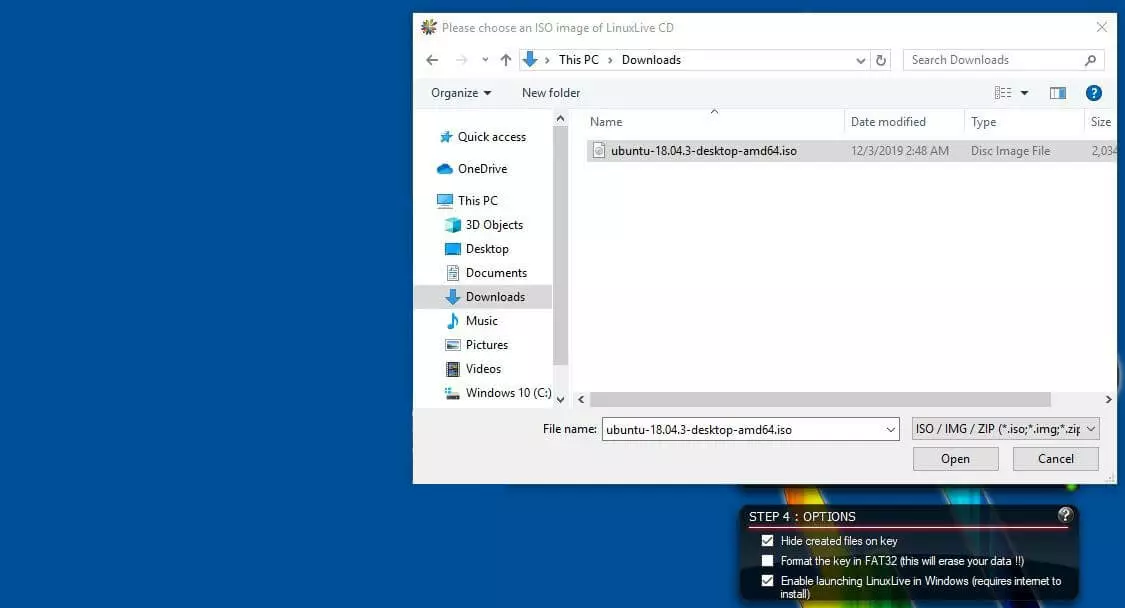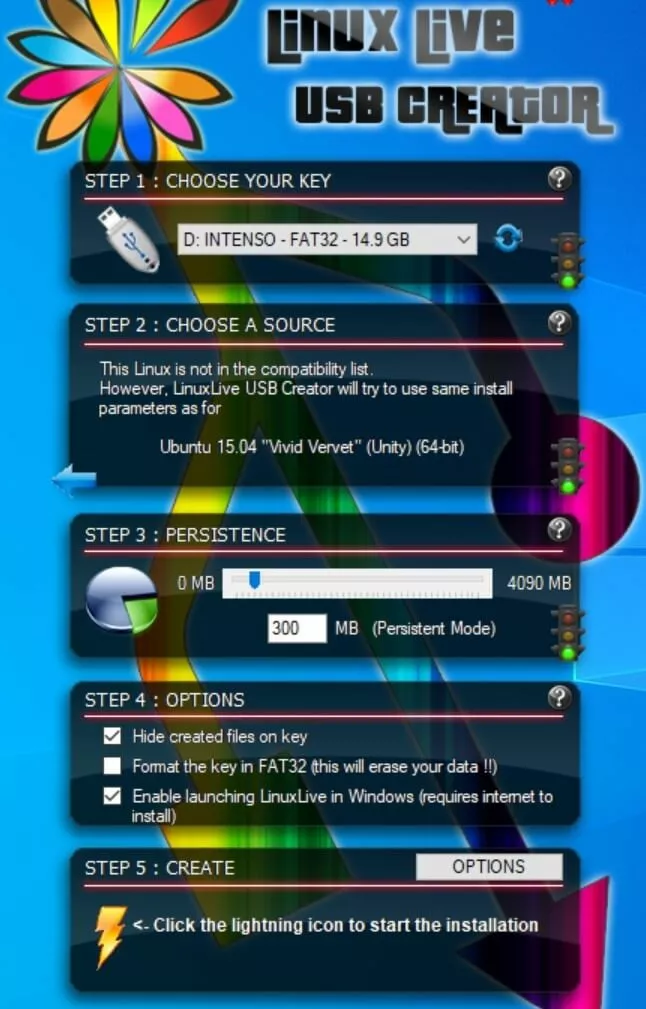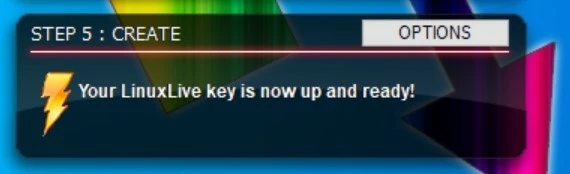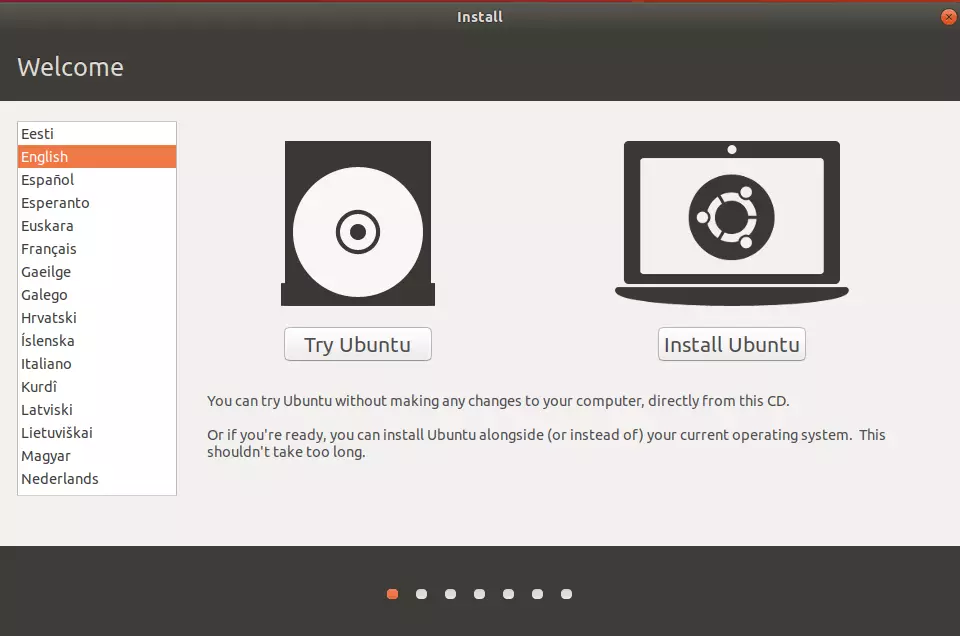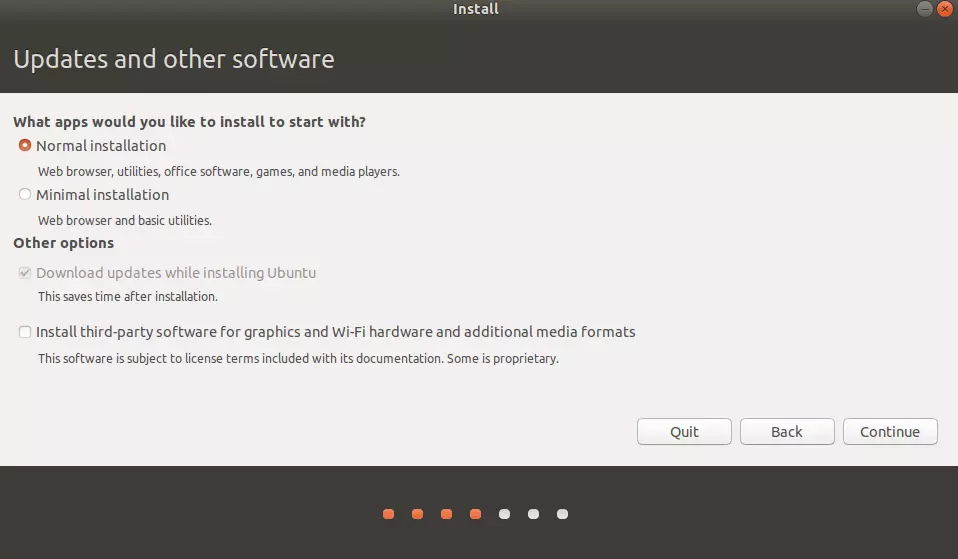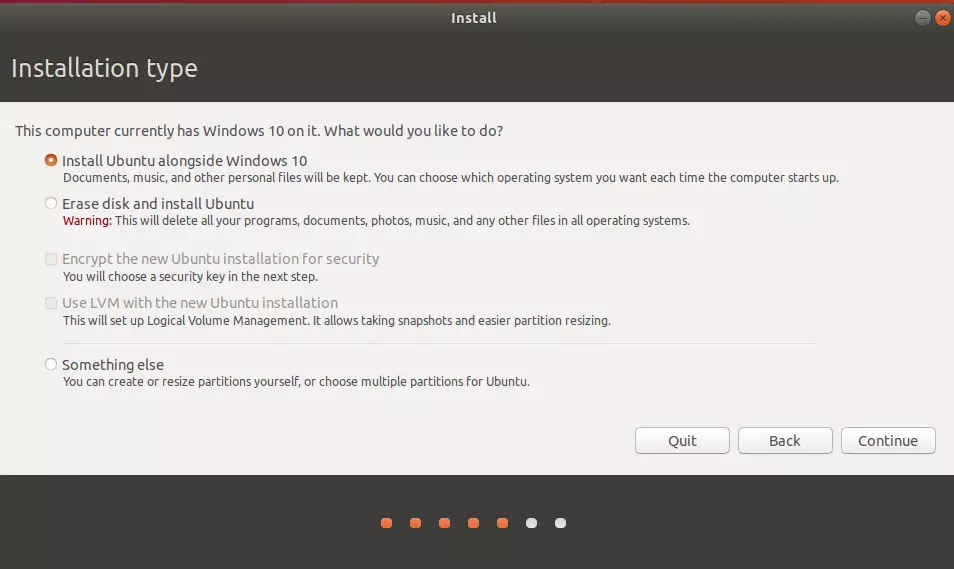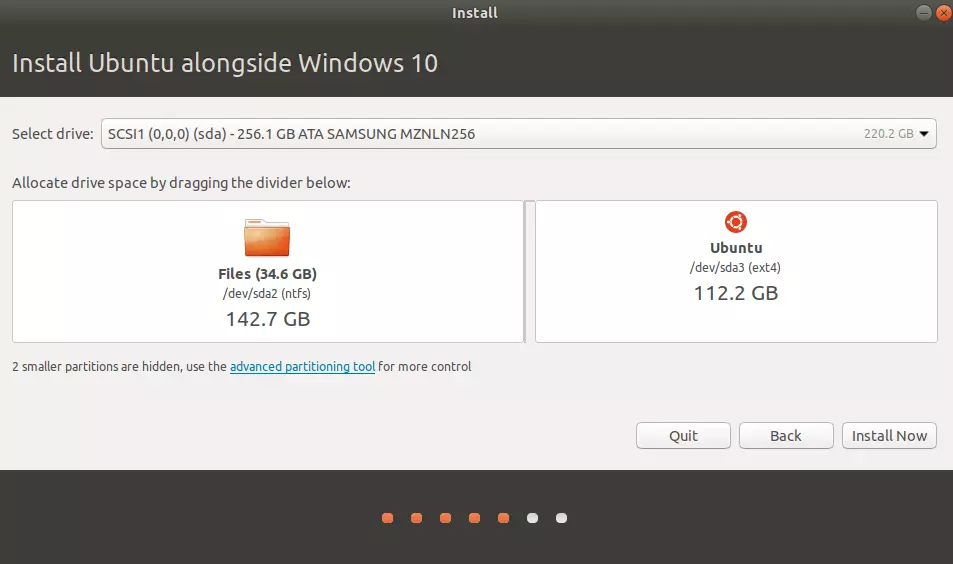Cómo instalar Ubuntu desde un USB
El sistema operativo libre Ubuntu está considerado como una competente alternativa a la altura de los sistemas de pago de Microsoft o Apple. Las últimas versiones de Ubuntu se pueden descargar gratuitamente de internet como archivos ISO. Un archivo ISO es una imagen de memoria digital del contenido de un CD/DVD. Para instalar el ISO de Ubuntu, se debe grabar o copiar el archivo en un DVD o en una memoria USB. Aquí te mostramos cómo crear una memoria USB Ubuntu para instalar y arrancar el popular sistema operativo desde aquí.
Requisitos para instalar el sistema operativo Ubuntu desde un USB
En primer lugar, recuerda los requisitos del sistema: para la última versión, tu PC debe tener lo siguiente:
- un procesador de 2 GHz;
- 4 GB o más de RAM;
- al menos 25 GB de espacio libre en el disco duro.
Para instalar Ubuntu desde un USB, también necesitarás una unidad extraíble con suficiente capacidad. Debe tener al menos 4 GB de espacio libre. A continuación, te mostraremos paso a paso cómo convertir una memoria USB normal en una memoria USB Ubuntu e instalar el sistema operativo directamente con esta.
Preparación: descargar Ubuntu e instalar LinuxLive USB Creator
Antes de nada, descarga la última versión de Ubuntu. La versión 18.04.3 LTS obtendrá regularmente actualizaciones de seguridad y estabilidad hasta 2023, por lo que es una opción segura. En el área de descargas de Ubuntu encontrarás el archivo ISO para su descarga gratuita. Como el archivo tiene un tamaño aproximado de 2 GB, tendrás que esperar unos minutos en función de la velocidad de descarga.
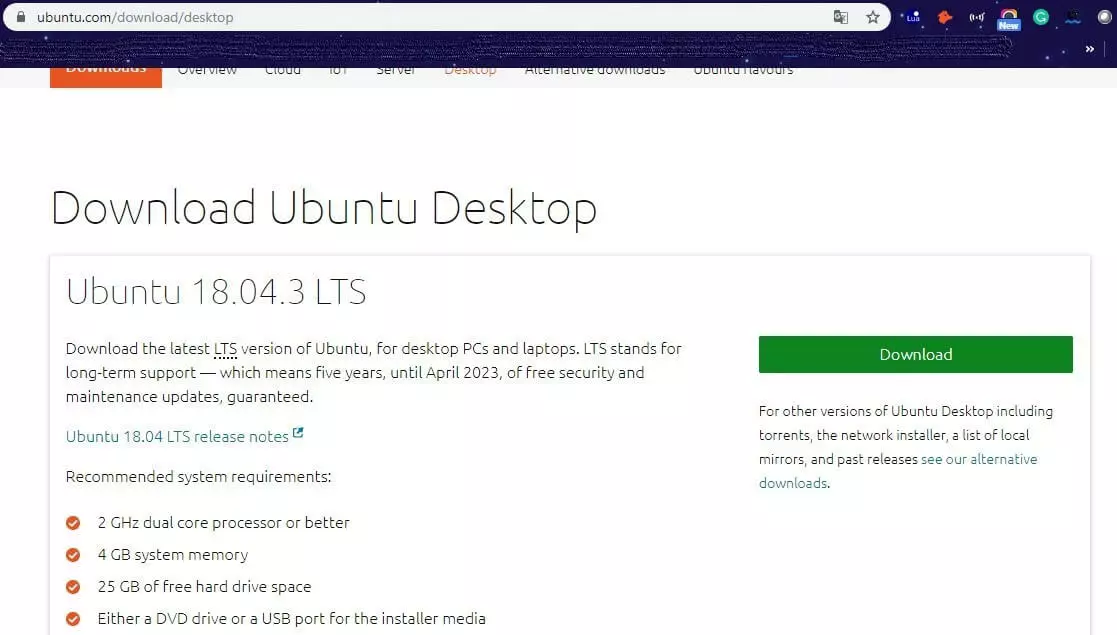 kentohShutterstock
kentohShutterstockEl siguiente paso consiste en descargar la herramienta LinuxLive USB Creator e instalarla en tu dispositivo. Con este software podrás crear tus propias memorias USB Ubuntu perfectamente operativas. Podrás encontrar los archivos de instalación en la página de inicio oficial del software de código abierto. Después de la descarga, ejecuta el archivo y sigue las instrucciones de instalación:
- Selecciona el idioma de instalación.
- Sigue el asistente de instalación y cierra todos los programas y aplicaciones abiertos en segundo plano. A continuación, haz clic en “Siguiente”.
- Selecciona la ubicación donde desees instalar el software.
- Después de hacer clic en “Instalar”, el programa se instala automáticamente en la ubicación seleccionada. Esto puede tardar unos minutos.
- Haz clic en “Finalizar” para completar la instalación y abrir el programa.
Crear la memoria de arranque de Ubuntu
Antes de empezar: cierra todos los programas que aún se estén ejecutando en un segundo plano y conecta tu memoria USB vacía en una de las ranuras del dispositivo. Ahora abre el programa LinuxLive USB Creator. A continuación, sigue los siguientes pasos:
- Selecciona la memoria en el campo del menú «Step 1»:
- En el tercer paso, selecciona la “Persistencia “de la memoria Ubuntu. Al hacerlo, se determina cuánto espacio de almacenamiento se mantiene libre en la memoria para guardar tus configuraciones individuales de Ubuntu y los datos del sistema. Si arrancas Ubuntu directamente desde la memoria USB en el futuro, la configuración se conservará. Con una persistencia de unos 300 MB, tendrás suficiente espacio de almacenamiento para cualquier configuración del sistema.
- El paso 4 te ofrece una preselección: puedes guardarla con la conciencia tranquila. Si la memoria USB conectada no tiene el formato FAT32, debes marcar la casilla correspondiente. Sin embargo, la mayoría de las memorias funcionan con el sistema de archivos FAT32 de forma predeterminada.
- Inicia ahora la instalación haciendo clic en el icono del rayo en el quinto y último paso.
El proceso de instalación puede durar hasta media hora. Al finalizar, aparecerá una notificación de éxito. De este modo, habrás convertido tu memoria USB en una memoria de arranque Ubuntu con la que podrás instalar Ubuntu en cualquier dispositivo conectado o ejecutarlo directamente.
Instalar Ubuntu desde tu USB
Ahora puedes comenzar la instalación de Ubuntu como sistema operativo en tu dispositivo. Para esto, apaga el ordenador y vuelve a encenderlo con tu nueva memoria USB conectada. Para instalar Ubuntu desde tu USB, se debe arrancar el dispositivo desde la memoria. Esto requiere que vayas al BIOS de tu dispositivo. Dependiendo del fabricante y del modelo, hay diferentes maneras de acceder al BIOS. Normalmente hay que presionar la tecla “F2”, “Supr”, “F10” o “Intro” durante el proceso de arranque.
Al llegar al BIOS, puedes seleccionar desde qué unidad quieres que se inicie el proceso de arranque. La instalación normal es la opción más sencilla y directa para la mayoría de los usuarios. Sin embargo, si eliges comenzar con la memoria USB con Ubuntu, puedes elegir entre “Instalar Ubuntu” o “Ejecutar Ubuntu desde la memoria USB”. Usa las teclas de flecha para elegir “Instalar Ubuntu” y confirma la selección con “Intro”. Se iniciará el asistente de instalación de Ubuntu.
- Elige el idioma de instalación.
- Confirma la selección con “Siguiente” y selecciona después la configuración deseada de teclado:
- En el siguiente paso, elige el tipo de instalación. La instalación normal es la opción más sencilla para la mayoría de los usuarios.
- Ahora puedes elegir instalar Ubuntu como segundo sistema operativo junto a Windows o eliminar Windows del disco duro e instalar Ubuntu como único sistema operativo:
- Si deseas eliminar Windows del disco duro e instalar Ubuntu como único sistema operativo, se te pedirá que indiques una clave de seguridad en el siguiente paso. La contraseña elegida sirve para acceder a Ubuntu tras la instalación.
- Independientemente de si eliges “Instalar Ubuntu junto a Windows” o 2Borrar del disco duro”, el asistente de instalación te llevará a la última pantalla. Aquí se indica en qué disco duro está instalado Ubuntu, cuánto espacio de disco está disponible y cuánto espacio de disco ocupa el sistema Ubuntu instalado. Finalmente, haz clic en “Instalar ahora” para instalar Ubuntu desde un USB.