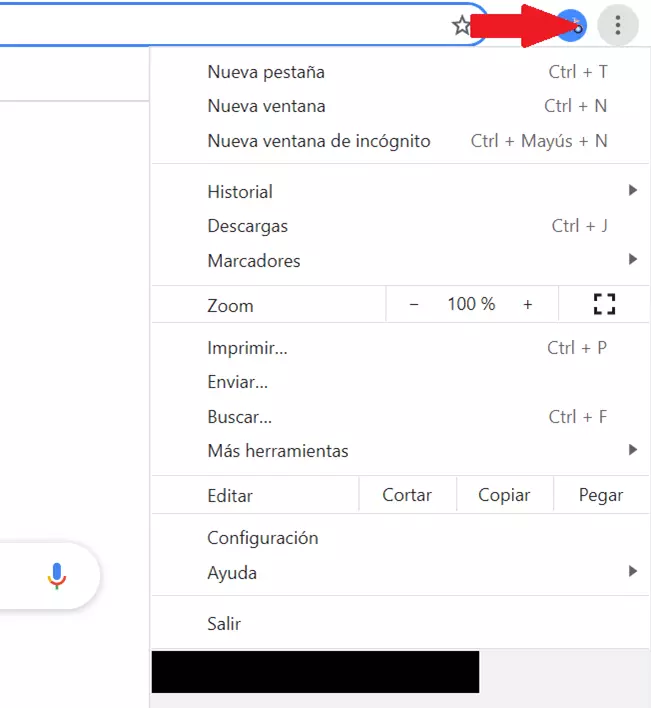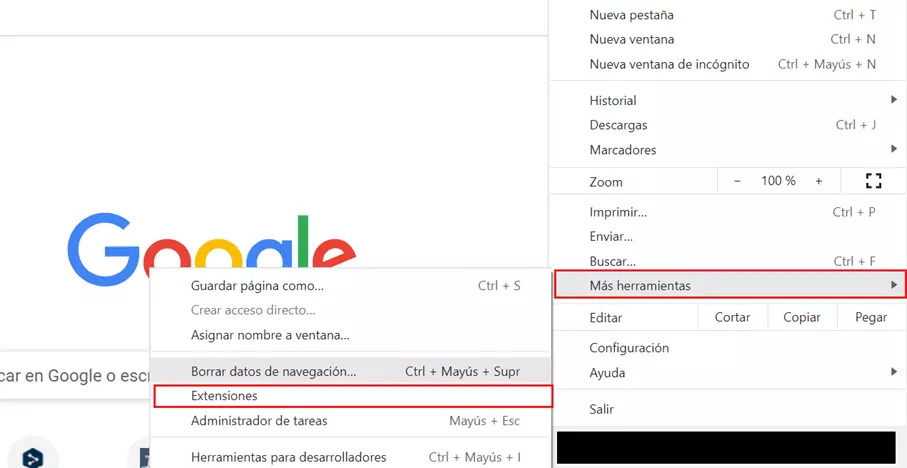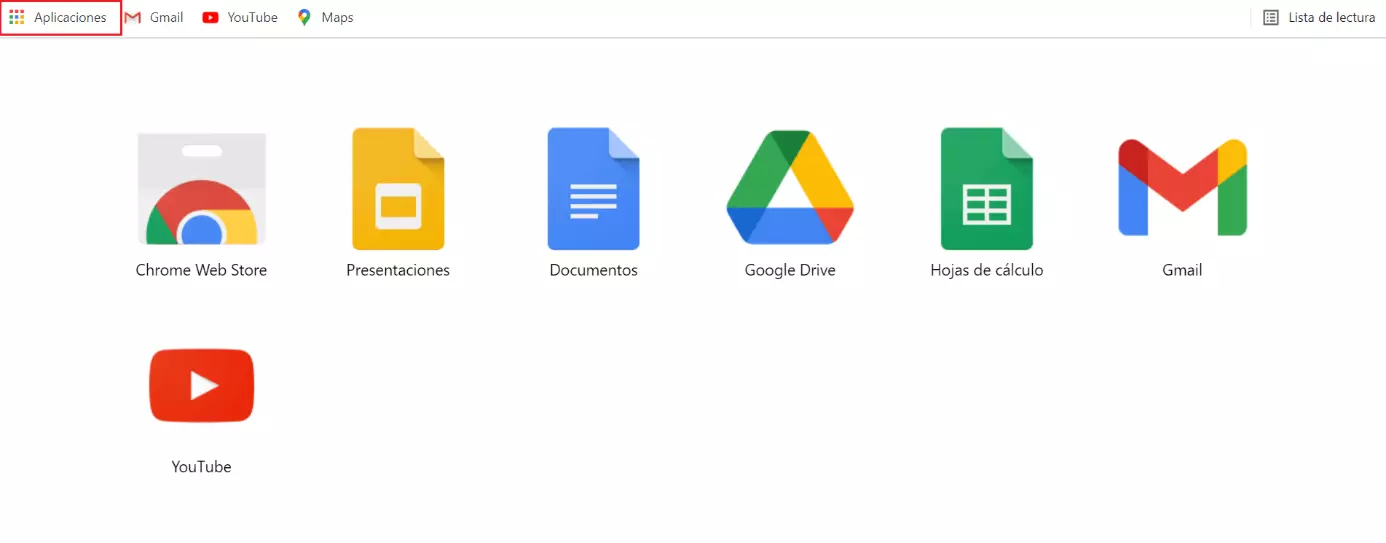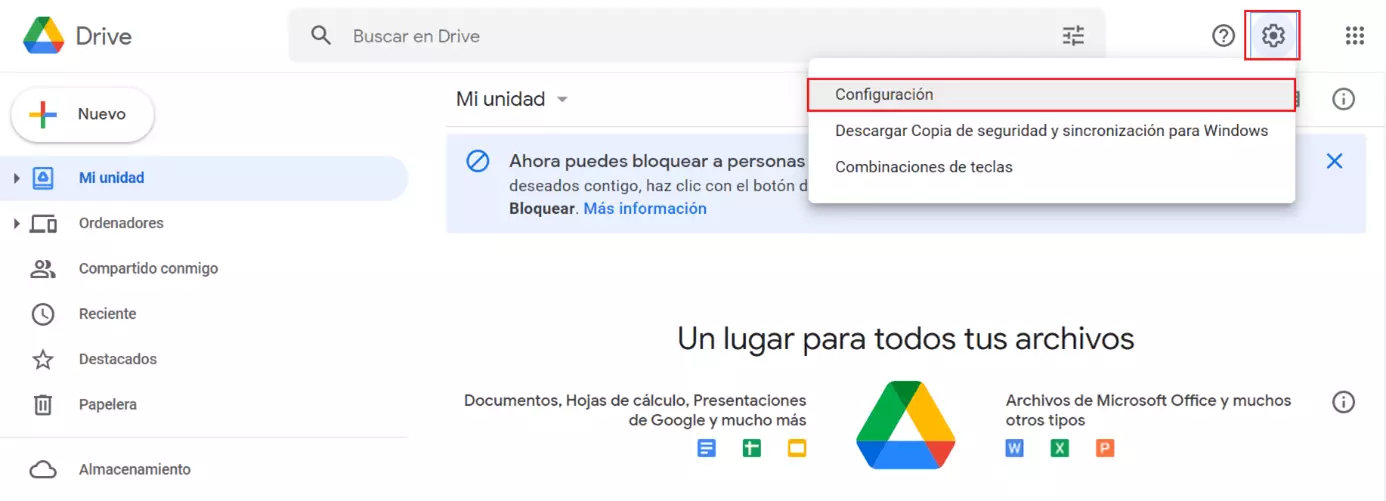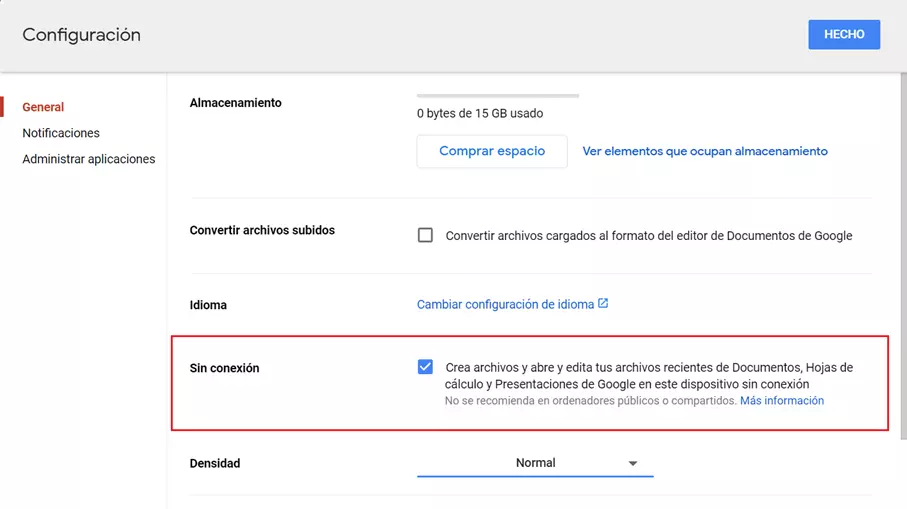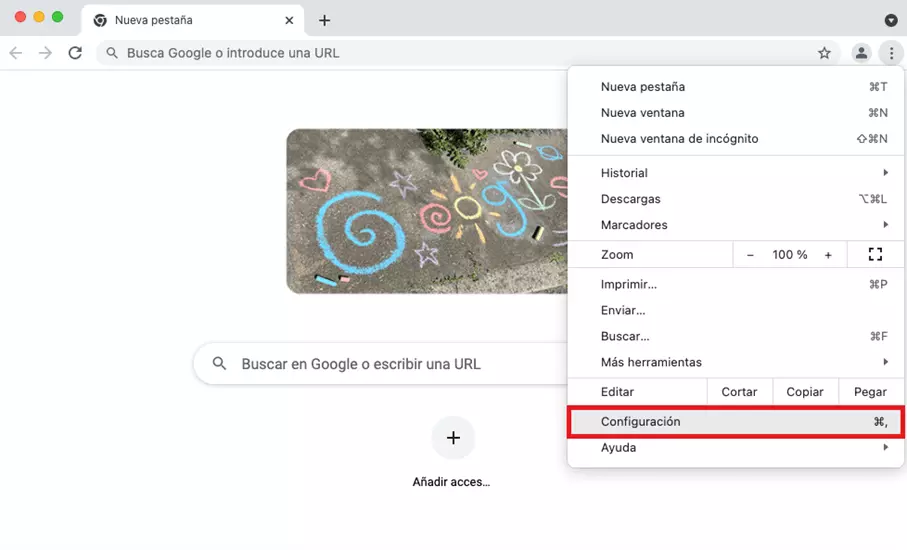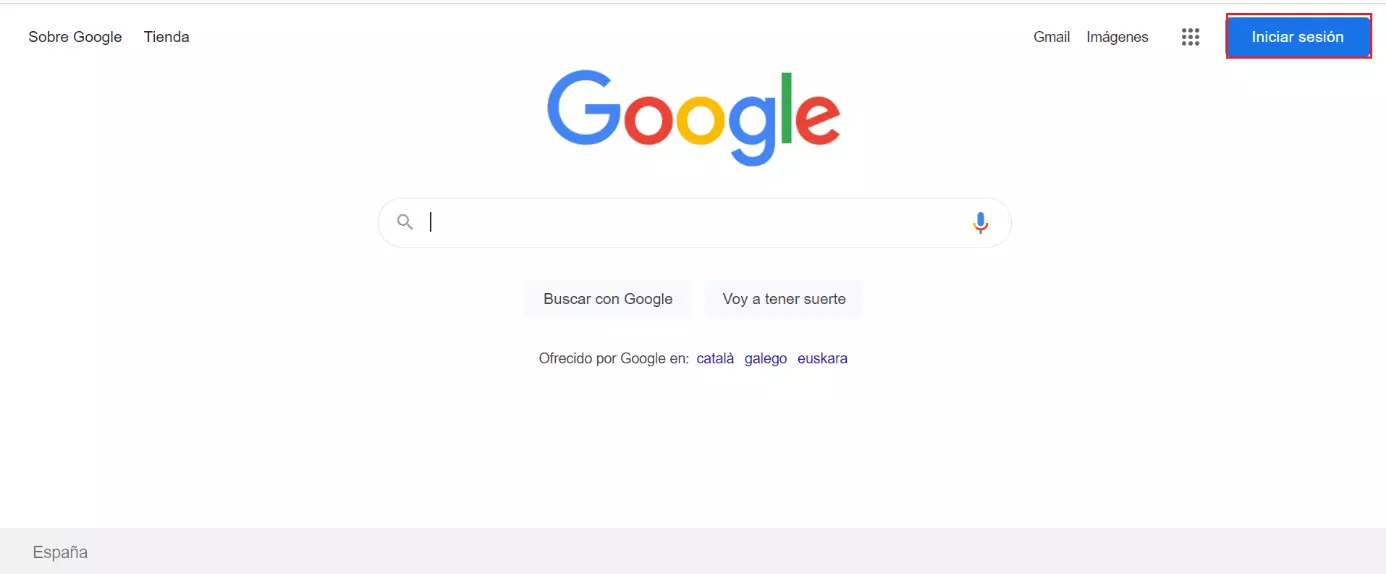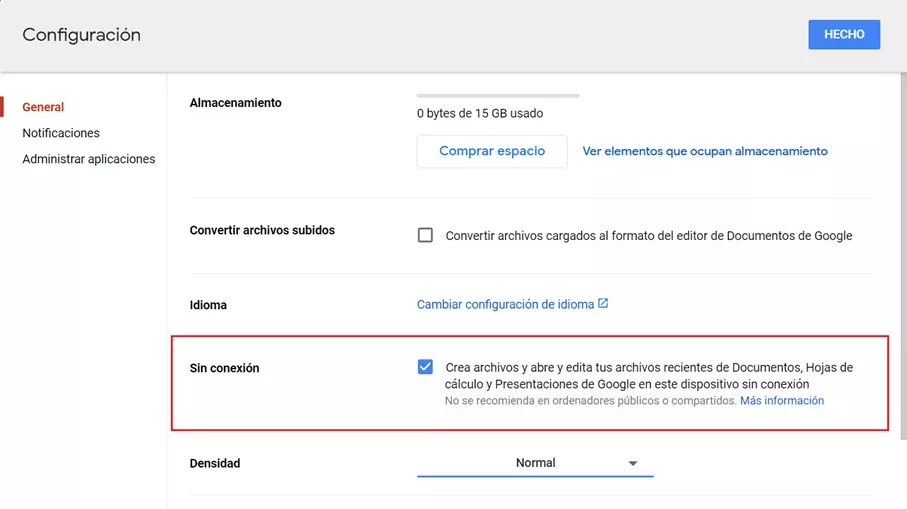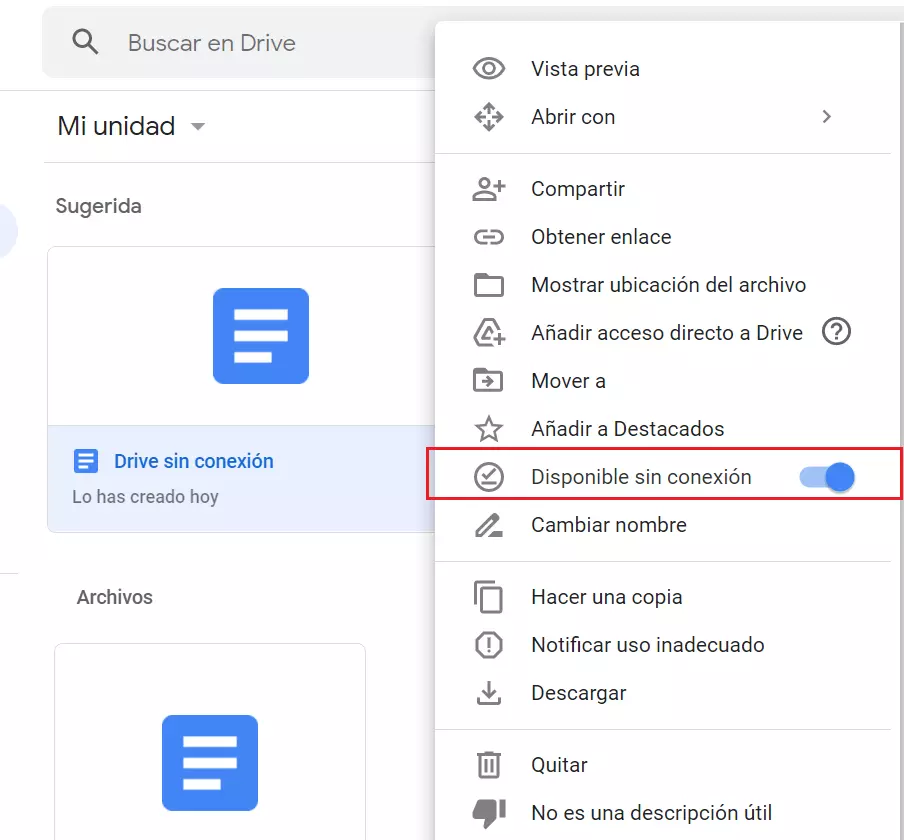Documentos de Google Drive sin conexión: cómo conseguirlo
Utilizar Google Drive offline, ¿es posible? Si estás de viaje o si de repente te quedas sin Internet, acceder offline a los archivos almacenados en tu memoria de Google online puede ser tu salvación. Con el modo offline del servicio de Google, en casos urgentes no tendrás que depender de tu conexión a Internet para poder modificar tus documentos. En esta guía, te enseñamos a tener a mano Google Drive tanto en Windows como en Mac sin conexión a Internet.
- Domina el mercado con nuestra oferta 3x1 en dominios
- Tu dominio protegido con SSL Wildcard gratis
- 1 cuenta de correo electrónico por contrato
Utilizar Google Drive sin Internet: las ventajas
Google Drive es una de las herramientas de colaboración más útiles de Google Workspace, y te permite almacenar tus archivos de manera centralizada en la nube, así como compartirlos y modificarlos a tu antojo.
¿Mejor Google Workspace o Microsoft 365? Cada vez más usuarios se decantan por la eficiente alternativa de Google a Microsoft.
Si activas el modo offline de Google Drive, tendrás la posibilidad de abrir y modificar todos o algunos archivos seleccionados sin conexión a Internet. De esta manera podrás, por ejemplo, hacer cambios a una presentación, corregir un documento o traducir automáticamente una hoja de cálculo de Google. Y la próxima vez que inicies sesión en Drive, todos los cambios se sincronizarán automáticamente.
¿Quieres seguir conectado una vez salgas de la oficina? Con Google Workspace de IONOS podrás acceder de manera centralizada a todas las app de Google y gestionar proyectos de manera profesional con tu propio dominio de correo, almacenamiento en la nube y sincronización a tiempo real.
Cómo usar Google Drive offline: los requisitos
Para tener a tu disposición los archivos en Google Drive sin conexión, has de cumplir los siguientes requisitos:
- Utiliza el navegador Google Chrome para activar el modo offline.
- Desactiva el modo incógnito.
- Asegúrate de tener una conexión a Internet estable durante la sincronización de tus archivos de Drive.
- Instala y activa la extensión de Chrome Documentos de Google sin conexión
- Asegúrate de tener suficiente espacio de almacenamiento local para poder descargar grandes archivos de Drive.
Guía para acceder a Google Drive offline desde Windows
Para activar el modo sin conexión de Google Drive, debes utilizar el navegador Google Chrome y tener una conexión a Internet estable.
Paso 1. Abre Google Chrome e instala la extensión de Chrome Documentos de Google sin conexión
Paso 2. Para comprobar que la extensión ya está instalada en Chrome, primero hay que ir al menú “Personalizar y controla Google Chrome” (icono de los tres puntos).
Paso 5. En la pestaña de “General” puedes activar el modo offline de Google Drive poniendo un tic en la línea “Sin conexión”. Ahora, los últimos archivos de Drive que has utilizado estarán disponibles sin conexión a Internet. Los cambios que hagas offline a los archivos se sincronizarán automáticamente la próxima vez que inicies sesión.
Si no está instalada, “Documentos de Google sin conexión” se instala automáticamente.
¿Quieres proteger los datos de empresa de la mejor manera posible? Utiliza Cloud Backup de IONOS y disfruta de un almacenamiento de datos rápido y de alta seguridad, asesoramiento personalizado y un proceso de copia de seguridad automatizado.
Cómo usar Google Drive offline desde Mac
Los usuarios de Mac también pueden acceder a Google Drive sin conexión. El requisito también en este caso es utilizar el navegador de Google Chrome.
Paso 1. Descarga Chrome e instala el navegador. Luego, abre la aplicación de Google y establece Chrome como navegador predeterminado en “Configuración”.
Paso 3. Instala la extensión Documentos de Google sin conexión para sincronizar los archivos de Drive con tu Mac y poder modificarlos también offline.
Paso 4. Haz clic en el icono de la hamburguesa (las tres barras superpuestas) arriba a la izquierda en Chrome. Selecciona “Configuración” y activa la función “Sin conexión”. Ahora podrás trabajar con los archivos que has guardado en el Drive también sin conexión a Internet.
¿Te gustaría tener una dirección de correo profesional? Hazte con tu propia dirección de email con IONOS – con el dominio que quieras y asesoramiento personalizado.
Acceder sin conexión solo a archivos seleccionados en Google Drive
Google hace que los archivos modificados más recientemente estén disponibles offline por defecto. Pero también es posible acceder sin conexión a uno o a una selección de archivos, tanto con Windows como con Mac.
Para ello, has de seleccionar los archivos que quieres utilizar o que estén disponibles offline. Simplemente haz clic en el documento que quieras y luego en el icono de los tres puntos. Desliza la barra que hay junto a “Disponible sin conexión” para activar el acceso sin conexión permanente a ese archivo.
Utiliza la nube de HiDrive de IONOS para almacenar tus archivos y copias de seguridad.