Desactivar OneDrive en pocos pasos
OneDrive es el servicio en la nube de Microsoft y está preinstalado en Windows. Si no quieres utilizar OneDrive, puedes desactivar o desinstalar el servicio fácilmente.
Cómo desactivar OneDrive en Windows 10:
- Busca el icono de OneDive (una nube) en tu barra de tareas y haz doble clic sobre él.
- Puede ocurrir que el icono esté oculto y no aparezca en el menú. En este caso, haz clic primero en el símbolo de la flecha en la barra de tareas y después en el símbolo de OneDrive.
- Haz clic en la rueda dentada y selecciona la pestaña “Configuración” en el menú desplegable.
- Selecciona la pestaña Cuenta y haz clic en la opción “Desvincular este equipo”.
Desactivar OneDrive puede ser útil por varias razones. Por un lado, puedes desactivar la sincronización automática, así como el inicio automático de OneDrive para decidir personalmente qué archivos se sincronizan y cuándo lo hacen. Si ya utilizas otro almacenamiento en la nube y no dependes de la sincronización de tus datos en OneDrive, también puede tener sentido desactivar el servicio en la nube de Microsoft.
Si buscas un nuevo servicio en la nube y quieres comparar diferentes tipos de almacenamiento en la nube, merece la pena echar un vistazo al almacenamiento en la nube HiDrive de IONOS.
Desactivar OneDrive en Windows 10/11
Si quieres desactivar OneDrive en Windows, hay varias formas de hacerlo. Por ejemplo, puedes impedir la sincronización de archivos con OneDrive o desactivar el inicio automático del programa cuando reinicias el ordenador. Sin embargo, la forma más común de desactivar OneDrive es eliminar el enlace a tu equipo. Esto puede hacerse en unos pocos pasos.
Paso 1. Abrir OneDrive
Abre OneDrive haciendo clic en el icono de OneDrive (es una nube pequeña) en la barra de tareas. También puedes escribir “OneDrive” en la barra de búsqueda para acceder al programa.
Paso 2. Ir a la configuración de la cuenta
Después de abrir OneDrive, navega hasta la configuración de la cuenta haciendo clic primero en la pestaña “Configuración”. A continuación, selecciona la pestaña llamada “Cuenta”en la barra lateral para abrir la configuración de la cuenta.
Paso 3. Desactivar OneDrive
Para desactivar OneDrive, el último paso es desvincular tu equipo de OneDrive haciendo clic en el botón correspondiente.
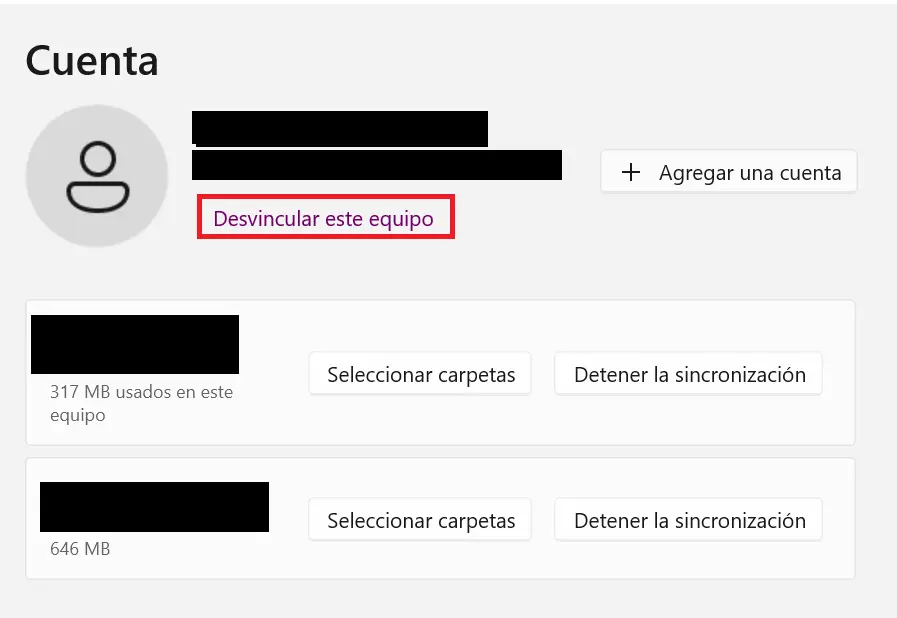
Desinstalar OneDrive en Windows 10/11
Si ya has desactivado OneDrive y no deseas seguir utilizando el servicio en la nube, también puedes quitar OneDrive. Los datos que hayas almacenado en OneDrive hasta ahora no se perderán en caso de desinstalación, sino que podrás acceder a ellos en la web en cualquier momento. Desinstalar el programa no es complicado y puede hacerse en unos pocos pasos.
Paso 1. Dirígete a Programas
Busca “Programas” en la barra de búsqueda y selecciona la opción “Agregar o quitar programas”. Esto te llevará directamente a los ajustes y allí a la sección “Aplicaciones & características”. También puedes navegar hasta allí usando el ratón.
Paso 2. Buscar OneDrive
Busca OneDrive utilizando la barra de búsqueda de la ventana de Configuración.
Paso 3. Desinstalar OneDrive
Una vez que hayas encontrado OneDrive, puedes eliminar el programa de tu ordenador haciendo clic en el nombre del programa y en el botón subsiguiente llamado “Desinstalar”. Después, solo tienes que confirmar la desinstalación del programa.
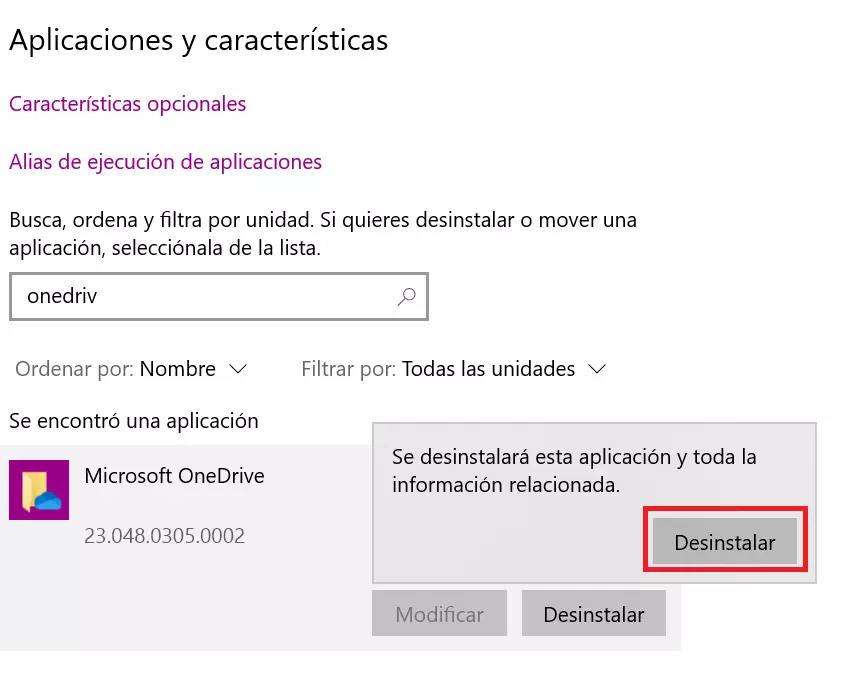
Desinstalar OneDrive en smartphones con Android
OneDrive también se puede utilizar en smartphones. Puedes desactivar o desinstalar OneDrive en Android desde los ajustes de tu smartphone.
Para ello, ve a la configuración y luego a la sección “Almacenamiento”. Aquí puedes pulsar sobre OneDrive. A continuación, pulsa el botón “Desinstalar” para eliminar la aplicación de tu smartphone con Android.

