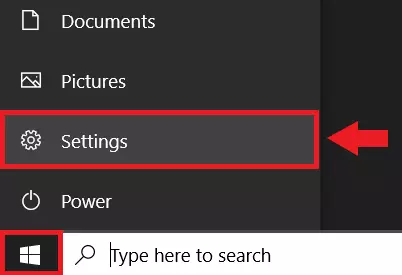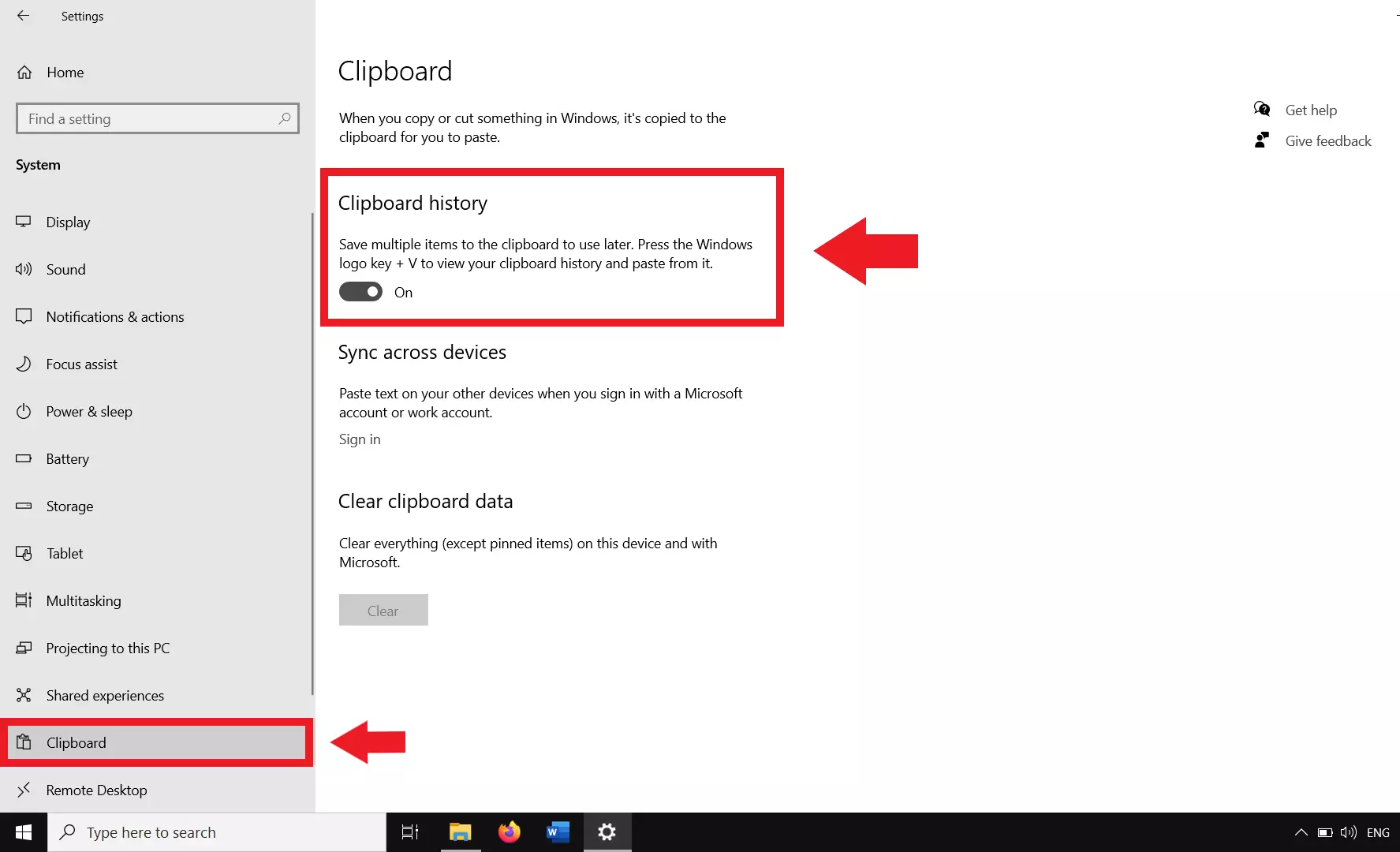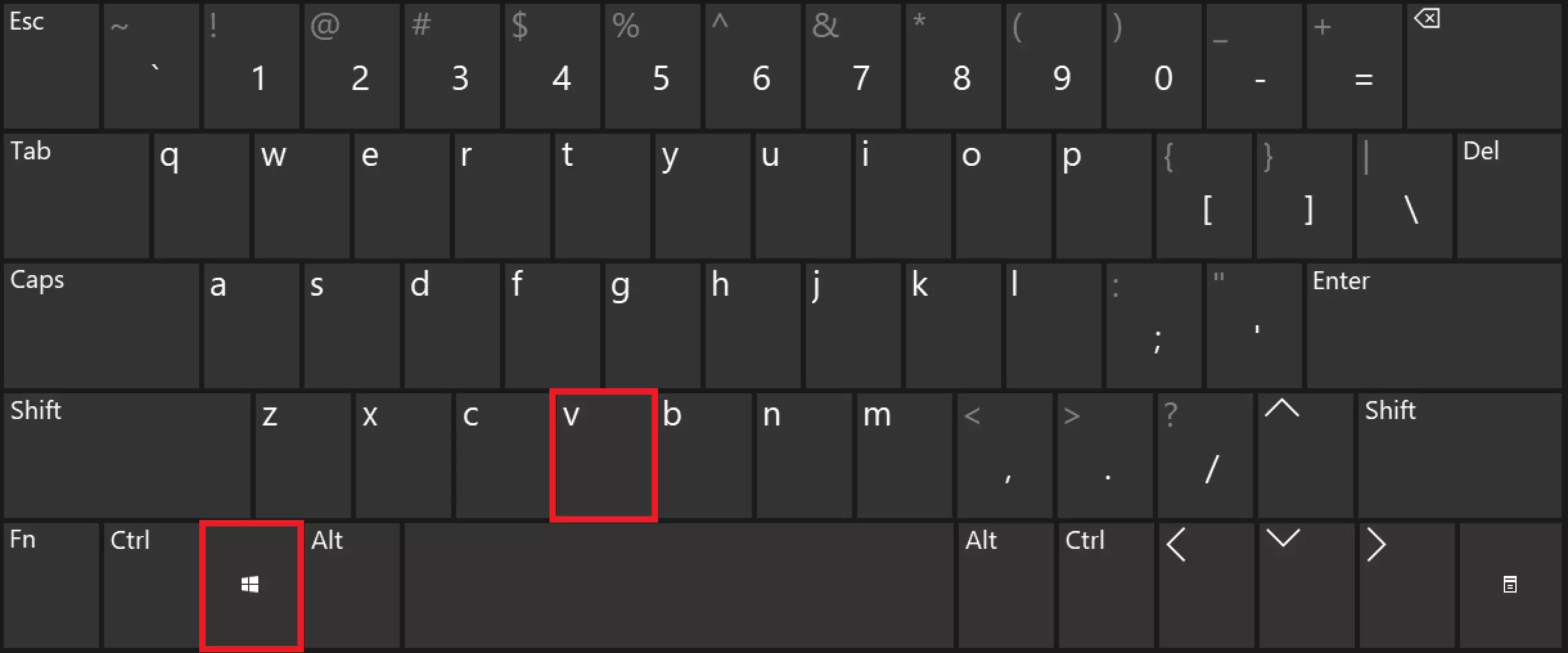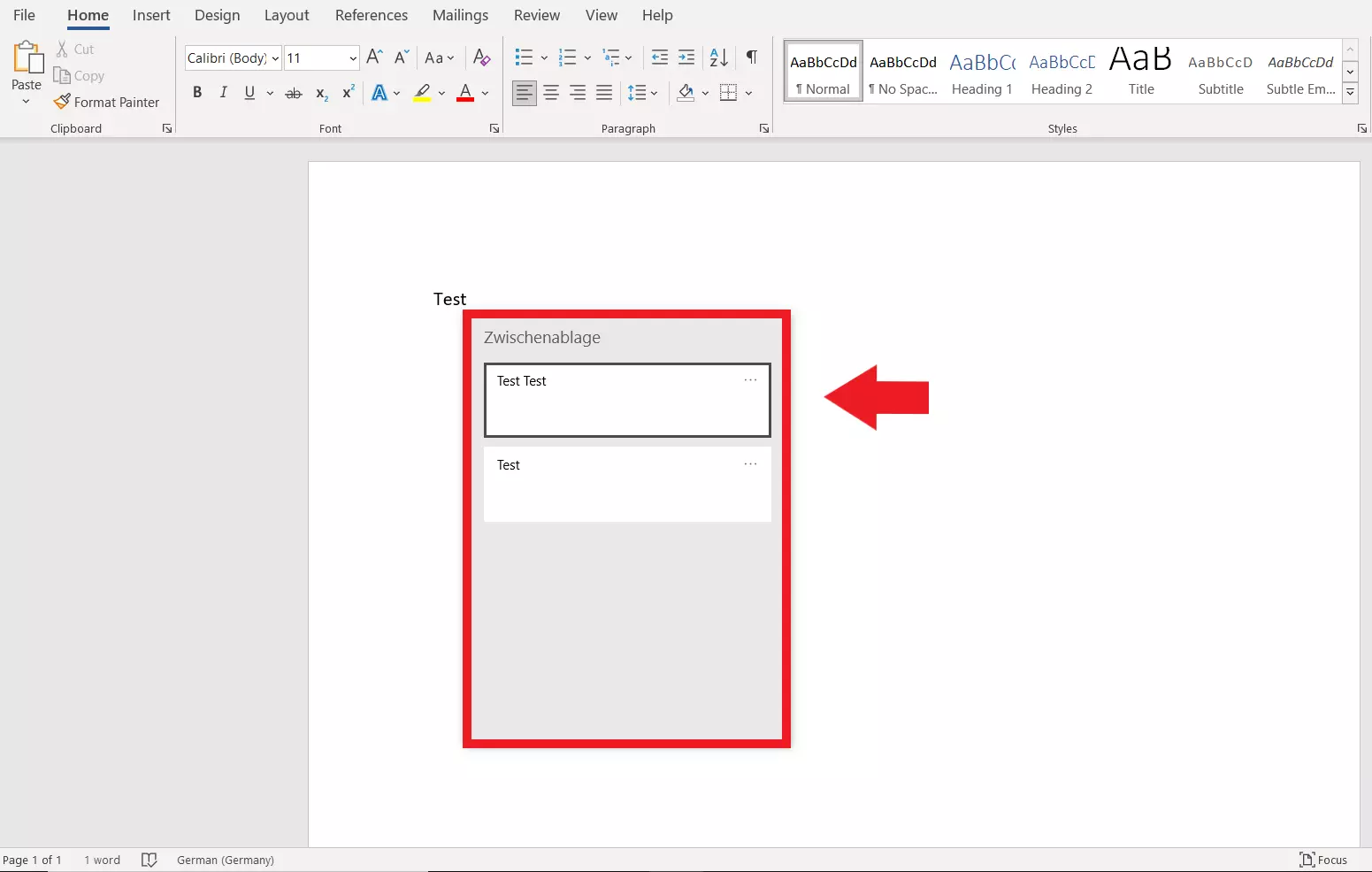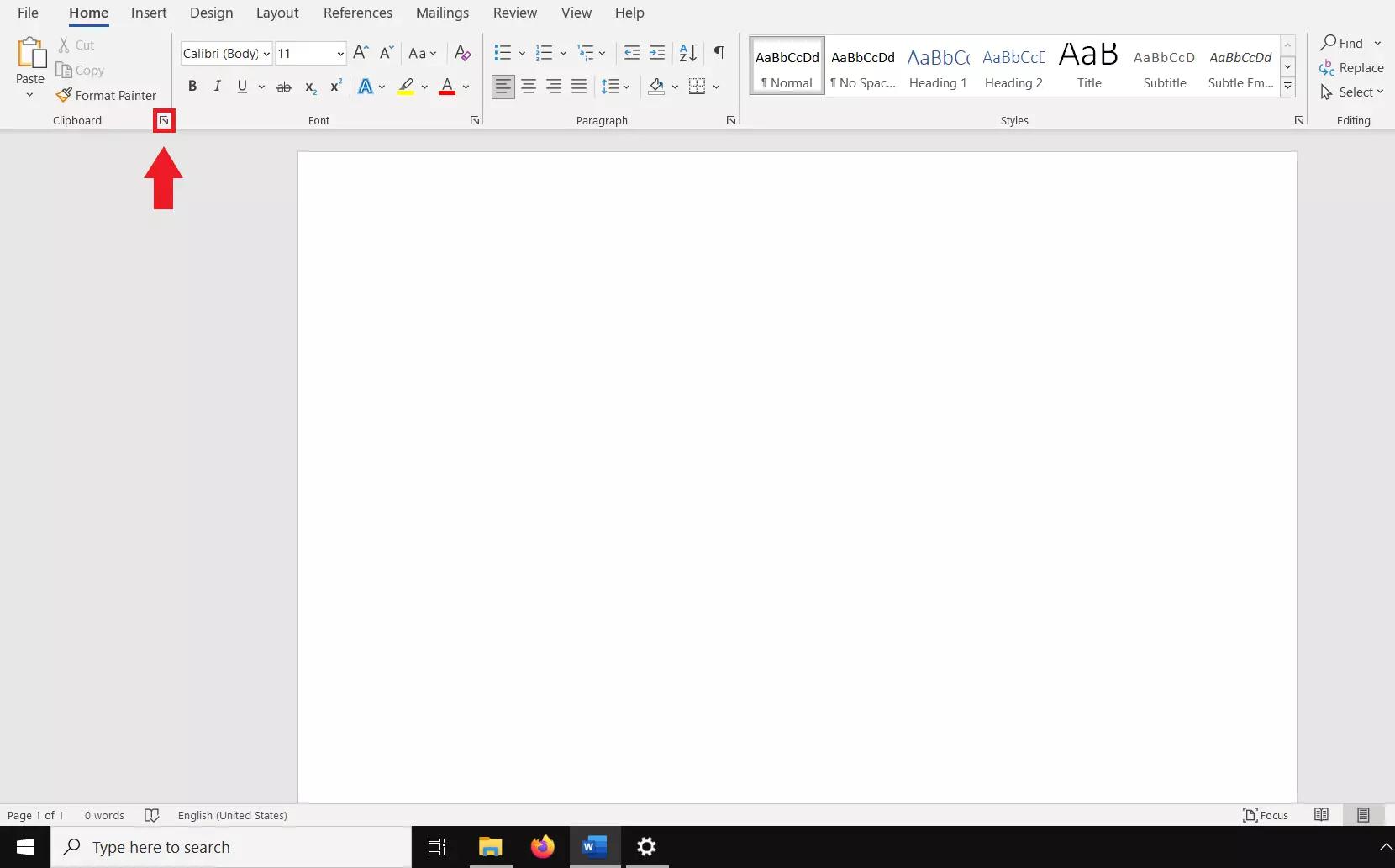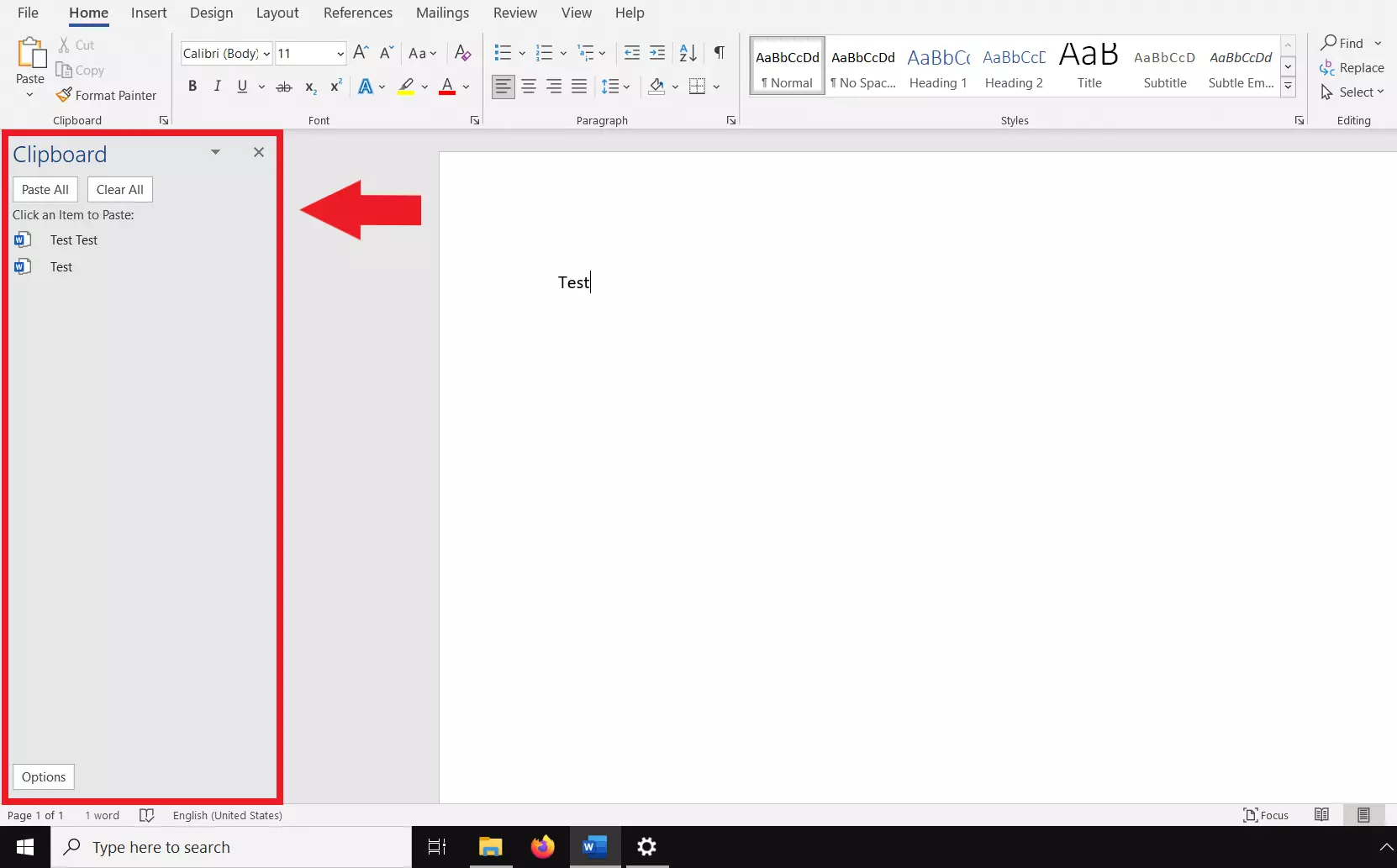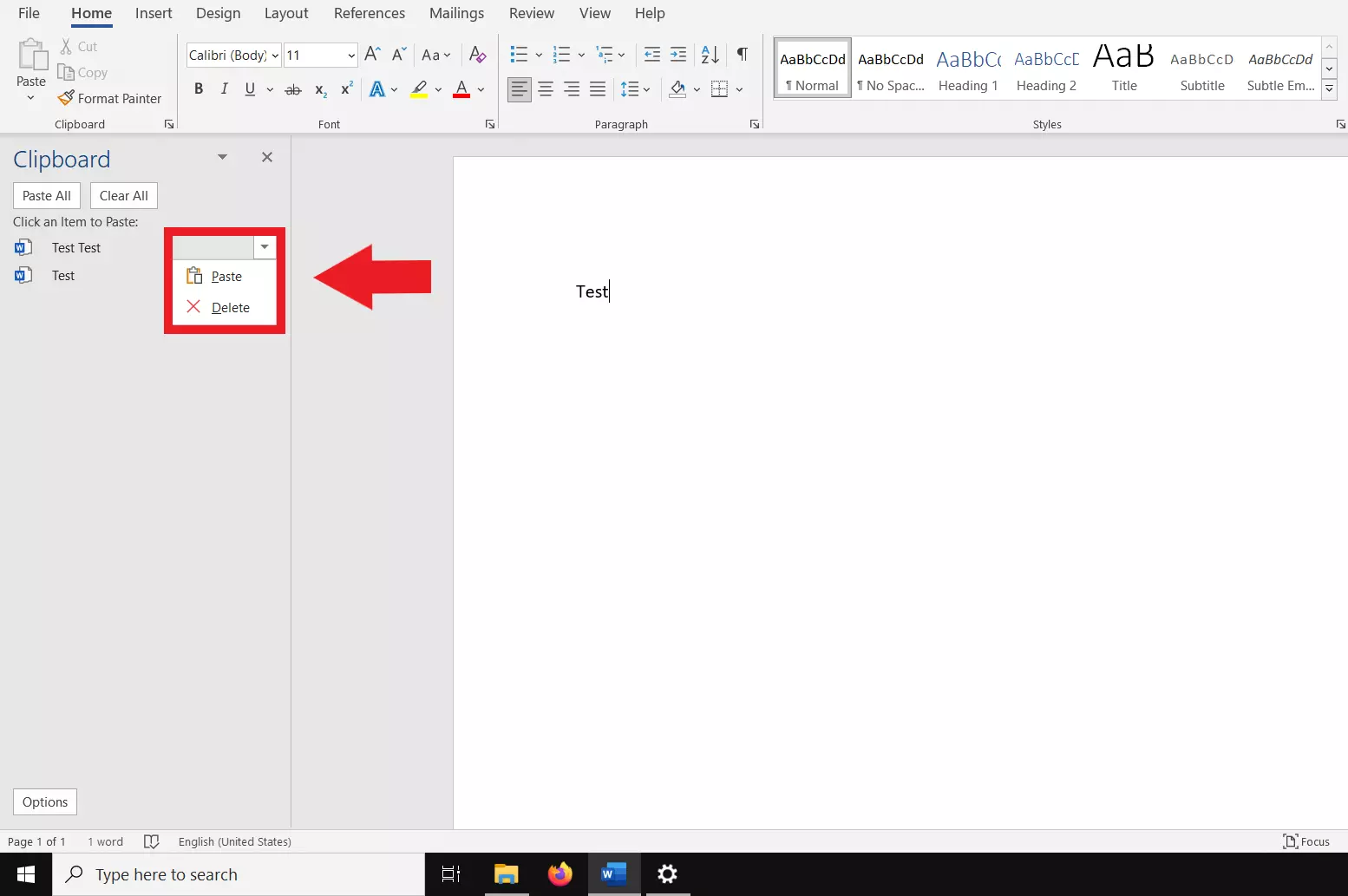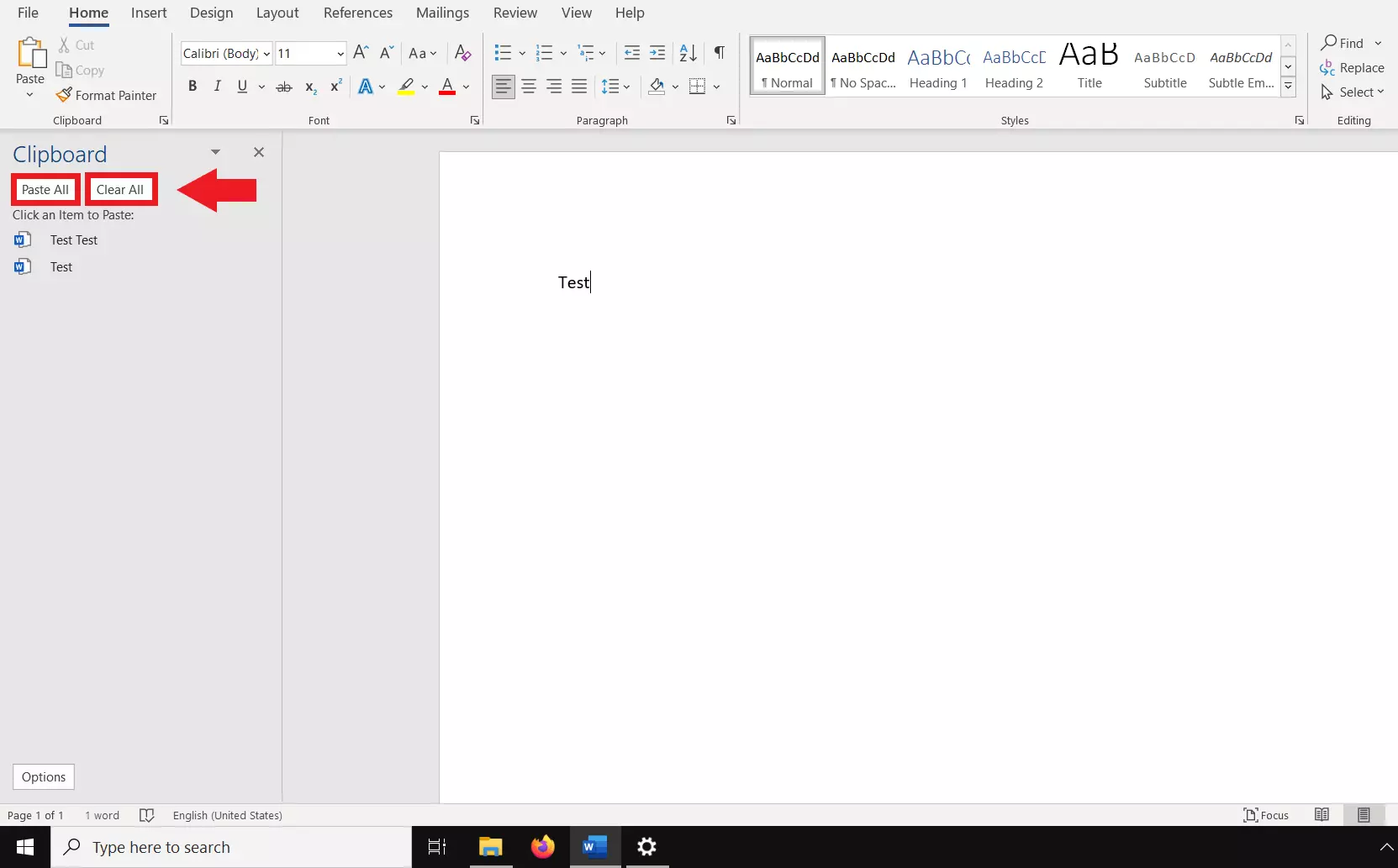Portapapeles de Windows 10: así abres el portapapeles de Windows 10
El portapapeles de Windows 10 es un práctico almacenamiento temporal para los archivos que quieras copiar y pegar de un lugar a otro. Desde hace poco, el portapapeles de Windows 10 ofrece espacio para hasta 25 archivos en la memoria temporal. Te explicamos paso a paso cómo abrir el portapapeles.
Guía rápida: abrir el portapapeles de Windows 10
Generalidades: atajo de teclado [Windows] + [V]
En aplicaciones de Microsoft Office (Word, Excel, PowerPoint, etc.):
- En la parte superior izquierda del menú, amplía el grupo “Portapapeles” con la flecha.
- El portapapeles se abre a la izquierda.
- Selecciona el elemento para insertar.
- Selecciona “Insertar” en el menú desplegable.
¿Qué es el portapapeles de Windows 10?
En inglés, el portapapeles de Windows se llama “clipboard”, que significa lo mismo que su homónimo en español y resume a la perfección la función del portapapeles. A menudo quieres transportar capturas de pantalla de Windows, imágenes, enlaces o archivos de un lugar a otro de tu PC. La idea es que estos procesos se realicen rápidamente y, a poder ser, sin tener que crear nuevas carpetas. Para ello, Windows ofrece el portapapeles, que almacena temporalmente los archivos copiados o cortados como lo hace la memoria a corto plazo de las personas o el ya citado portapapeles físico.
Hasta hace poco, solo era posible guardar un único archivo en el portapapeles. Este se sobrescribía automáticamente en cuanto se copiaba o cortaba un nuevo archivo. Desde la actualización 1809 de Windows 10, el portapapeles ha ganado en capacidad. Ahora almacena hasta 25 archivos a la vez en el historial de la memoria intermedia y permite verlos, seleccionarlos e insertarlos.
En su esencia, el portapapeles y los shortcuts de Windows forman una sola unidad. Solo con los atajos de Windows para “Cortar” Ctrl + X, “Copiar” Ctrl + C y “Pegar” Ctrl + V se puede aprovechar toda la gama de funciones del portapapeles.
Portapapeles de Windows 10: activar el historial
Dado que el historial de archivos almacenados en la memoria temporal del portapapeles está desactivado por defecto, primero debes activarlo.
Procede de la siguiente forma:
Paso 1. Ve a “Configuración” a través del menú de inicio de Windows y selecciona “Sistema”.
Paso 2. Haz clic en “Portapapeles” en la barra lateral izquierda y pon el interruptor de “Historial del Portapapeles” en “Activado”. Para volver a desactivar el historial, pon el interruptor nuevamente en “Desactivado”.
Abrir el portapapeles de Windows 10
Los archivos de todo tipo se pueden mover al portapapeles de Windows 10, ya sea seleccionándolos con el ratón, con el panel táctil o mediante los atajos de Windows para “Cortar” y “Copiar”. Para ver las entradas en la memoria temporal y pegarlas en otro lugar, el primer paso es abrir el portapapeles.
Procede de la siguiente forma:
Abrir el portapapeles mediante el atajo de teclado [Windows] + [V]
Paso 2. El menú del portapapeles flotante se abre y muestra la lista de todas las entradas almacenadas en la memoria intermedia. Selecciona el lugar donde deseas insertar un archivo de la memoria intermedia y haz clic en la entrada deseada para insertarla.
Abrir el portapapeles en Microsoft Office
Paso 1. En los programas de Microsoft Office Word, Excel y PowerPoint, encontrarás el grupo “Portapapeles” en la esquina superior izquierda del documento. Haz clic en la pequeña flecha de la esquina inferior derecha.