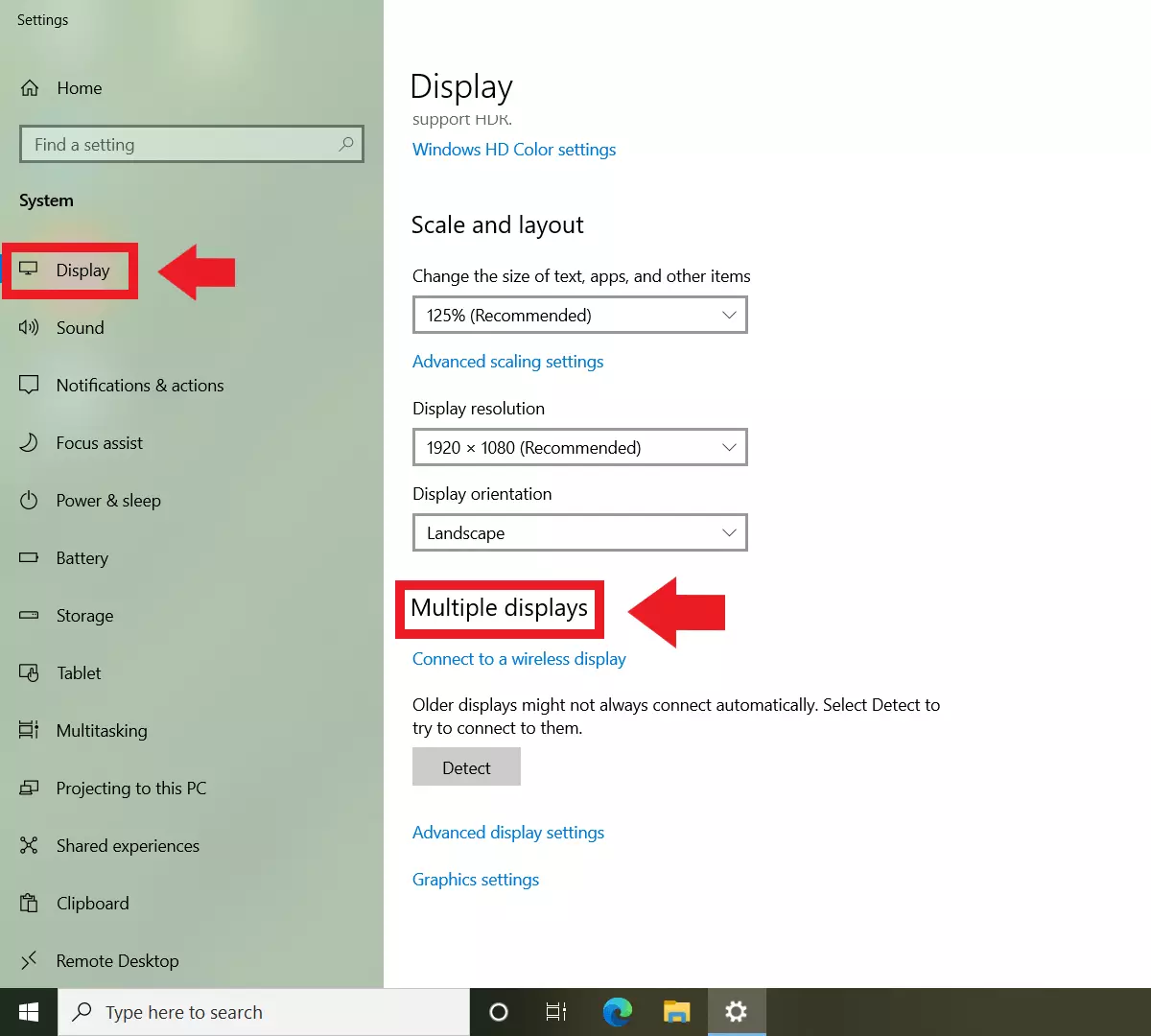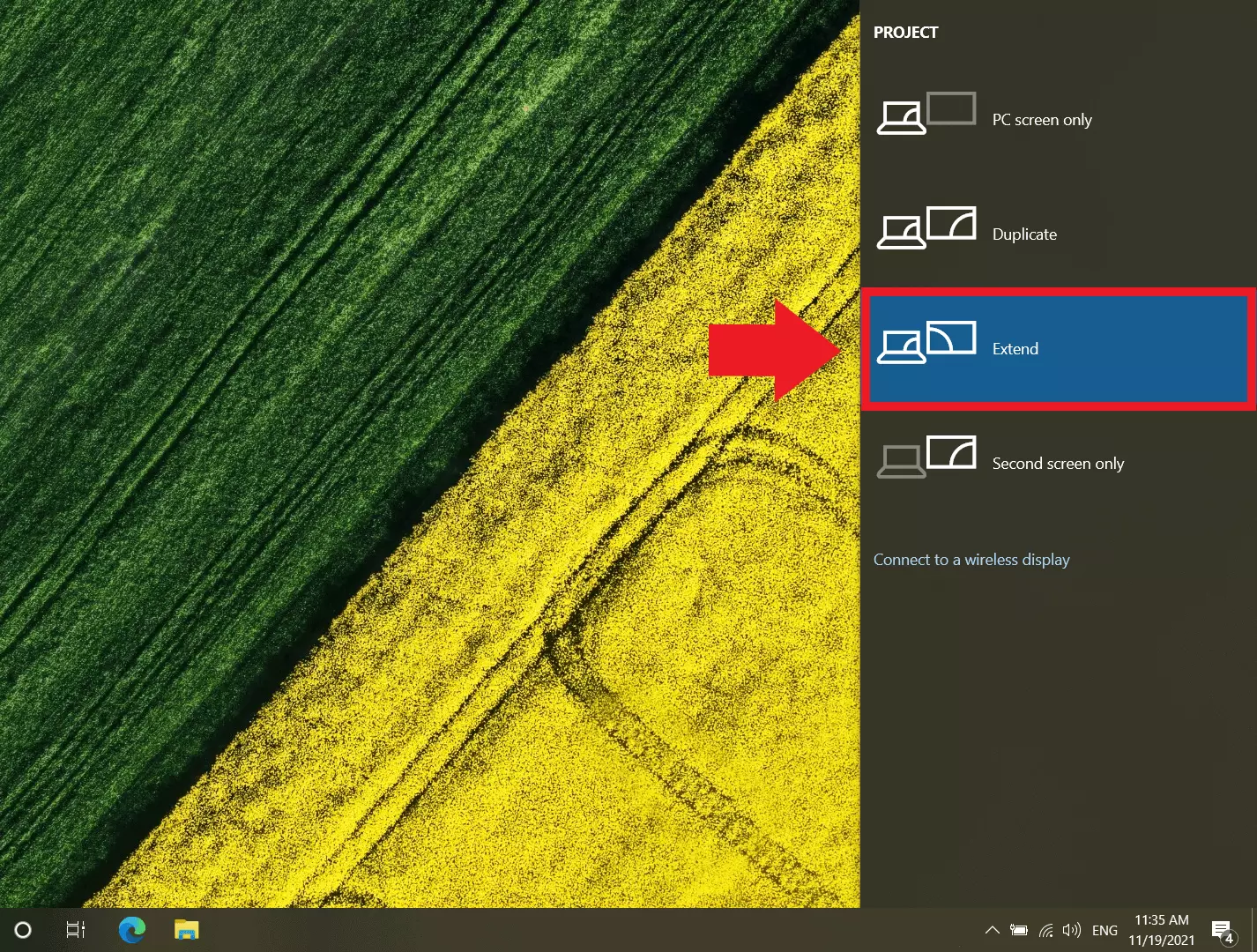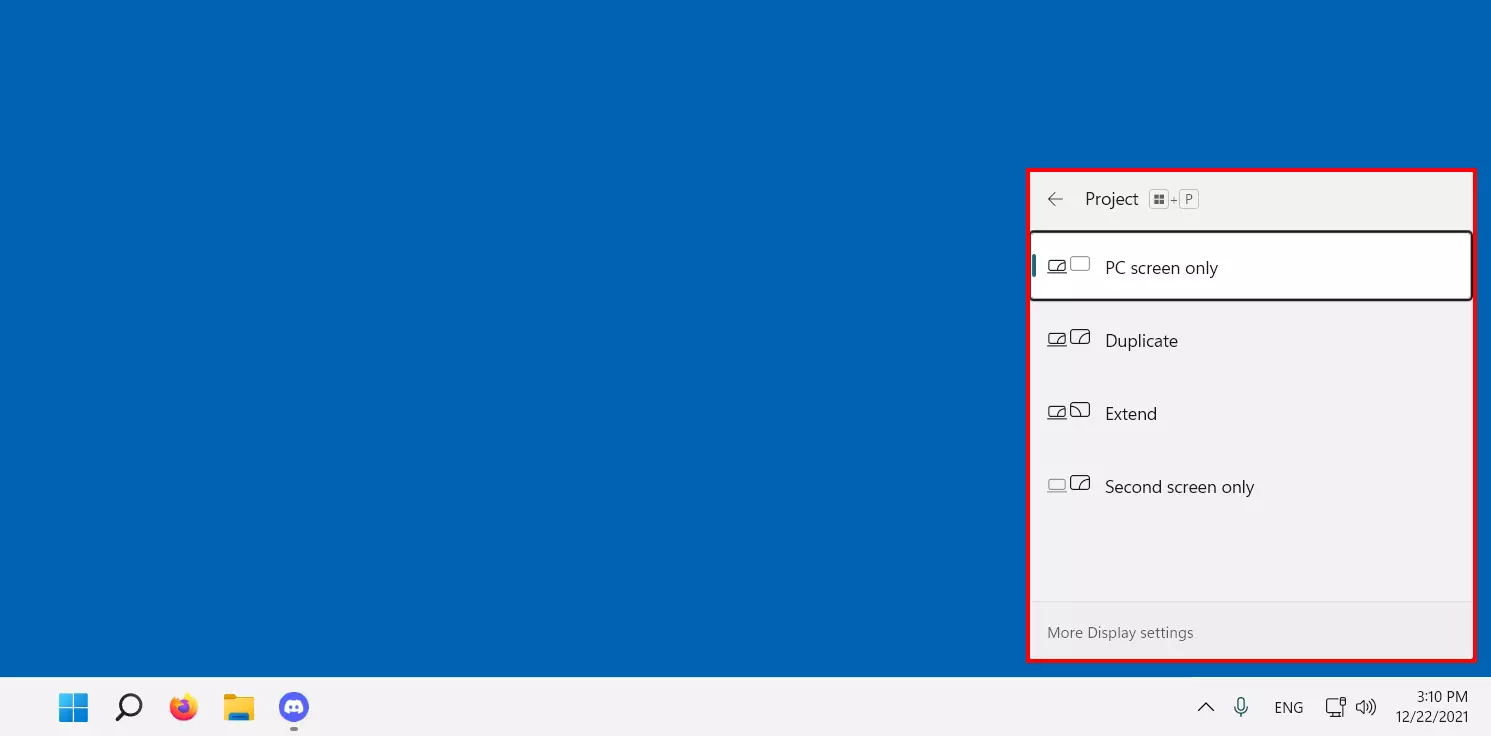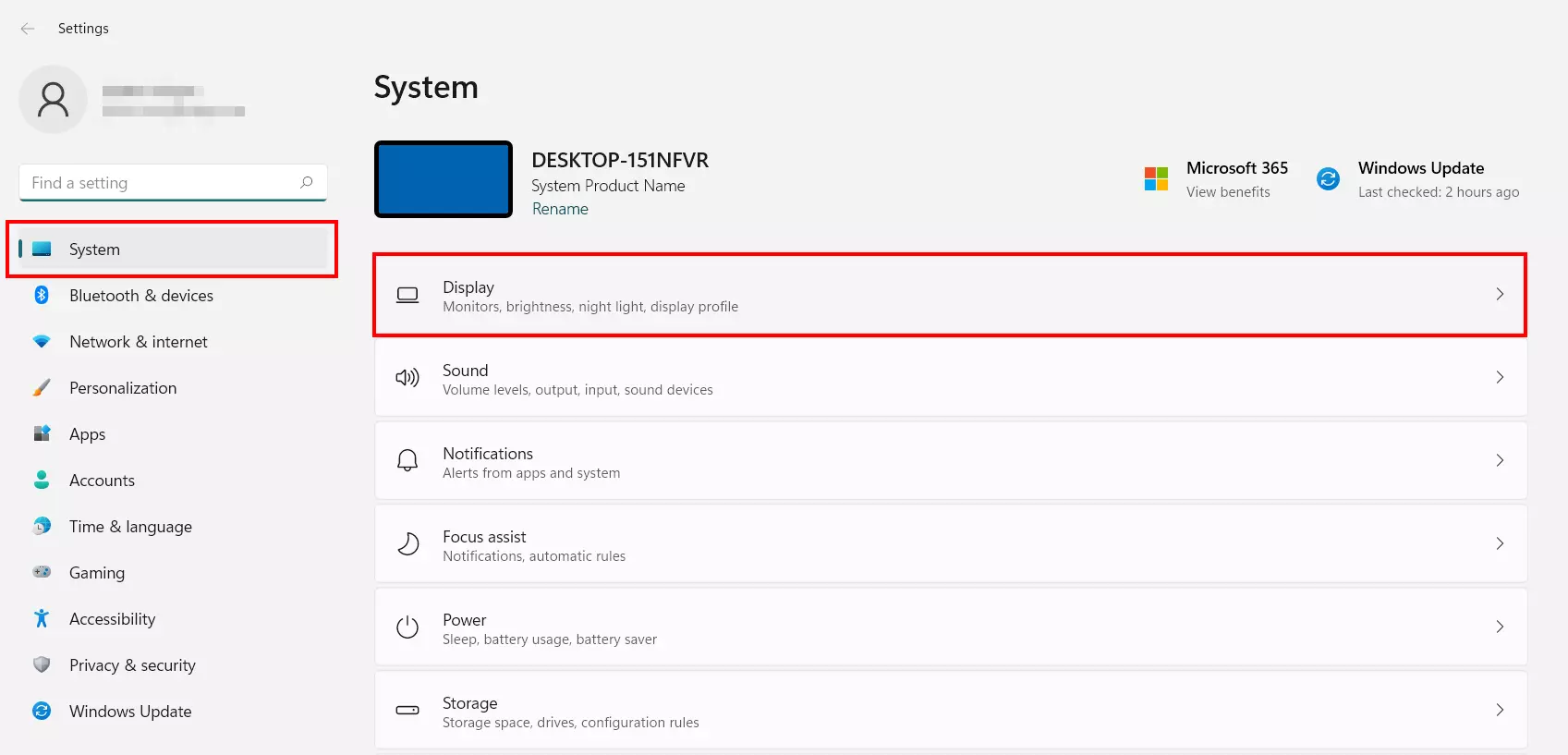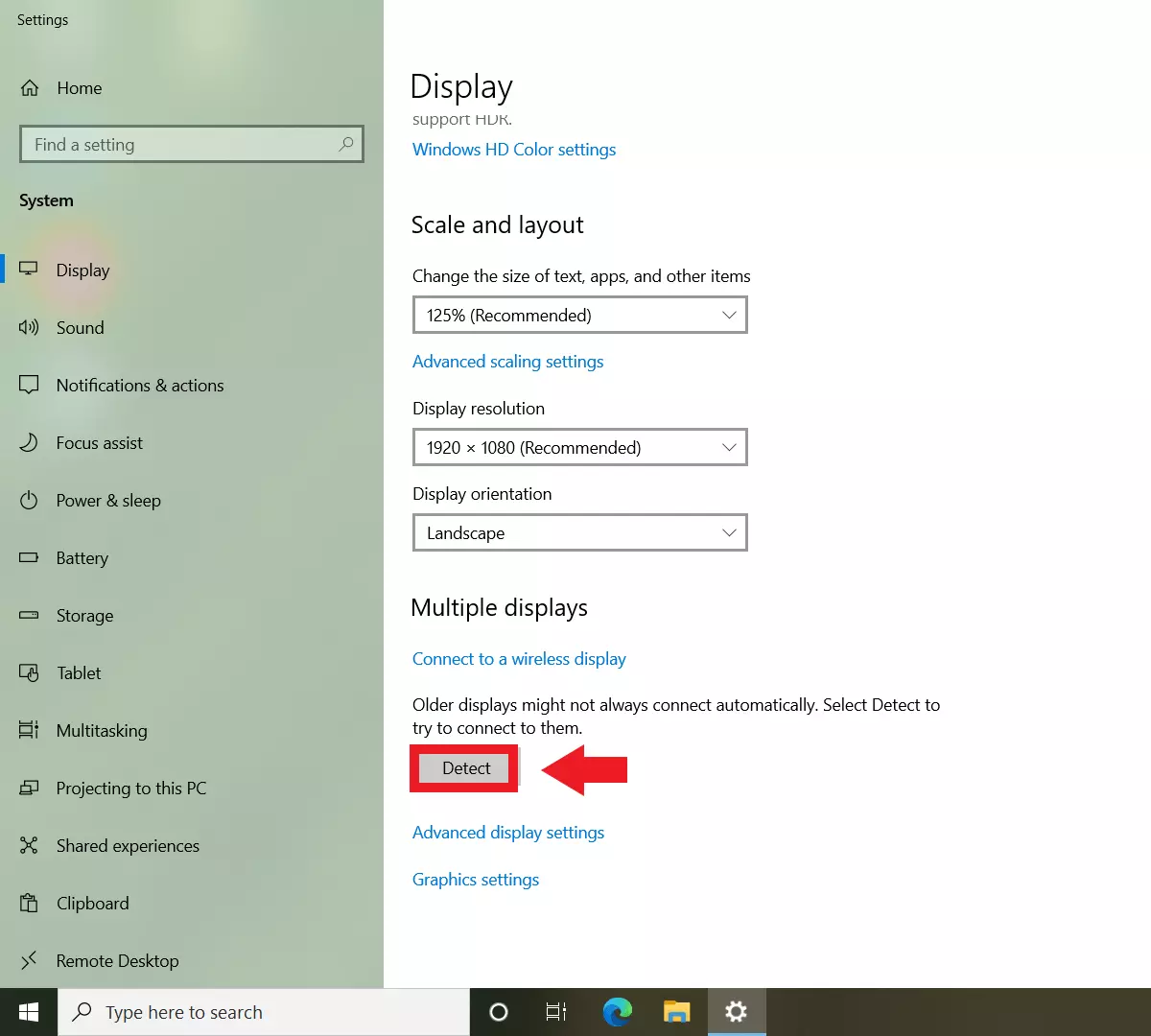Trabajar con dos pantallas en Windows 10 y 11
Utilizar dos pantallas al mismo tiempo proporciona una mayor superficie de trabajo y espacio para ventanas de programas y aplicaciones separadas por temas. Te enseñamos a modificar la configuración para trabajar con dos pantallas en Windows.
- Escribe correos electrónicos perfectos con ayuda de la IA (opcional)
- Dominio gratis más asesor personal
- Protección contra virus y spam
Guía rápida: configurar dos pantallas
- Conecta los dos monitores.
- Presiona [Windows] + [P].
- Selecciona la opción de proyección que desees, p. ej. “Ampliar” para utilizar las dos pantallas al mismo tiempo.
Configurar dos pantallas: requisitos
Quien ya trabaja con dos pantallas, nunca querrá volver atrás. Es demasiado práctico para ir moviendo las ventanas o programas como queramos entre pantallas y disfrutar de la resolución HD tanto si estamos en la oficina, trabajando desde casa o jugando. La mayoría de los PC y portátiles actualmente ofrecen la opción de conectar dos monitores. En el caso de los PC, necesitamos al menos dos puertos HDMI o una conexión adicional para DVI o DisplayPort. En el portátil, basta con un puerto HDMI y un HDMI splitter. Otra opción es recurrir a una conexión USB-C o una Thunderbolt 3 para la salida de imagen.
Guía paso por paso
Primero conecta los dos monitores a tu PC o portátil. Asegúrate de que la tarjeta gráfica y el cable sean compatibles con tu monitor. En algunos casos es posible que puedas conectar tu PC a la TV. Normalmente, Windows reconoce automáticamente los dispositivos que conectamos y muestra el menú “Varias pantallas” con todas las opciones de uso. Si no aparece automáticamente, ve a “Configuración” > “Sistema” > “Pantalla”.
Si no tienes espacio para otro monitor, puedes dividir la pantalla en Windows 10 directamente desde el escritorio, por ejemplo, con el atajo Windows + teclas de dirección.
Ahora tendrás que configurar las dos pantallas. El procedimiento en Windows 10 y Windows 11 es parecido.
Windows 10: trabajar con dos pantallas
Paso 1. Abre las opciones de pantalla de Windows con el atajo [Windows] + [P].
Paso 2. Verás las distintas opciones de uso de varias pantallas. Con “Duplicado” reflejarás el contenido de la pantalla principal en el segundo monitor. Para usar únicamente la segunda pantalla, está la opción “Solo segunda pantalla”; una buena idea si quieres usar una pantalla grande desde el portátil.
Paso 3. Si quieres utilizar las dos pantallas al mismo tiempo, la opción “Ampliar” puede interesarte. Con ella, Windows te mostrará en la segunda pantalla un escritorio vacío, o un escritorio conectado con dos pantallas. Moviendo el ratón a la izquierda o a la derecha, llegarás a la segunda pantalla. Puedes mover los programas o ventanas del navegador fácilmente entre las pantallas.
Paso 4. Si quieres hacer otros cambios en la configuración de la resolución de la pantalla o en el ampliado, haz clic en una zona libre del escritorio y ve a “Configuración de pantalla”. Luego, ve a “Configuración de pantalla avanzada”. Aquí puedes usar “Identificar” para ajustar el orden de las pantallas en el sistema de Windows a la disposición física de los monitores, así como la transición física entre escritorios.
Windows 11: trabajar con dos pantallas
Paso 2. Elige una de las siguientes opciones:
- “Solo duplicar pantalla de PC” (Solo se verá la primera pantalla)
- “Duplicado” (se verá lo mismo en las dos pantallas)
- “Ampliar” (se utilizan las dos pantallas)
- “Solo segunda pantalla” (se verá únicamente la segunda pantalla)
Paso 3. Para ajustar el orden de los monitores reconocidos por Windows a la disposición física de las pantallas, ve a “Configuración” > “Sistema” > “Pantalla”. Luego, haz clic en “Identificar” para reordenar los dispositivos “1” y “2” como corresponda.
Problemas con la segunda pantalla
Si Windows no reconoce automáticamente tu segundo dispositivo de visualización aun estando bien conectado, ve a “Configuración” > “Sistema” > “Pantalla” y haz clic en el botón “Detectar” en la sección “Varias pantallas”. Si el dispositivo está conectado correctamente, Windows mostrará el monitor adicional.