Definición y uso del task manager en Windows 11
El administrador de tareas de Windows 11 es una herramienta propia que forma parte del sistema operativo de Windows. Ofrece una práctica visión de conjunto de todos los procesos y programas en ejecución y ayuda a gestionar el sistema, a finalizar tareas y a analizar el rendimiento del sistema. Hay varias maneras de abrir el administrador de tareas de Windows 11: desde el menú de inicio, con un atajo de teclado de Windows o mediante el cuadro de Ejecutar.
El administrador de tareas de Windows se desarrolló en 1996 y se lanzó por primera vez como parte de Windows NT 4.0 y Windows 9x. El task manager tal y como lo conocemos hoy día apareció en Windows 8, donde ya ofrecía una visión general de la CPU, memoria, Ethernet y wifi, así como un desglose en pestañas como “Procesos”, “Rendimiento” e “Historial”. Desde Windows 10, la pestaña “Procesos” se divide también en diferentes categorías sobre las tareas en ejecución, como “Aplicaciones”, “Procesos en segundo plano” y “Procesos de Windows”.
La ventaja de esta herramienta es que te deja ver los detalles de los procesos, o incluso finalizar algunas tareas si es necesario, por lo que también es útil para acelerar Windows 11. Además, monitoriza el rendimiento de la CPU para detectar las tareas con mayor consumo del sistema y los programas que las ejecutan, y permite identificar procesos sospechosos ajenos a Windows y malware.
Métodos para abrir el task manager de Windows 11
Opción 1. Atajo de teclado [Ctrl] + [Alt] + [Supr]
Quizá haya usuarios que ya conozcan el atajo de teclado de Windows [Ctrl] + [Alt] + [Supr]. En las versiones más recientes de Windows, con este shortcut se abre un menú a pantalla completa con opciones como “Cerrar sesión”, “Bloquear”, y cómo no, el “Administrador de tareas”. Selecciona esta última para abrir el task manager de Windows 11.
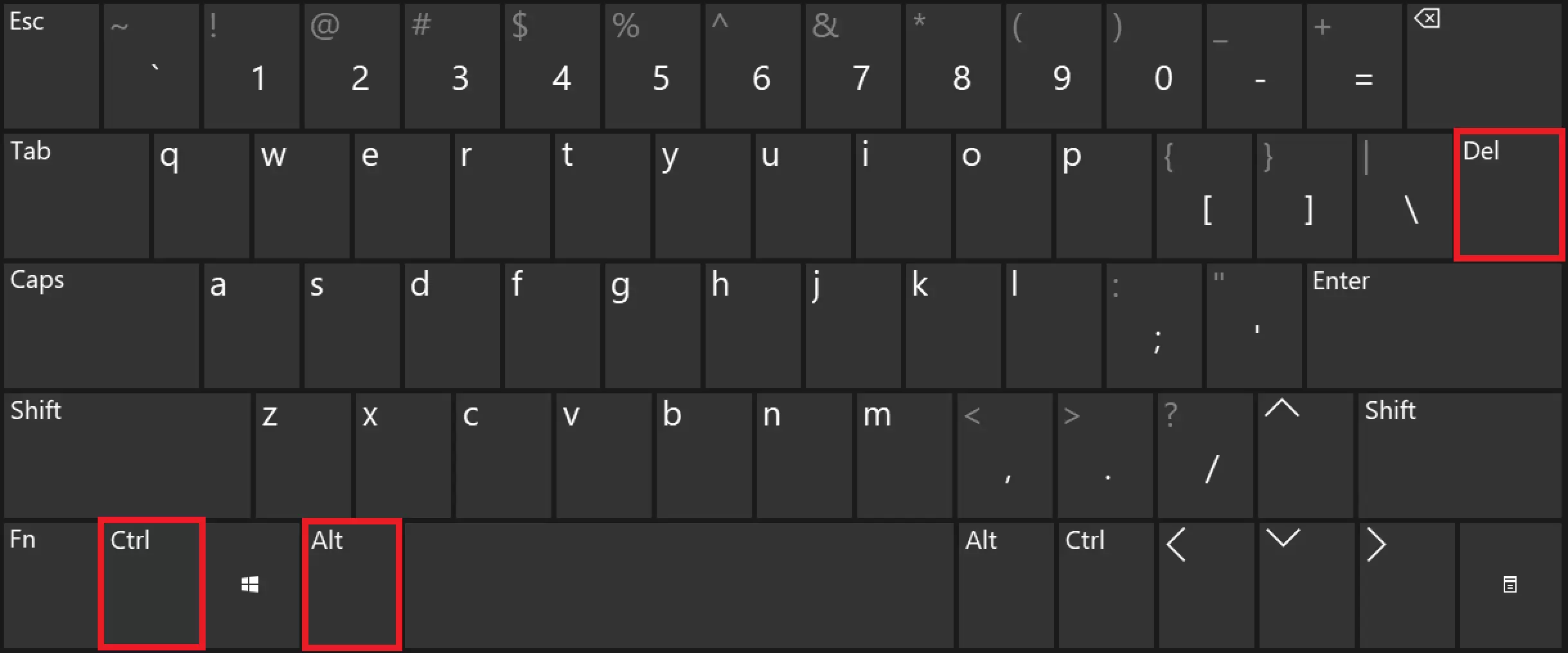
Opción 2. Atajo de teclado [Windows] + [X]
El atajo de teclado [Windows] + [X] te lleva al menú de inicio integrado con las funciones más importantes de Windows. En la lista encontrarás la opción task manager o administrador de tareas, que puedes abrir haciendo doble clic sobre ella.
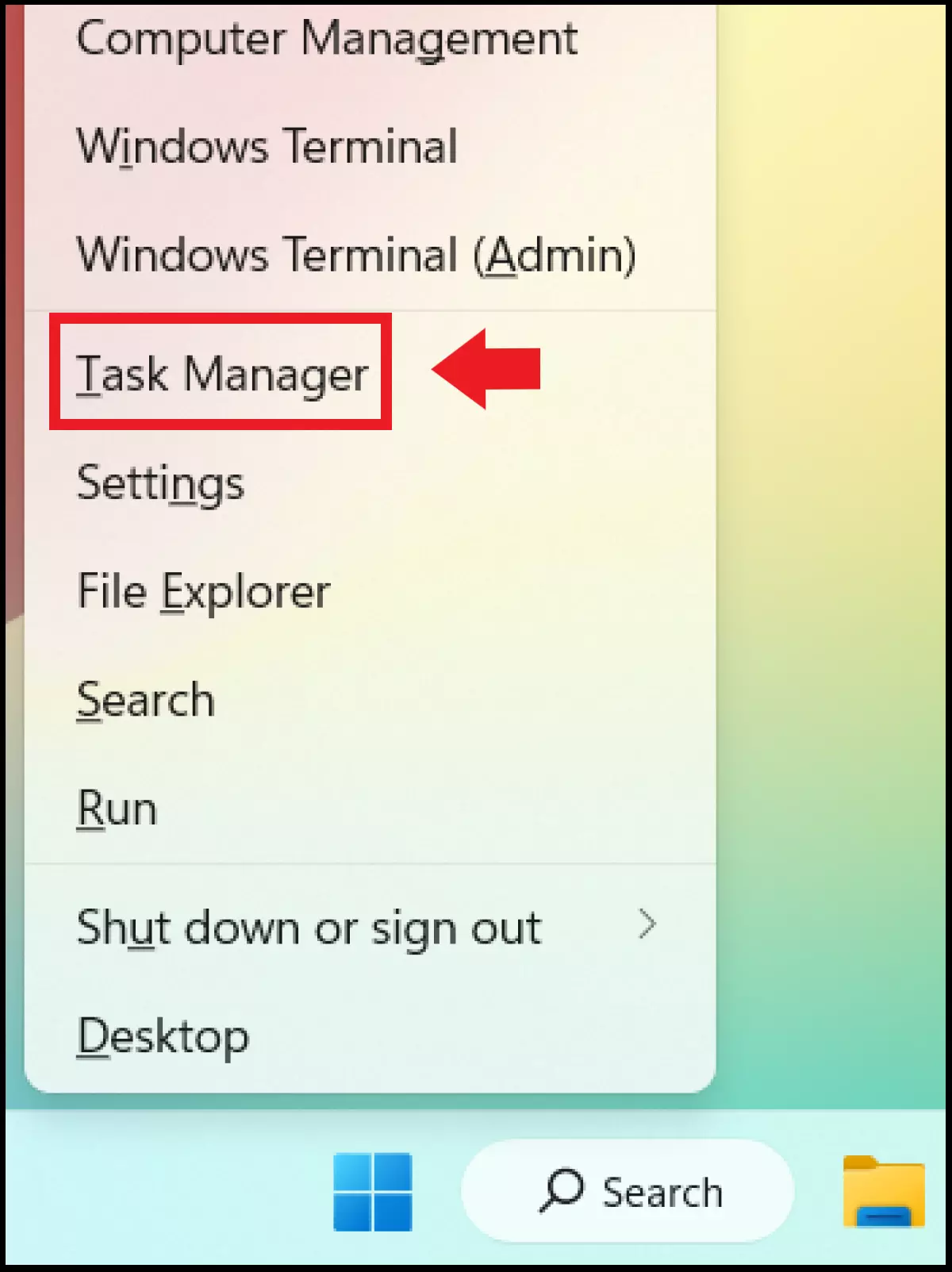
Método 3. Búsqueda de Windows
Pon “Tareas” en la barra de búsqueda de Windows y abre desde ahí el programa del administrador de tareas.
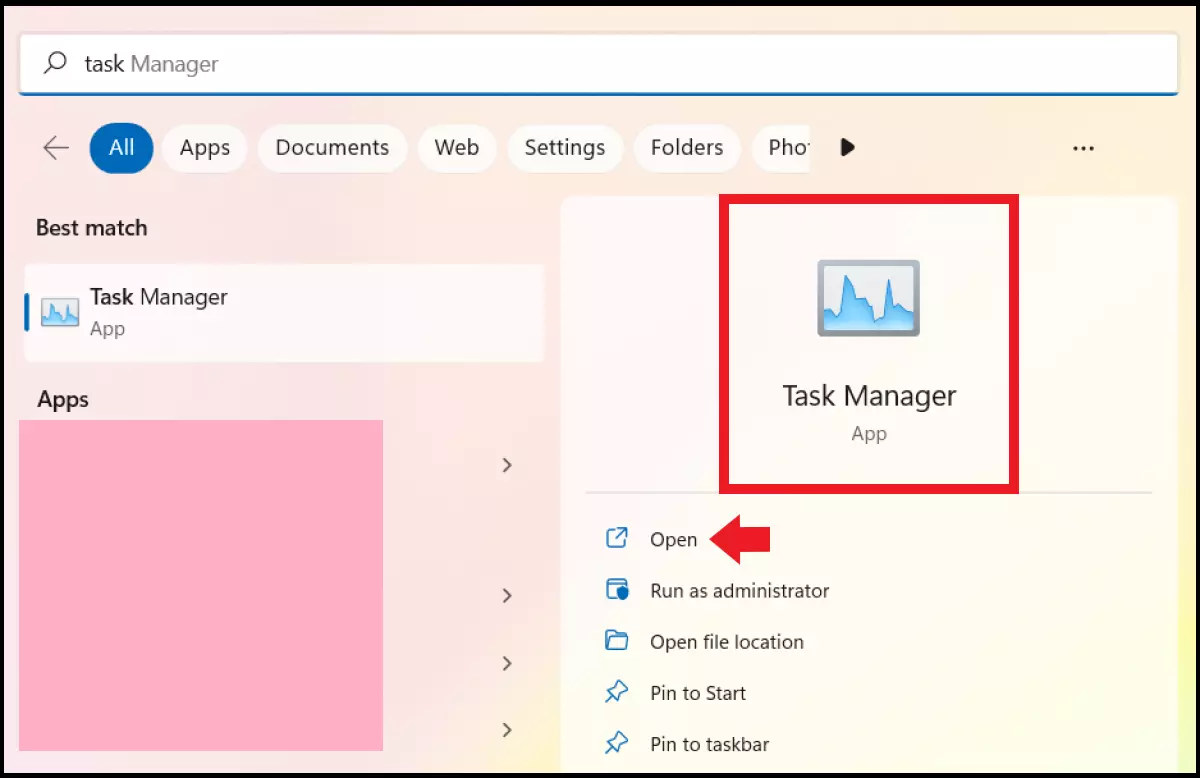
Opción 4. Cuadro Ejecutar
Paso 1. En comparación con los métodos anteriores, la opción de Ejecutar es más engorrosa, pero puede ser de ayuda si no funciona el ratón o el panel táctil del ordenador. Abre el Símbolo del sistema con [Windows] + [R] y escribe “cmd”.
Paso 2. Inicia el diálogo Ejecutar como administrador con [Ctrl] + [Shift] + [Enter]. Luego, introduce el comando CMD “taskmgr” y confirma con [Enter] para abrir el administrador de tareas.
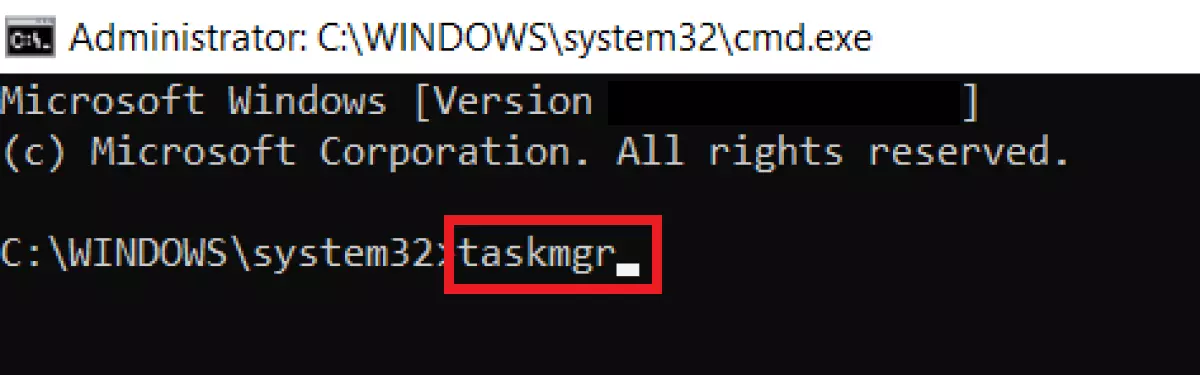
Cómo finalizar tareas desde el administrador de tareas
Si quieres cerrar una tarea, abre el administrador de tareas, selecciona un proceso de la pestaña “Procesos” y haz clic derecho sobre él. Verás una lista con distintas opciones como “Expandir”, “Reiniciar” o “Finalizar tarea” para detener inmediatamente la tarea. Si así lo deseas, elige “Finalizar tarea”.
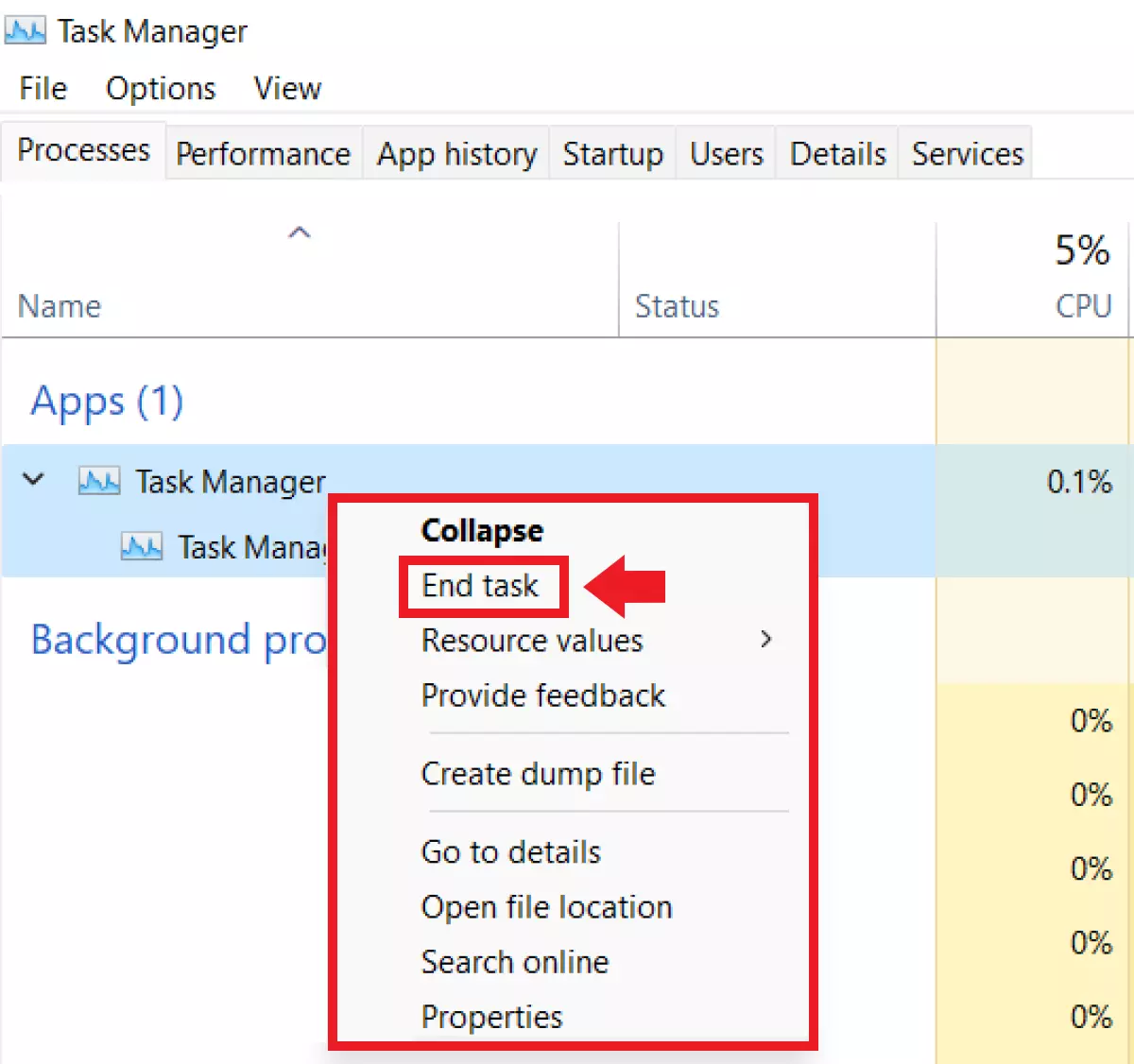
Las pestañas del administrador de atareas de Windows 11
Al abrir el administrador de tareas, verás también los valores de análisis y las funciones más importantes en “Detalles”. Normalmente se abren automáticamente. Ahí hay siete pestañas en las que puedes consultar los procesos activos, el historial de rendimiento, así como datos sobre los usuarios y los programas con inicio automático.
El administrador de tareas dispone de las siguientes pestañas:
- Procesos: muestra las aplicaciones activas, los procesos en segundo plano y de Windows y ofrece información detallada sobre el uso que hace cada uno de la CPU, memoria, disco, red, GPU y electricidad. Haciendo clic derecho sobre un proceso, puedes, entre otras opciones, finalizar o reiniciar una tarea.
- Rendimiento: muestra con un gráfico en tiempo real el uso de la CPU, la memoria, el disco o el wifi.
- Historial de aplicaciones: da una visión de conjunto y muestra un historial sobre el uso de los recursos de las distintas aplicaciones en la cuenta de usuario actual.
- Inicio: muestra todas los programas de inicio de Windows 11 cuando se arranca el sistema. Aquí puedes desinstalar las aplicaciones que no necesites para acelerar Windows 11.
- Usuarios: te enseña todas las cuentas de usuario registradas y el uso que hace cada una de los recursos. Basta con hacer clic sobre una cuenta para ver una lista de todas las aplicaciones y procesos activos en ella.
- Detalles: te da una lista completa de todos los procesos con nombre, estado, CPU y descripción.
- Servicios: ofrece una lista de todas las aplicaciones que sirven para gestionar el ordenador. De cada aplicación verás información sobre su estado actual, su PID, su descripción y su grupo.
¿Eres más de macOS? En nuestra Digital Guide, te enseñamos a abrir el administrador de tareas en Mac.

