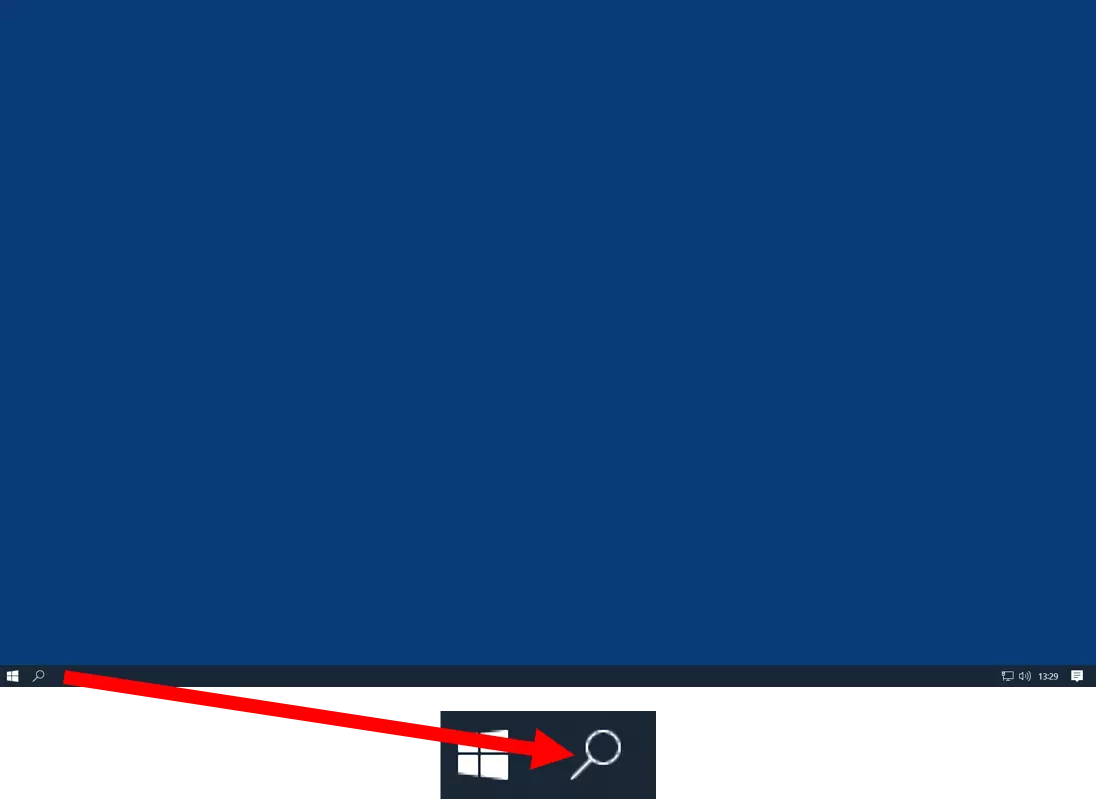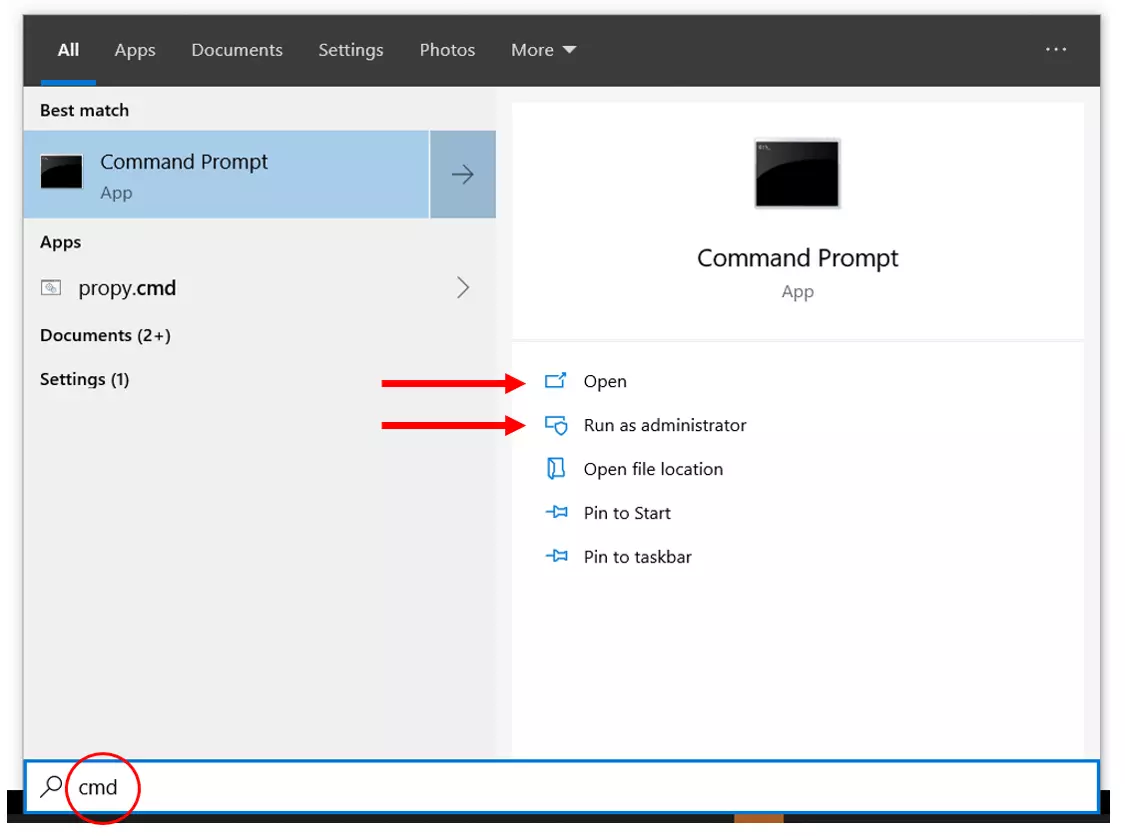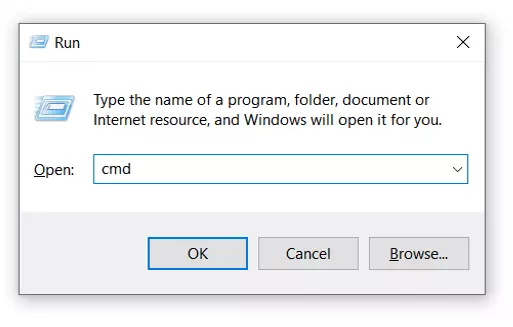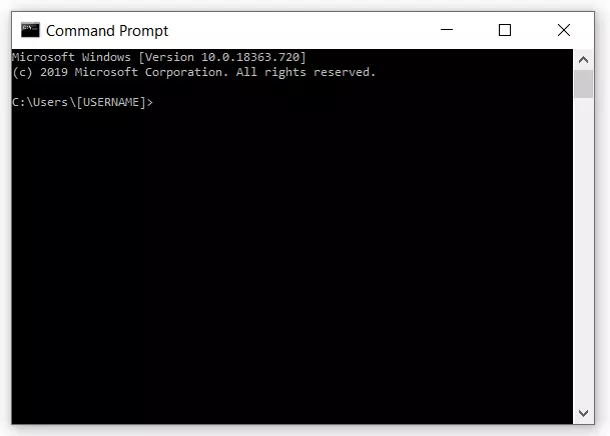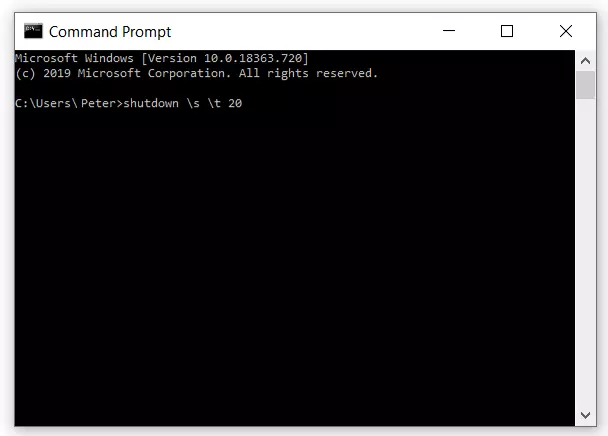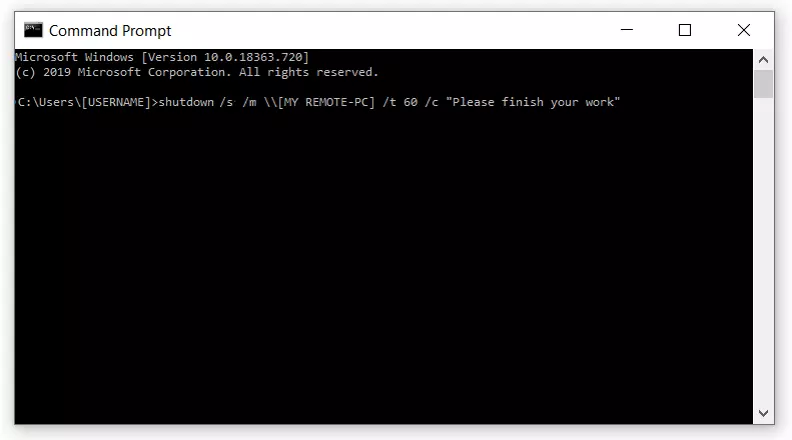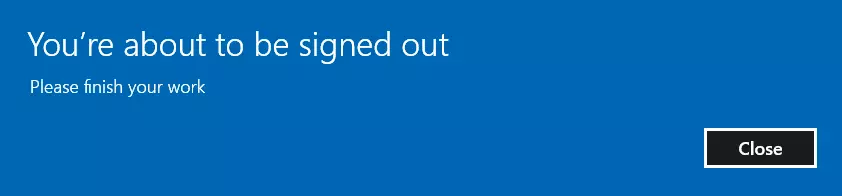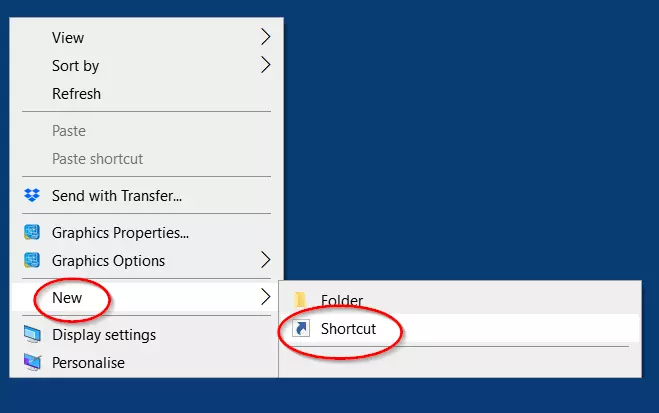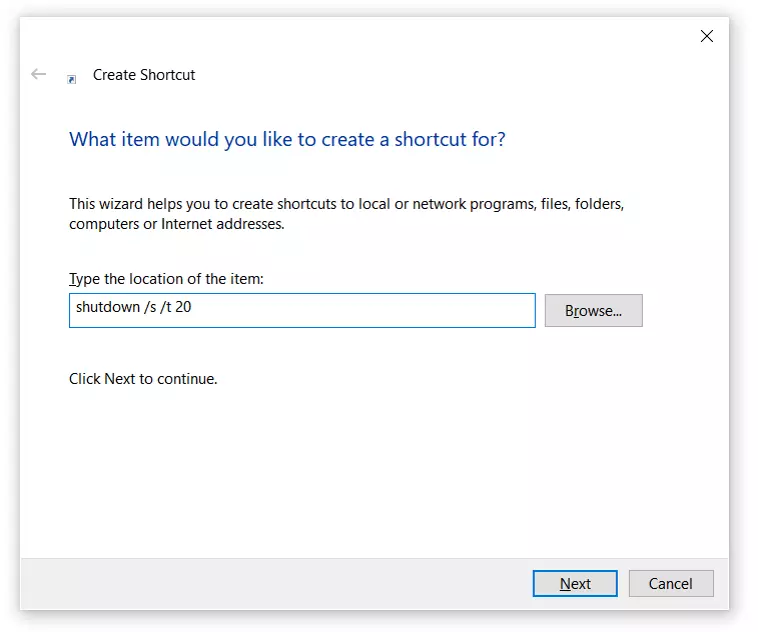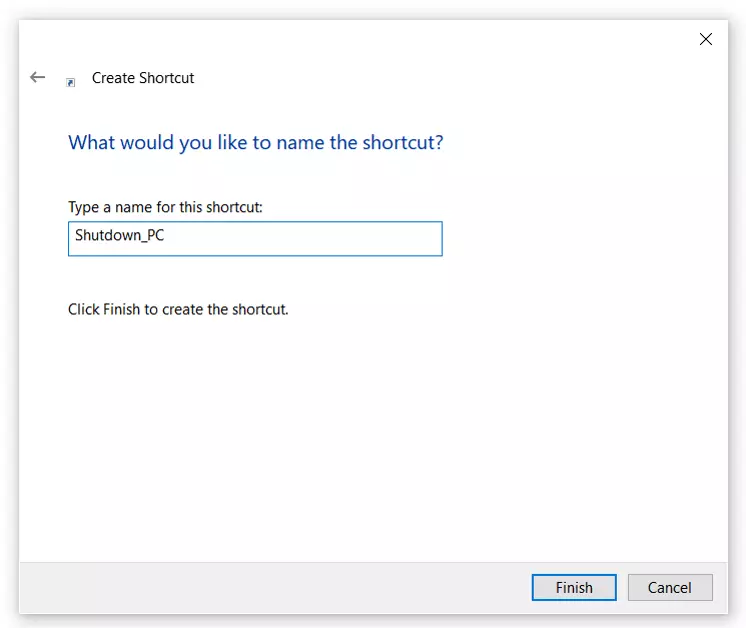Ejecutar shutdown en el CMD en Windows
Todo el mundo sabe cómo apagar un ordenador mediante la interfaz de usuario de Windows. Sin embargo, esta solo ofrece opciones limitadas. Quizás muchos desconozcan que es posible configurar el apagado del equipo de muchas maneras introduciendo unos comandos especiales en el símbolo del sistema, la consola del sistema operativo, que permite al usuario interactuar con Windows.
- Domina el mercado con nuestra oferta 3x1 en dominios
- Tu dominio protegido con SSL Wildcard gratis
- 1 cuenta de correo electrónico por contrato
Apagar Windows con comandos: explicación y ventajas
La línea de comandos o el símbolo del sistema de Windows es una herramienta muy potente desarrollada en los viejos tiempos de MS-DOS, que aún hoy admite incontables comandos con diferentes funciones. De hecho, su nombre hace referencia a un programa ejecutable, cmd.exe, que abre una interfaz donde se introducen los comandos (el propio símbolo del sistema). Para apagar el equipo, esta herramienta recurre al programa shutdown.exe, que, por ejemplo, apaga el ordenador inmediatamente, lo reinicia o cierra la sesión del usuario actual.
Las ventajas que conlleva controlar el equipo mediante comandos son evidentes: utilizarlos para cerrar Windows ahorra clics del ratón y evita tener que navegar por los diferentes menús de la interfaz de usuario de Windows. Si ejecutas un comando shutdown, el ordenador se apaga rápida y directamente.
Otras ventajas son la flexibilidad y la adaptabilidad: puedes elegir entre diversos tipos de apagado y configurarlos para crear muchas variantes. Para personalizar el modo de apagado, se añaden parámetros de control. Cada modo está destinado a un uso concreto. Gracias a su adaptabilidad, los comandos shutdown desempeñan un papel importante, por ejemplo, en el ámbito administrativo. De esta forma, es posible controlar ordenadores y servidores remotos. Los scripts especiales de shutdown también se utilizan para automatizar algunas rutinas, de forma relativamente fácil en muchos casos.
A continuación, te explicamos cómo introducir comandos shutdown en CMD y la sintaxis de algunos de ellos. También te presentamos varias opciones para apagar el equipo.
Primer paso: abrir el símbolo del sistema para introducir los comandos shutdown
Si quieres utilizar el cmd.exe de Windows para introducir los comandos shutdown, puedes abrirlo de dos maneras, según tus preferencias de uso del ordenador:
- Abrir el cuadro de búsqueda con un clic del ratón e introducir cmd
- Abrir “Ejecutar” con un atajo de teclado e introducir cmd
Abrir el cuadro de búsqueda con el ratón y escribir cmd
- Pulsa la tecla de retorno o haz clic en “Abrir” con el ratón.
Como ves en la imagen, hay diferentes opciones. Puedes abrir el símbolo del sistema con derechos limitados o ejecutarlo como administrador seleccionado la opción correspondiente. En el segundo caso, podrás utilizar cmd.exe con derechos de acceso extendidos. El único requisito es que se hayan otorgado expresamente derechos de administrador a la cuenta de usuario activa con la que has iniciado sesión en Windows.
El modo normal suele bastar para ejecutar los comandos shutdown. Solo se recomienda habilitar el modo de administrador cuando no es posible ejecutar los comandos deseados en modo normal. Sin embargo, hay que tener en cuenta que los derechos de administrador otorgan amplios poderes a los programas. Por ejemplo, si alguno ha sido infectado por un virus, podría dañar el sistema.
Abrir “Ejecutar” con un atajo de teclado y escribir cmd
Si prefieres navegar por el sistema operativo mediante atajos de teclado, también puedes abrir el símbolo del sistema con este método:
- Pulsa las teclas [Windows] + [R] a la vez (la tecla de Windows está marcada con el icono de la bandera).
- Introduce las letras cmd en el campo de búsqueda que se abre y pulsa la tecla de retorno o haz clic en “Aceptar”:
Shutdown con CMD: cómo utilizar la línea de comandos
La línea de comandos de Windows puede procesar numerosos comandos shutdown. Para ello, los nombres y los parámetros de control deben seguir la sintaxis (de comando) apropiada. En este caso, la sintaxis básica es la siguiente:
shutdown /parámetroLos comandos shutdown se componen del comando básico shutdown y otros parámetros de control. Estos últimos indican, por ejemplo, si el sistema debe apagarse (/s) o reiniciarse (/r). Siempre es posible combinar varios parámetros.
Los comandos shutdown del CMD más importantes
A continuación, te presentamos una tabla de los comandos shutdown de Windows más importantes que pueden ejecutarse mediante el símbolo del sistema.
El símbolo del sistema de Windows 10 admite la función de copiar y pegar. Puedes copiar los comandos de este artículo (con el atajo de teclado Ctrl + C) y luego pegarlos (con el atajo de teclado Ctrl + V) en la ventana de la línea de comandos. Ten en cuenta que los programas en ejecución podrían cerrarse sin previo aviso, con la consiguiente pérdida de datos, por lo que conviene que finalices los más importantes y guardes los datos de antemano.
| shutdown /s | Apagar inmediatamente el ordenador |
|---|---|
| shutdown /a | Cancelar el apagado |
| shutdown /r | Reiniciar el ordenador |
| shutdown /l | Cerrar sesión del usuario actual |
| shutdown /f | Forzar el apagado (fuerza el cierre de todas las aplicaciones en ejecución sin advertir al usuario) |
Los comandos mencionados son automáticos y no necesitan más instrucciones. También existen otros procedimientos shutdown en CMD más sofisticados, que tienen una sintaxis más compleja. Estos son algunos ejemplos:
| shutdown /s /t 20 | Apagar el ordenador al cabo de 20 segundos (el período de tiempo para el parámetro “/t” es de libre elección) |
|---|---|
| shutdown /r /m \\nombre del equipo | Reiniciar el equipo remoto con ese nombre (puede ser necesario prepararlo, como otorgando derechos de acceso para el control remoto o configurando el firewall) |
| shutdown /r /m \\nombre del equipo /c “comentario” | Reiniciar el equipo remoto (el texto que sigue al parámetro “/c” aparece en un cuadro de texto azul en la pantalla del ordenador remoto) |
Ejemplo: apagar el ordenador local al cabo de 20 segundos
Ejemplo: apagar un ordenador remoto después de un minuto
Un ordenador remoto [MI PC REMOTO] debe apagarse después de 60 segundos. Durante la cuenta atrás hasta el apagado, la pantalla del equipo remoto debe mostrar un cuadro de texto con el comentario “Por favor, finalice sus tareas”. La siguiente sintaxis implementa el comando:
***CODE
shutdown /s /m \\[MI PC REMOTO] /t 60 /c “Por favor, finalice sus tareas”
shutdown /s /m \\[MI PC REMOTO] /t 60 /c “Por favor, finalice sus tareas”Los usuarios avanzados de los comandos shutdown de Windows pueden definir procedimientos bastante complejos de apagado para fines muy concretos. Si escribes shutdown /? en el símbolo del sistema de Windows, te aparecerá una lista con los comandos básicos.
Otras opciones para apagar el equipo
No es imprescindible utilizar el símbolo del sistema para cerrar Windows de diferentes maneras. Las rutinas shutdown también pueden activarse mediante un script (archivo por lotes) que ejecuta los comandos deseados inmediatamente sin abrir el CMD. Dichos archivos pueden crearse fácilmente con el bloc de notas de Windows, guardarse como un archivo .bat y ejecutarse con un clic del ratón:
Nombre del archivo de ejemplo: apagar_PC.bat
@echo off
shutdown /s /t 20A la hora de crear y probar archivos por lotes, hay varias cosas a tener en cuenta. En este vídeo se describen todas las preparaciones necesarias al detalle:
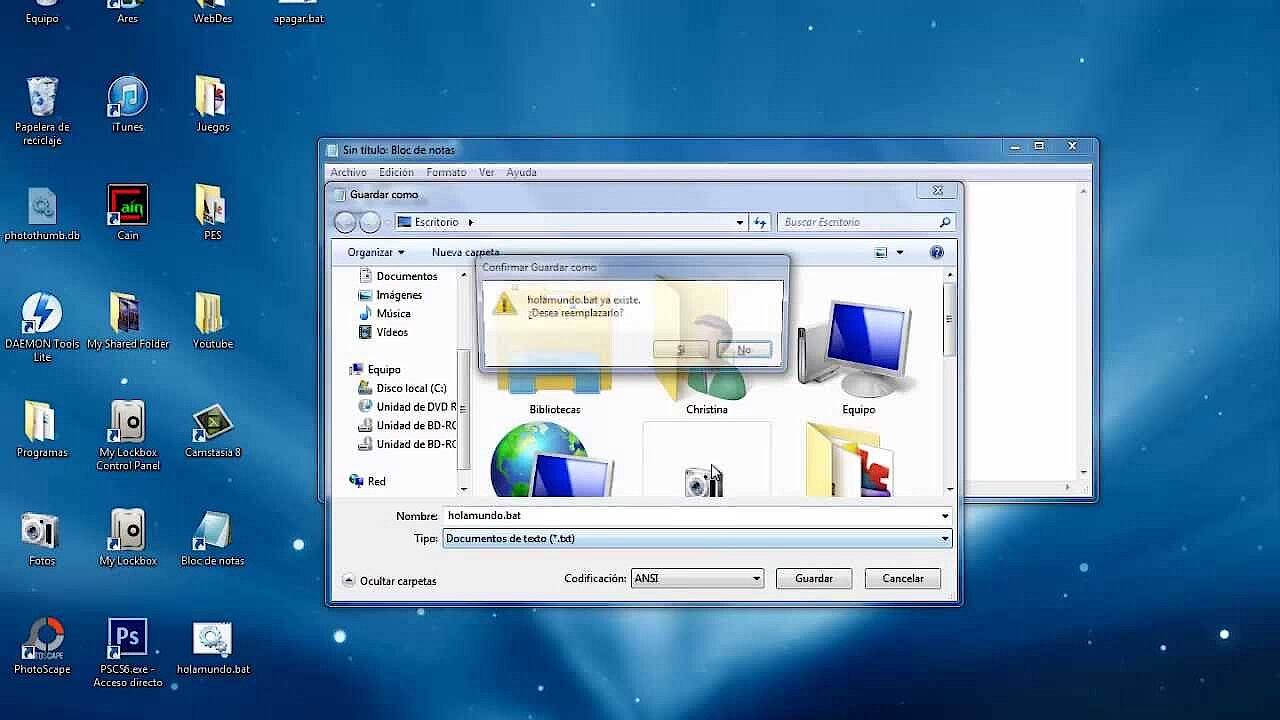 Para mostrar este video, se requieren cookies de terceros. Puede acceder y cambiar sus ajustes de cookies aquí.
Para mostrar este video, se requieren cookies de terceros. Puede acceder y cambiar sus ajustes de cookies aquí. Otra opción para apagar el equipo lo más rápidamente posible es crear un acceso directo en Windows. Haz clic derecho en el escritorio de Windows para abrir el menú contextual, selecciona “Nuevo” y, a continuación, “Acceso directo”:
En la ventana que se abre, hay un campo de texto donde también puedes introducir código. Sigue estos pasos para crear rápidamente un acceso directo de apagado en el escritorio:
- Introduce shutdown /s /t 20
- Haz clic en “Siguiente”
- Ponle un nombre fácil de reconocer
- Confirma pulsando en “Finalizar”
Al hacer clic en el enlace, se apagará el ordenador al cabo de 20 segundos.