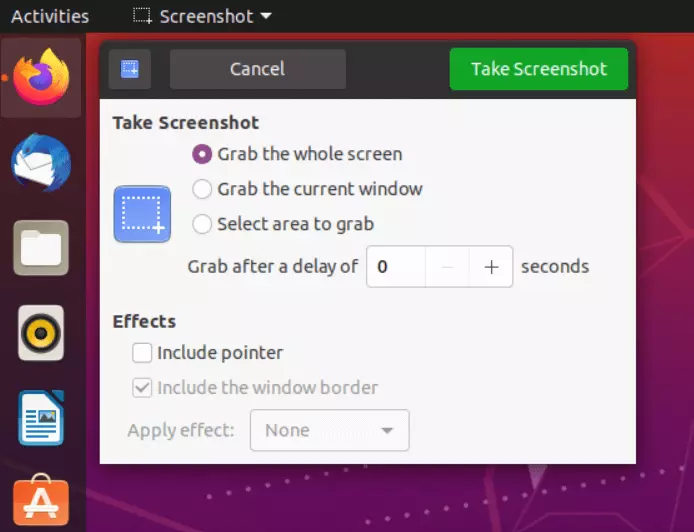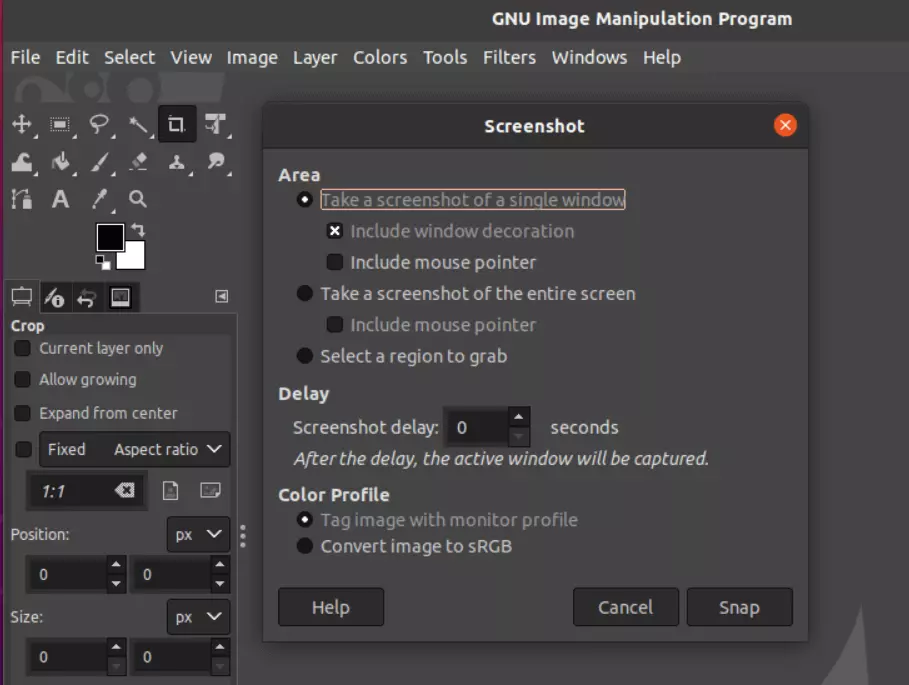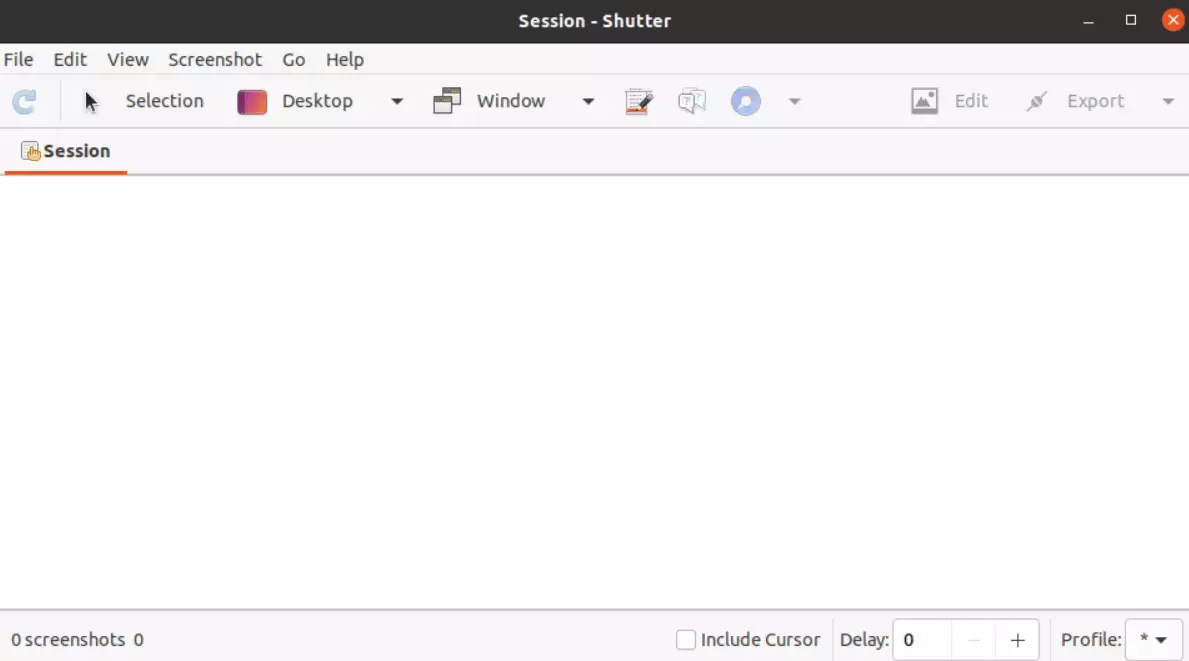Cómo hacer screenshots en Linux
A diferencia de lo que ocurre en Windows y macOS, la manera de hacer capturas de pantalla en Linux depende de la versión de Linux que se esté usando. En algunas versiones se captura pantalla con la combinación de teclas [ImprPant] o [PrtSc], opcionalmente en combinación con las teclas [Shift] o [Alt]. Por otra parte, en el menú de Inicio de otras versiones de Linux hay una función de captura. A modo de alternativa, también puedes usar herramientas como GIMP o Shutter. En este artículo, te explicamos cómo funcionan los distintos métodos.
El mejor método para hacer capturas depende de la versión de Linux
Uno de los motivos por los que no siempre es fácil hacer capturas de pantalla en Linux es que no todas las versiones del sistema operativo cuentan con una función para ello. Para estos casos, hay herramientas profesionales de las que te hablaremos más abajo. No obstante, la mayoría de las versiones te permiten hacer screenshots en Linux sin necesidad de herramientas adicionales. Para el uso esporádico de las capturas, la opción más práctica es sencillamente el atajo de teclado.
Flexible a la par que seguro. Con el hosting de Linux de IONOS no solo dispones de cuatro tarifas entre las que escoger libremente, también te beneficiarás del certificado Wildcard SSL y de protección DDoS. ¡Tenemos la oferta adecuada para ti!
Hacer capturas de pantalla en Linux con la tecla [ImprPant]
La tecla clave para hacer screenshots en Linux es la tecla [ImprPant]. Dependiendo del teclado que uses, también puede representarse con las palabras “Imprimir Pant”, “PrntScrn” o “PrtSc”. En los teclados convencionales, suele encontrarse en la fila superior, al lado de la tecla [F12]. La tecla [ImprPant] es importante para todos los tipos de capturas de pantalla. Tienes distintas opciones:
- [ImprPant]: si solo presionas la tecla [ImprPant], harás una captura de toda la pantalla. Dependiendo de la versión y de los ajustes, te pedirán que indiques una carpeta donde guardar la captura o se te guardará automáticamente en la carpeta Imágenes.
- [ImprPant] + [Shift]: si presionas al mismo tiempo la tecla [ImprPant] y la [Shift], puedes elegir el fragmento de la pantalla que quieres capturar. Puedes seleccionar la zona arrastrando y haciendo clic y el screenshot de Linux se guardará en la carpeta Imágenes.
- [ImprPant] + [Alt]: si combinas las teclas [ImprPant] y [Alt], Linux hará una captura de la ventana activa. Esta imagen también se guardará directamente en la carpeta Imágenes.
Hacer screenshots en Linux con el menú de Inicio
El segundo método para hacer screenshots en Linux también es sencillo y está disponible en muchas versiones del sistema operativo. Consiste en buscar la palabra “Screenshot” (o “captura de pantalla” en español) en el menú de Inicio. Ahora podrás elegir entre distintas opciones: hacer una captura de toda la pantalla, de solo un fragmento o de una ventana. También puedes configurar si quieres que tarde un poco en hacer la captura, decidir si quieres que se vea el ratón en la imagen o ponerle un marco.
GIMP: una herramienta práctica y gratuita
Si tienes más requisitos de los que te ofrece Linux para hacer screenshots, es recomendable recurrir a un programa para hacer capturas de pantalla más profesional. GIMP es un programa gratuito que ya está preinstalado en algunas versiones de Linux. Si no es el caso, está disponible en el Software Center. Una vez instalado, has de proseguir de la siguiente manera:
- Primero, haz clic en “Archivo” y luego en “Crear” y “Captura de pantalla”.
- Ahora elige el tipo de captura que quieres hacer. Las opciones son: una captura de toda la pantalla, de una sola ventana o de una sección en concreto.
- Si lo necesitas, puedes activar una cuenta atrás para poder preparar la captura con calma.
- Finalmente, solo tendrás que seleccionar “Capturar” y se hará el screenshot en Linux.
Shutter: la alternativa profesional
Otro popular método para hacer capturas de pantalla en Linux es Shutter. Este programa también puede instalarse en el Software Center. Shutter ofrece un mayor abanico de opciones. Las capturas se hacen básicamente de la misma forma que con los métodos anteriores, pero luego puedes añadir sombras o marcas de agua, ponerle comentarios a la imagen o hacer cambios con un editor. Esto es particularmente útil si necesitas las capturas para fines profesionales.
En resumen: Linux también te deja hacer screenshots rápidamente
Linux también ofrece la opción de hacer capturas de pantalla. Si solo las haces esporádicamente o las necesitas por motivos personales, las opciones preinstaladas serán más que suficiente. En contextos profesionales, hay programas como Shutter que brindan opciones adicionales que facilitarán el trabajo del día a día.
¿Usas otro sistema operativo? En estas guías te explicamos cómo se hacen las capturas en Windows 10 y en Windows 11 o cómo se hacen los screenshots en Mac.