Cómo rotar la pantalla de Windows 11
Si visualizando la pantalla en el formato horizontal clásico no puedes ver el contenido mostrado como deseas, en Windows 11 puedes cambiar la orientación. Puedes hacerlo a partir de la configuración, aunque en algunos ordenadores también puedes recurrir a los atajos de teclado. Descubre cómo funciona.
Rotar la pantalla en Windows 11 usando la configuración del ordenador
En la mayoría de los casos, el monitor se dispone de forma horizontal y así se muestra también la configuración de la pantalla. Sin embargo, sobre todo en los casos en los que se trabaja con más de una pantalla, puede resultar útil cambiar la orientación de alguno de los monitores. En ese caso, la disposición de la pantalla también debe ajustarse. De esta forma, es posible mostrar textos largos en toda la altura de la pantalla o, a veces, presentar informes de manera más efectiva.
Cuando se utilizan dos pantallas, puede ser útil mirar primero la configuración de los dos monitores. Si es necesario, configura primero cómo se muestra la imagen en cada uno de ellos (puedes duplicar pantallas, extenderlas o mostrar solo una de ellas) y, solo después, procede a cambiar la orientación.
Windows 11 tiene un total de cuatro configuraciones diferentes para la orientación de la pantalla: horizontal, vertical, horizontal (volteado) y vertical (volteado).
La orientación de la pantalla se puede cambiar rápidamente a través de la configuración del sistema:
- Accede primero a la “Configuración” clicando en el símbolo de Windows.
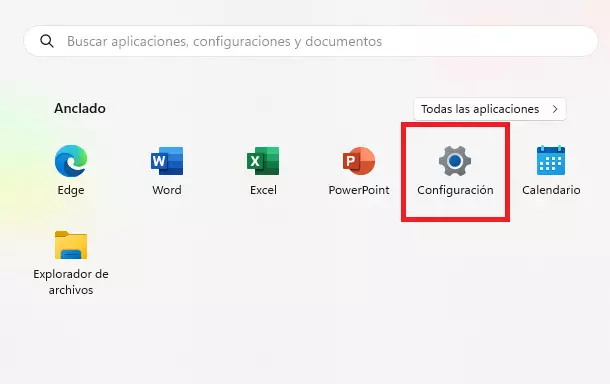
- A continuación, selecciona “Sistema” y, después, “Pantalla”, donde también se ofrecen otras funciones de menú para adaptar el brillo o configurar el número de pantallas utilizadas.
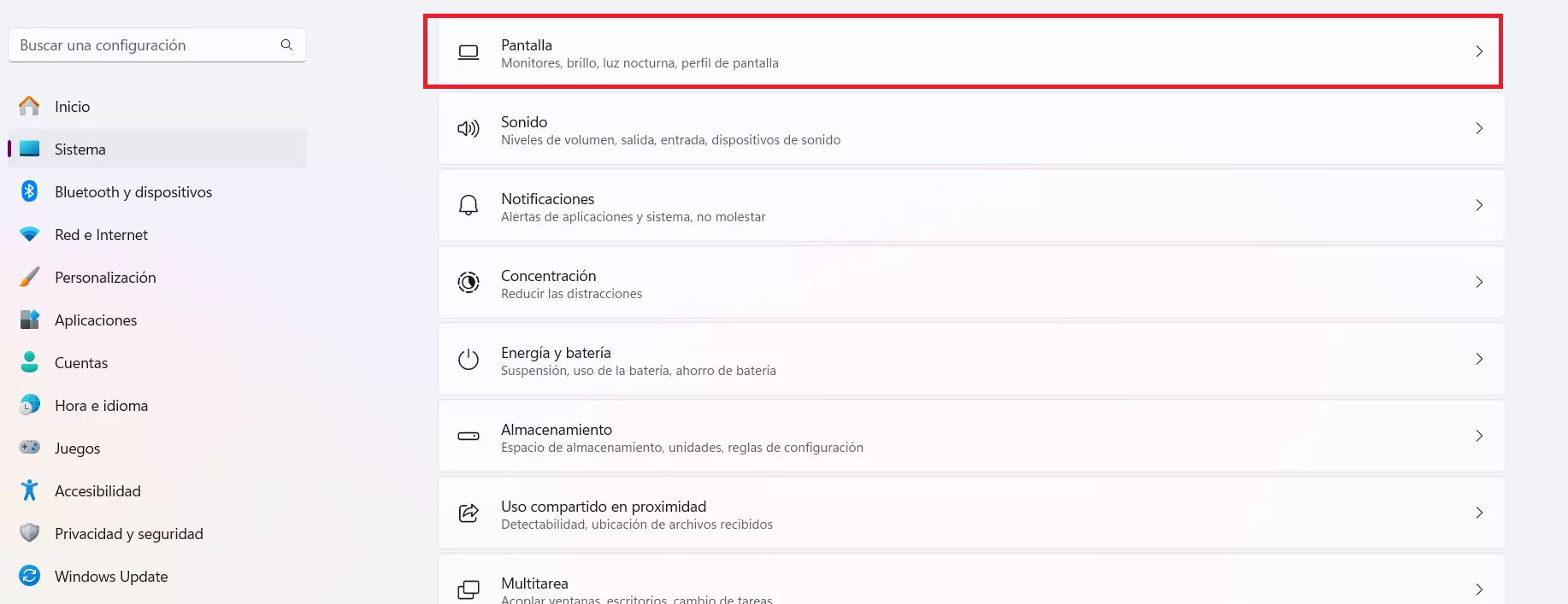
- Dirígete a “Escala y disposición” para encontrar la opción de configuración de la orientación de pantalla.
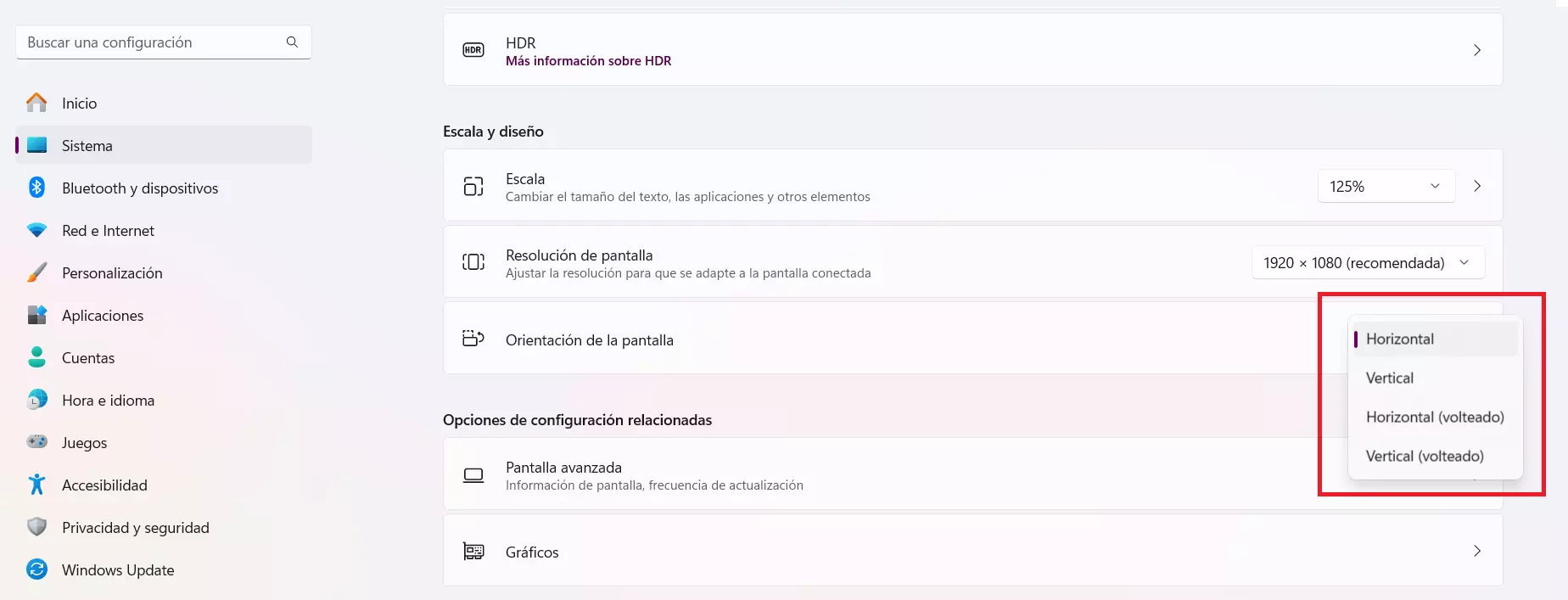
- Una vez que hayas seleccionado el nuevo ajuste, debes confirmar la selección en un máximo de 15 segundos, de lo contrario no se aplicará.
- Para llegar más rápido a la configuración de la pantalla, puedes hacer clic directamente con el botón derecho del ratón en una zona libre del escritorio. En el menú que se abre, selecciona “Configuración de pantalla”.
Potente aplicación de e-mail Exchange y las versiones más actuales de tus aplicaciones favoritas de Office desde cualquier dispositivo. Empieza ahora con nuestro servicio de configuración gratuito.
Rotar la pantalla en Windows 11 usando un atajo de teclado
Hay varias formas de rotar la pantalla en Windows 11. Además de las ya explicadas, puedes usar la combinación [Ctrl] + [Alt] + tecla de flecha, por ejemplo. Sin embargo, esta función no está disponible directamente en Windows 11, sino que su disponibilidad depende del fabricante.
Con las tarjetas gráficas de Intel, por ejemplo, puedes asignar una nueva orientación a la pantalla mediante la combinación de teclas [Ctrl] + [Alt] o [Ctrl] + [Mayús]. Además, las tarjetas gráficas de Nvidia también ofrecen la opción de cambiar la orientación en la configuración de la tarjeta instalada.
Es posible activar otras funciones de pantalla en el sistema operativo de Windows. Por ejemplo, si lo deseas, puedes dividir la pantalla en Windows 11.

