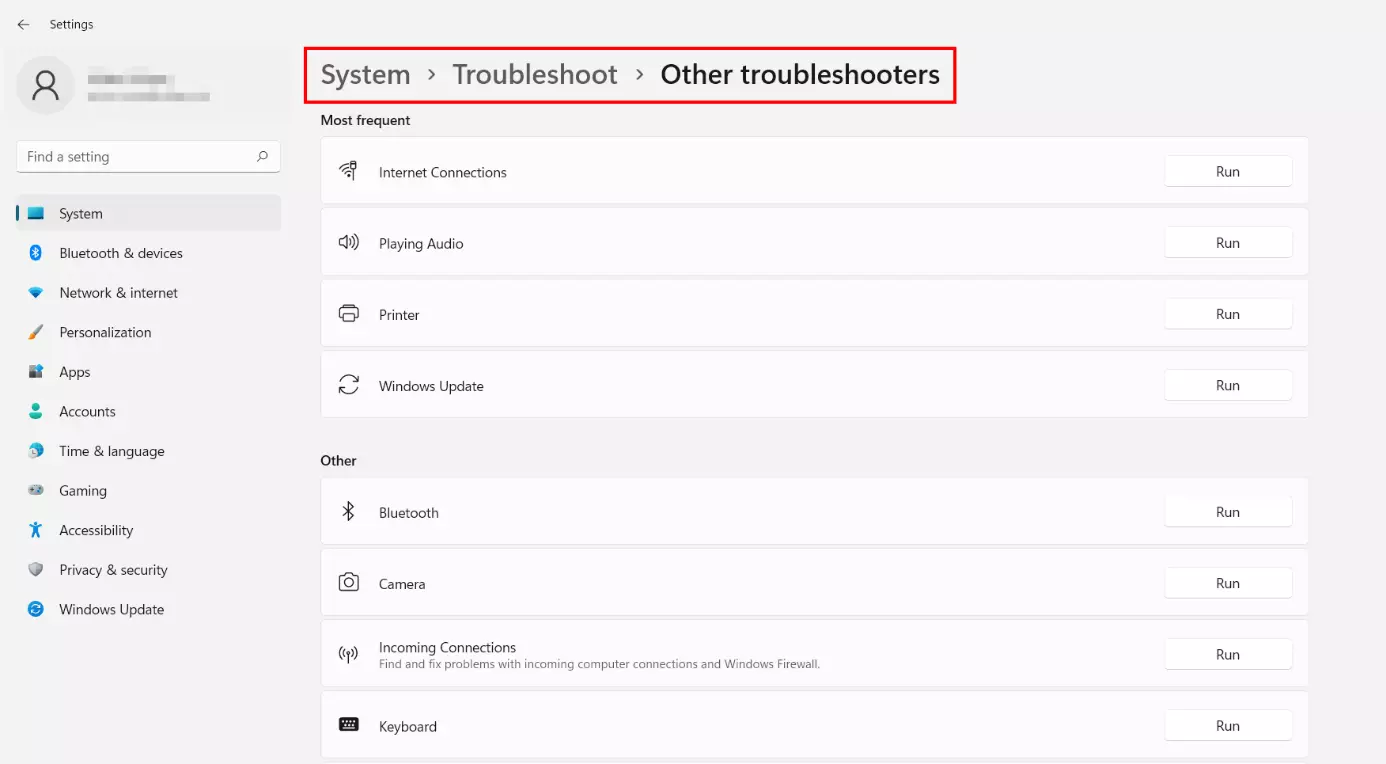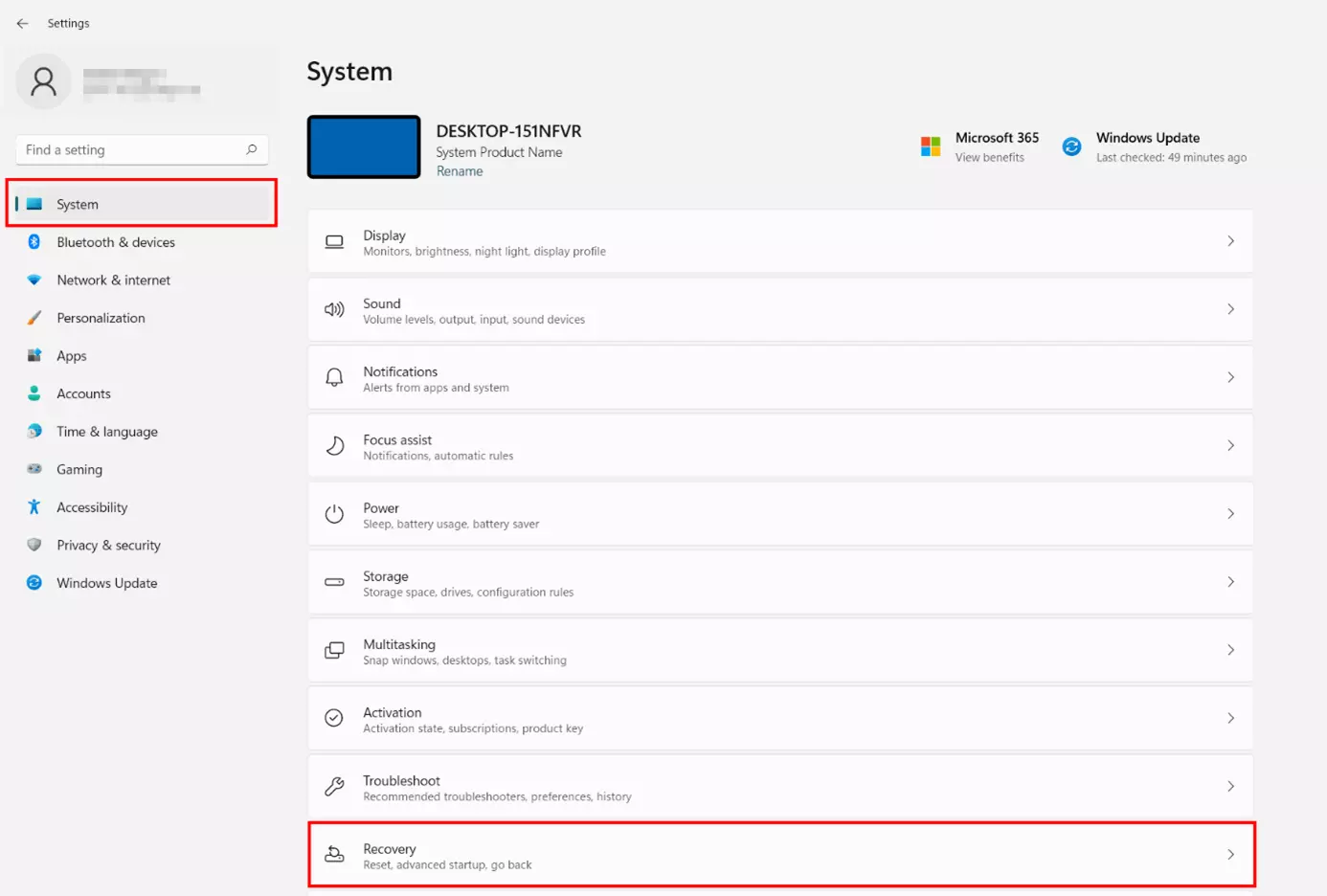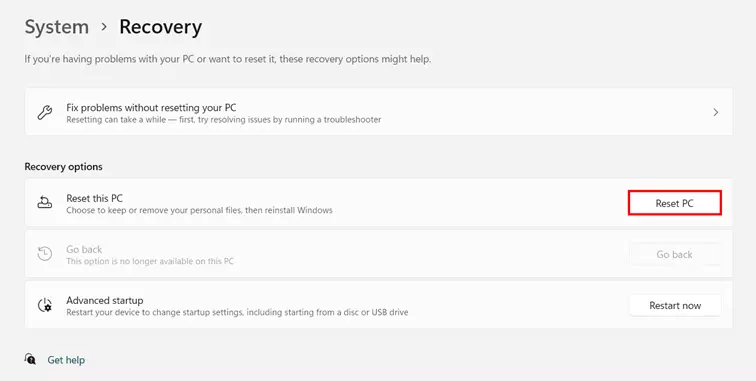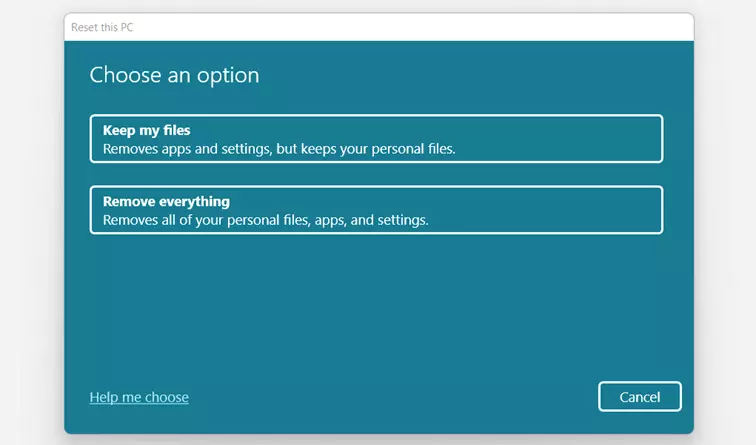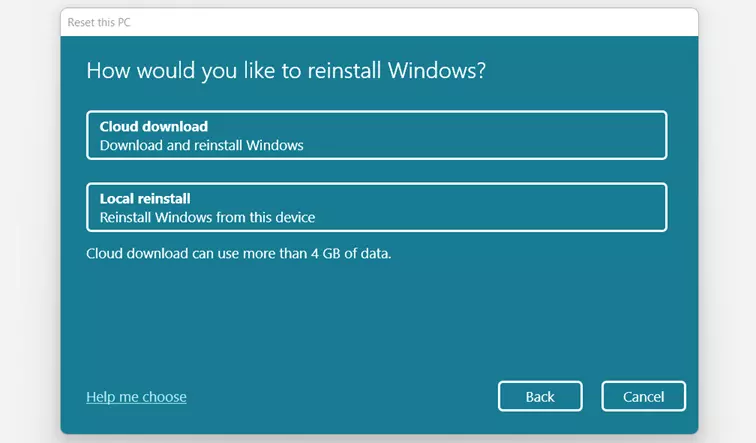Restaurar Windows 11
Si el sistema operativo se bloquea con regularidad, los programas ya no funcionan como de costumbre o el PC funciona muy lento, la reparación o incluso la venta de tu ordenador puede parecer la mejor opción. Sin embargo, antes de proceder con estas opciones, puedes intentar restaurar Windows 11 y así reestablecer la configuración de fábrica del sistema. Te guiamos paso a paso en este proceso.
Potente aplicación de e-mail Exchange y las versiones más actuales de tus aplicaciones favoritas de Office desde cualquier dispositivo. Empieza ahora con nuestro servicio de configuración gratuito.
Qué debes hacer antes de restaurar Windows 11
Restablecer Windows 11 a su configuración de fábrica es una alternativa interesante a una nueva instalación o a un nuevo dispositivo, sobre todo porque de esta forma puedes conservar tus archivos. No obstante, solo es recomendable restaurar el sistema después de haber probado todas las opciones para solucionar los problemas. Por lo tanto, antes de restaurar el sistema operativo, siempre hay que utilizar las herramientas de solución de problemas que ofrece Windows 11 para varias categorías, como los adaptadores de red, la conexión a Internet, la fuente de alimentación o las impresoras. Puedes acceder a este menú de la siguiente manera:
- Abre la configuración haciendo clic en el botón usando este nombre en el menú de inicio o utilizando la combinación de teclas [Windows] + [i].
- Haz clic en “Solucionador problemas”.
- Selecciona la opción “Otros solucionadores de problemas”.
- Ejecuta las distintas herramientas de resolución de problemas.
Si estas soluciones siguen sin ayudar, puedes restaurar Windows 11 como último paso. Sin embargo, antes de hacerlo, siempre debes crear una copia de seguridad de Windows 11 o de tus archivos personales. De esta forma, minimizas el riesgo de pérdida de información y te aseguras de estar preparado en caso de que algo vaya mal al restaurar el sistema.
Restaurar Windows 11 paso a paso
A diferencia de la restauración de Windows 10, la restauración de Windows 11 está vinculada a una nueva instalación del software del sistema. Durante el proceso, puedes elegir si quieres conservar tus archivos personales y si prefieres una reinstalación local o la descarga desde la nube.
En los siguientes apartados hemos resumido los pasos más importantes para restablecer Windows 11.
Paso 1. Abre el menú “Restaurar”
Al igual que cuando abres el Solucionador de problemas, para abrir la configuración de Windows selecciona el botón del mismo nombre en el menú de inicio o utilizando la combinación de teclas [Windows] + [i]. Si has seleccionado la opción “Sistema” en el menú de la izquierda, encontrarás la opción “Recuperación” necesaria para restaurar Windows 11.
Paso 2. Inicia la restauración de Windows
Ahora te encuentras directamente en el menú que te permite restaurar Windows 11. Además, aquí tendrás de nuevo la opción de saltar al Solucionador de problemas (si no lo has ejecutado antes, como hemos recomendado) o de ejecutar el Inicio avanzado, que necesitas, por ejemplo, si quieres iniciar Windows 11 en modo seguro.
Sin embargo, para continuar o iniciar la restauración, pulsa el botón “Restablecer el equipo”:
Paso 3. Determina qué hacer con tus archivos
En el siguiente paso, puedes elegir entre dos opciones para tratar tus archivos, las aplicaciones instaladas y los ajustes del sistema que hayas realizado. Si quieres que estos datos personales sigan estando en el dispositivo después de restablecer Windows 11, selecciona la opción “Mantener mis archivos”. Si ya no necesitas los archivos y el estado actual de las aplicaciones y la configuración, haz clic en “Eliminar todo”.
Paso 4. Especifica el origen de la instalación
Como ya se ha mencionado, restaurar Windows 11 está vinculado a una nueva instalación del sistema operativo de Microsoft. Windows 11 puede obtener los archivos de instalación necesarios para ello de forma local desde los archivos del sistema o descargarlos a través de la nube (pueden ser más de cuatro GB). Decide una de las dos opciones haciendo clic en el botón correspondiente: “Reinstalación local” o “Descarga en la nube”.
¿Quieres configurar el sistema operativo de Microsoft en uno de tus dispositivos desde cero? En el siguiente artículo te explicamos paso a paso cómo instalar Windows 11.
Paso 5. Restaurar Windows 11
En el siguiente cuadro de diálogo, haz clic en “Siguiente” para confirmar la fuente de instalación seleccionada, o pulsa en “Cambiar la configuración” para volver a ajustar tu elección. Después, el sistema operativo te presentará un resumen de las acciones que tendrán lugar durante la restauración.
Haz clic en “Restablecer” para iniciar el proceso y restaurar Windows 11.