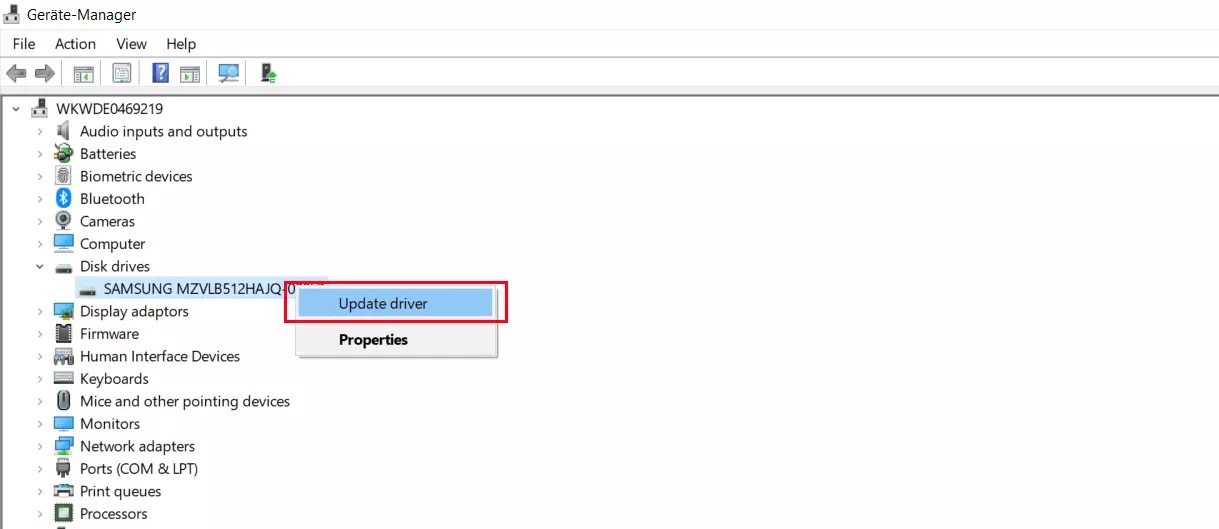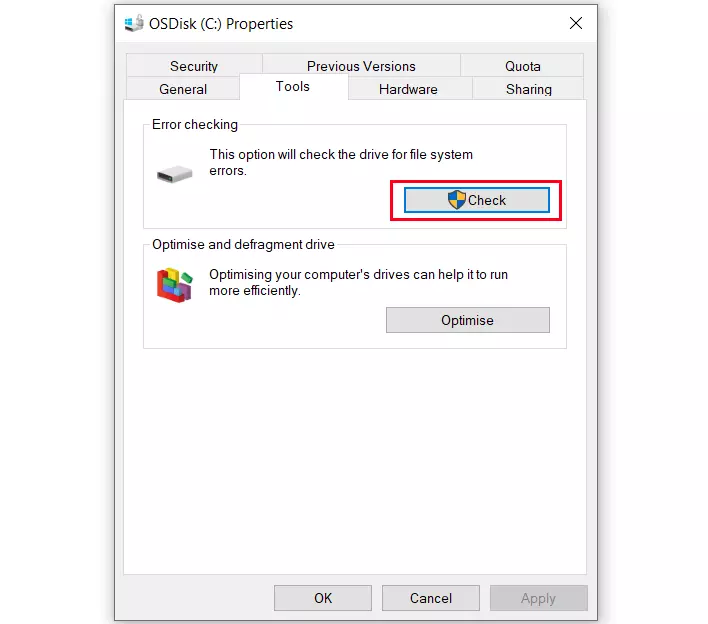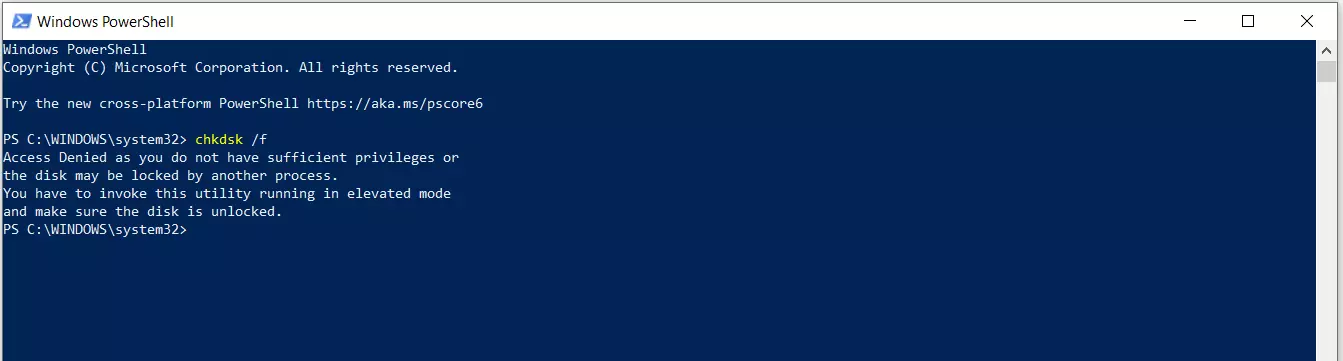“0xc00000e9”: ¿cómo se puede solucionar este error de Windows?
Si se produce un error en Windows, normalmente el sistema lo indica solo mediante un texto poco esclarecedor, acompañado de un código de error que consta de una cifra hexadecimal de ocho dígitos. Sin embargo, para muchos usuarios de los sistemas Microsoft, estos mensajes son de poca ayuda, ya que ni informan de la causa ni tampoco de las posibles formas de solucionar el problema. En este artículo te enseñamos qué debes hacer si aparece el código de error “0xc00000e9” que se te mostrará en caso de un error inesperado en las entradas o salidas (unexpected i/o error).
Código de error “0xc00000e9”: posibles errores en el hardware y soluciones
El error “0xc00000e9” aparece bien de forma aleatoria durante el funcionamiento, bien al leer y escribir datos en una unidad determinada. Es especialmente grave cuando el error aparece durante el proceso de arranque, ya que, en este caso, no se puede iniciar Windows correctamente.
Para poder solucionar el error, lo primero que debes hacer es averiguar qué unidad es la afectada. Si este error aparece siempre relacionado con una unidad determinada, podrás limitar la solución del problema. Por ejemplo, si desconectas todas las unidades externas del ordenador y, como consecuencia, todo funciona a la perfección, sabrás que una de las unidades externas debe estar deteriorada.
A menudo, el problema se debe a conexiones por cable deterioradas o que no están correctamente fijadas. Sustituyendo el cable USB de una unidad externa puede que se solucione el error.
En el caso de discos duros integrados, desatornilla el ordenador, después de haberlo desconectado, y comprueba la fijación del cable SATA. Este cable puede soltarse con el tiempo debido a vibraciones del ventilador y del disco duro. En ocasiones también sucede que los contactos se corroen, lo que impide que se produzca un contacto correcto. En caso de duda, simplemente cambia el cable SATA.
Si el error “0xc00000e9” solo aparece al leer un CD o DVD en concreto, la mayor parte de las veces se debe a un estado defectuoso. Lo único que puedes hacer en estos casos es copiar al disco duro la mayor cantidad posible de los datos que haya en el CD. No es posible llevar a cabo una reparación en un soporte de datos protegido contra escritura.
Los errores de unidad pueden ocasionar pérdidas de datos muy fácilmente. Por eso, si te aparece el código de error “0xc00000e9”, lo primero que debes hacer es copiar inmediatamente los datos de la unidad afectada.
En algunos casos, la causa del error de entrada o salida es que el controlador del dispositivo es antiguo o está dañado. En ese caso, puedes solucionar el problema de la siguiente forma:
- Haz clic con el botón derecho en el icono de Windows y abre el menú del sistema. A continuación, haz clic en “Administrador de dispositivos”.
- Haz doble clic en “Unidades de disco” y aparecerá una lista de todas las unidades conectadas al equipo.
- Haz clic con el botón derecho sobre la unidad defectuosa y selecciona en el menú contextual “Actualizar controlador”.
- Cuando existen varios discos duros, no siempre es sencillo encontrar el correcto, ya que las unidades de disco que aparecen en el administrador de dispositivos no están representadas con las letras de las unidades, sino con los nombres de sus dispositivos. Si haces doble clic sobre una unidad de disco, en la siguiente ventana, en la pestaña “Volúmenes”, se muestran las letras de las unidades de disco que se encuentran en este soporte de datos. Si esta ventana se encuentra vacía, haz clic sobre “Rellenar” para que se muestren los datos de la unidad del disco.
Solucionar el error “0xc00000e9” con herramientas de reparación de unidades de disco
Si puedes descartar algún error concreto de hardware, deberás intentar solucionar el error “0xc00000e9” con una herramienta. Para ello, tienes a tu disposición algunas herramientas instaladas de forma estándar, como la comprobación de errores de soportes de datos que puedes ejecutar tanto en forma de aplicación gráfica o como herramienta basada en línea de comandos con el nombre chkdsk.
Comprobación de errores con la herramienta gráfica:
- Si has encontrado la unidad de disco defectuosa, haz clic con el botón derecho del ratón en el explorador sobre la unidad de disco y selecciona en el menú contextual sus “Propiedades”.
- Abre la pestaña “Herramientas” y selecciona la opción “Comprobar” para iniciar una comprobación de la unidad del disco.
- En función del tamaño y el volumen de datos, la comprobación puede durar varios minutos. Durante este proceso, no debes acceder a la unidad de disco mediante otros programas. Lo mejor es que cierres todos los programas y finalices también los escáneres de malware de otros proveedores para impedir que accedan a la unidad de disco.
Comprobación de errores con la herramienta de línea de comandos chkdsk:
- Antes de nada, cierra todas las ventanas en las que se muestre la unidad que quieres comprobar y finaliza todos los programas que puedan tener acceso a la unidad.
- Haz clic con el botón derecho en el icono de Windows y abre el menú del sistema. Ahí, selecciona “Símbolo del sistema (Administrador)” o “Windows Powershell (Administrador)”. En función de la configuración de Windows, solo se mostrará uno de estos dos puntos de menú.
- Introduce la letra de la unidad de disco que se debe reparar en la línea de comandos correspondiente, seguida de un doble punto para cambiar a esta unidad de disco.
- Inicia la reparación exhaustiva con el comando chkdsk /f, lo cual puede durar varios minutos.
- Si algún otro proceso de Windows accede a la unidad de disco, se mostrará un mensaje. Si confirmas este mensaje con la tecla [J], se desbloquea la preparación de esta unidad de disco para Windows.
La unidad de disco del sistema (aquí C:) no se puede comprobar durante su funcionamiento con chkdsk. Con la tecla [J] puedes iniciar el sistema y después se iniciará automáticamente la comprobación después del siguiente reinicio.
¿Qué hacer cuando Windows ya no se puede iniciar a causa del error “0xc00000e9”?
En los casos más graves, un error en la unidad de disco del sistema puede causar que Windows no se pueda iniciar.
Habitualmente, la única causa de que Windows no arranque es una batería BIOS con poca carga o una configuración errónea de BIOS. En estos casos, son útiles las siguientes soluciones:
- Antes del inicio, haz clic en la tecla que se muestra en la pantalla BIOS, normalmente [F2] o [Supr], para acceder a los ajustes BIOS. Allí encontrarás la opción para restaurar la configuración estándar de BIOS, lo cual es más que suficiente en la mayoría de los casos.
- En algunos casos, es útil establecer también el disco duro del sistema como unidad de disco estándar de arranque y desactivar el menú de arranque opcional mostrado para solucionar problemas como el código de error “0xc00000e9”.
Si la BIOS está configurada correctamente y el ordenador sigue mostrando el mensaje “0xc00000e9” al arrancar Windows, puede ser útil reparar el sistema de Windows. La administración de arranque de Windows 10 contiene opciones de arranque ampliadas para este tipo de casos que permiten una reparación del sistema operativo o una recuperación de los datos:
- Reinicia el ordenador y haz clic en la página de inicio de la administración de arranque en “Cambiar los valores predeterminados o elegir otras opciones”.
- Pulsa en “Elegir otras opciones” y en la siguiente ventana haz clic en “Solucionar problemas” En el siguiente menú, puedes restablecer el ordenador a sus ajustes originales en caso de necesidad.
- A través de las “Opciones avanzadas” accederás a funciones adicionales para la reparación del sistema, con la que, en la mayoría de los casos, podrás hacer que un sistema Windows deteriorado vuelva a funcionar.
Por ejemplo, con “Restaurar sistema”, podrás restablecer un estado previo del sistema. Para ello, puedes seleccionar un punto de restablecimiento del sistema que haya sido definido previamente en el ordenador por el servicio de restauración del sistema de Windows. De esta forma, es habitual que el error “0xc00000e9” se solucione cuando se han producido errores en el sistema de archivos por causa de un programa de ajuste utilizado de forma errónea o por la caída de un programa durante el procedimiento de escritura. Si la causa de que Windows no arranque es un bloqueo de arranque del disco duro (una causa muy común, por cierto), puede ser de ayuda la opción “Reparación de inicio”.