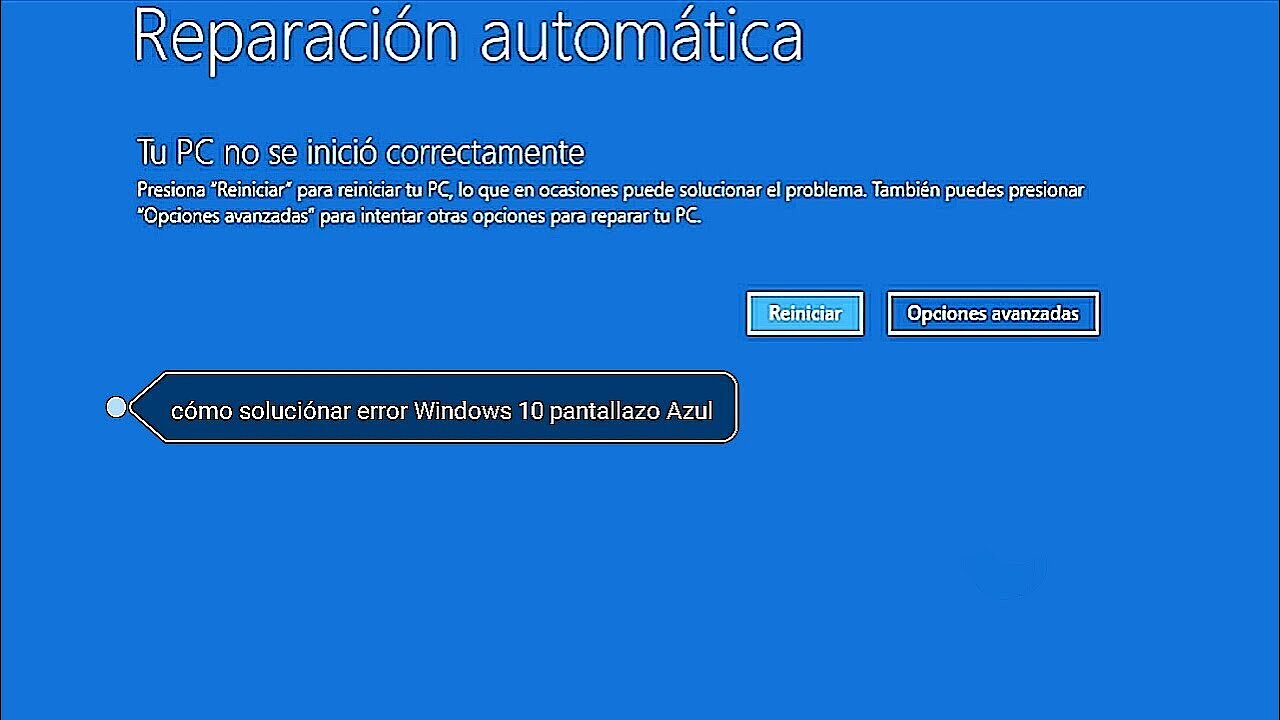Windows no arranca: causas y soluciones para Windows 7, 8 y 10
Como cualquier sistema operativo, Windows no está exento de errores. Afortunadamente, la estabilidad del software de Microsoft ha aumentado significativamente en los últimos años y, por eso, a muchos usuarios les sorprende cuando Windows no arranca. Una vez superado el susto inicial, comienza la tediosa búsqueda de la causa del problema: ¿se produce como consecuencia de un error de software o porque se ha roto un componente de hardware? Te mostraremos los métodos más comunes para acotar el problema y solucionarlo.
¡Prueba tu servidor virtual durante 30 días! Si lo solicitas, te reembolsaremos todos los gastos incurridos.
¿Qué hacer si Windows no arranca?
¿Windows no arranca correctamente, permanece en la pantalla con el logo o cambia inmediatamente al menú de arranque? Si ocurre esto, el problema suele deberse al software. Afortunadamente, en tales casos hay toda una lista de posibles soluciones que conducen al éxito sin que te veas obligado a desmontar tu ordenador:
Iniciar Windows en modo seguro
Cuando Windows no se inicia como de costumbre, debes recurrir al llamado modo seguro como primera opción. Se trata de una configuración en la que el sistema operativo todavía está en marcha, sin ningún arranque automático de software y solo con los controladores estándar absolutamente necesarios. Externamente, el modo seguro se reconoce inmediatamente por su inusual resolución de pantalla.
Se puede acceder a él en todas las versiones de Windows a través del menú BIOS (Basic Input/Output System) o en los ordenadores más nuevos a través del menú UEFI (Unified Extensible Firmware Interface). Se abre si pulsas una determinada tecla o combinación de teclas al iniciar el equipo antes de que aparezca el logo de Windows. Esto depende de la versión de BIOS o UEFI ofrecida por el fabricante del hardware. En los ordenadores con Windows 10 puedes acceder a este modo seguro a través del atajo [Ctrl] +[F8]. De todas formas, en el manual de usuario de tu ordenador puedes averiguar cuál es la combinación adecuada en tu caso, aunque esta también se muestra junto al logotipo de Windows durante el proceso de inicio.
Dado que los ordenadores modernos se inician muy rápido, solo dispones de un pequeño margen de tiempo para abrir el menú BIOS o UEFI. La solución es la siguiente: presiona la combinación de teclas varias veces en sucesión rápida para que se registre tu petición. Si se te ha pasado el margen de tiempo, reinicia el equipo e inténtalo de nuevo.
En el menú BIOS o UEFI puedes elegir entre las tres opciones siguientes:
- Modo seguro: inicia Windows en el entorno de escritorio habitual (Explorer), pero con funciones limitadas y visualización reducida.
- Modo seguro con funciones de red: inicia también aquellos servicios que permiten el acceso a Internet para, por ejemplo, descargar nuevos controladores o herramientas de reparación externas.
- Modo seguro con símbolo del sistema: en lugar del Explorador de Windows, inicia la línea de comandos cmd.exe, donde los usuarios avanzados pueden introducir comandos de texto para asegurar datos personales o ejecutar un programa antivirus.
Si el equipo se puede iniciar en modo seguro, puedes dar por hecho que no hay ningún problema con la configuración del sistema o los controladores predeterminados. En el entorno de escritorio seguro podrás, por ejemplo, ejecutar un análisis de virus o desinstalar software (en el “Panel de control” bajo “Programas y funciones”) o controladores (en el “Administrador de dispositivos”) recientemente instalados. A continuación, reinicia el equipo para comprobar si el problema se ha solucionado. Si no es así, el siguiente paso es reparar automáticamente el sistema Microsoft Windows.
Probar con la reparación automática de Windows
Si el modo seguro no tuvo éxito, debes intentar que el sistema se repare automáticamente. Para hacerlo necesitarás el disco de instalación de tu versión de Windows, ya que este contiene una carpeta con el entorno de recuperación de Windows (abreviado: Windows RE) que puede detectar y corregir automáticamente muchos errores.
Antes, los ordenadores solían venderse con un DVD que servía como soporte de datos de la instalación. Hoy en día, Windows RE se encuentra a menudo en una partición separada del sistema que se activa con solo pulsar un botón. Puede ocurrir que, al usarlo por primera vez, Windows te pida que crees un soporte de arranque como, por ejemplo, una memoria USB por medio de una licencia digital.
Para poder usar el disco de instalación seleccionado para reparar Windows, debes asegurarte de que el equipo se inicia desde él. Para ello, ve al menú BIOS o UEFI (como se ha explicado anteriormente) y utiliza las teclas de flecha de tu teclado para navegar hasta la pestaña “Boot” (puede tener un nombre similar a este). Selecciona el disco de instalación y pulsa [Intro]. En el menú de arranque que se abrirá, haz clic en “Solucionar problemas” en la parte inferior izquierda.
Dependiendo de la versión de Windows, puedes acceder a la reparación automática del sistema desde aquí de diferentes maneras:
- Windows 10 y 8: Solución de problemas > Opciones avanzadas > Reparación de inicio
- Windows 7: Opciones avanzadas > Restaurar sistema
Restaurar la versión anterior de Windows
Si la versión actual de Windows no se puede reparar manual o automáticamente, la siguiente opción es restaurar el sistema operativo a la versión en la que todo funcionaba. La restauración dejará intactos tus archivos personales, a diferencia de una reinstalación del sistema.
Sin embargo, el requisito previo es que dispongas de una imagen del sistema (Image) correspondiente. A menos que hayas desactivado esta característica tú mismo, Windows crea estas imágenes automáticamente a intervalos regulares o siempre que se cambie algo fundamental en el sistema, por ejemplo, al instalar controladores, reemplazar un componente de hardware o realizar una actualización.
En Internet puedes encontrar una gran cantidad de herramientas externas que automatizan la copia de imágenes del sistema.
Sin embargo, esta operación solo incluye el disco del sistema que normalmente se encuentra en la unidad C. Si también deseas incluir todas las demás particiones, deberás proceder manualmente. Desde Windows 7 es posible crear imágenes del sistema utilizando herramientas estándar que se explican por sí solas.
Estas se pueden encontrar bajo las siguientes rutas:
- Windows 10: Panel de control > Sistema y seguridad > Centro de copias de seguridad y restauración > Crear una imagen del sistema
- Windows 8: Panel de control > Sistema y seguridad > Historial de versiones de archivos > Copia de seguridad de imágenes del sistema
- Windows 7: Panel de control > Sistema y seguridad > Copia de seguridad y restauración > Crear una imagen del sistema > Configuración de la copia de seguridad
A continuación, deberás seleccionar las particiones deseadas y un disco de recuperación como, por ejemplo, un disco duro externo. Guardar la imagen del sistema puede tardar desde unos minutos hasta horas, dependiendo de la cantidad de datos y el rendimiento del equipo.
Si Windows ya no se inicia y deseas restaurar una versión anterior del sistema operativo, inicia desde el disco de recuperación (como se describe anteriormente) y navega hasta el siguiente elemento del menú de inicio:
- Windows 10 y 8: Opciones avanzadas > Recuperar sistema
- Windows 7: Opciones avanzadas de reparación de arranque > Reparar el equipo > Restaurar sistema
Reparar el gestor de arranque
A veces se tiene suerte y Windows mismo envía un mensaje de error indicando el problema subyacente: “BOOTMGR missing” (“falta el gestor de arranque”), lo que quiere decir que el programa que controla el proceso de arranque de Windows se eliminó o dañó, lo que podría haber ocurrido debido a un virus informático. Para solucionarlo, debes reinstalar o reparar el gestor de arranque, tarea que asume el sistema de reparación automática (ver arriba).
Si, de lo contrario a lo esperado, el empleo de tu soporte de datos de instalación no conduce al éxito, también puedes hacerlo manualmente. Para ello, abre el “Modo seguro con símbolo del sistema” tal y como se ha descrito anteriormente. Después, introduce los siguientes tres comandos cmd uno tras otro en la línea de comandos y confirma cada uno con la tecla [Enter]:
bootrec /fixmbr
bootrec /fixboot
bootrec /rebuildbcdAl introducir comandos, presta atención a dejar el espacio entre los dos términos. Si este proceso te resulta demasiado complejo, también es posible usar la opción “Restaurar sistema” para restaurar Windows a un estado en el que el gestor de arranque aún funcionaba correctamente.
Reinstalar el sistema operativo Windows
Si nada de lo anterior funciona, el método más radical es siempre restablecer completamente el sistema operativo. Para ello, necesitarás nuevamente el disco de instalación. Sin embargo, antes de hacer esto, debes tener una copia de seguridad de tus datos personales. Esto debe hacerse a intervalos regulares, al igual que con la imagen del sistema, de modo que siempre estés preparado para un posible problema.
Utiliza para ello la opción “Desactivar la programación” que se encuentra en los recursos estándar de Windows:
- Windows 10: Panel de control > Sistema y seguridad > Seguridad y mantenimiento > Recuperación > Configurar la restauración del sistema > Crear
- Windows 8: Panel de control > Sistema y seguridad > Copia de seguridad de los archivos con el historial de versiones de los archivos
- Windows 7: Panel de control > Sistema y seguridad > Copia de seguridad y restauración > Configuración de una copia de seguridad
Asimismo, si al iniciar el equipo aparece el mensaje de error “Sistema operativo no encontrado”, se recomienda volver a instalar Windows. Esto suele ocurrir cuando has instalado un nuevo disco duro en tu ordenador que todavía no dispone de un sistema operativo. Pero primero comprueba si has cambiado el orden de arranque, pues puede ser la causa por la que no se reconozca al disco duro. De lo contrario, es posible que vuelvas a instalarlo en vano.
¿Qué hacer si el equipo entero no se inicia?
Ahora ya sabes lo que puedes hacer si tu sistema operativo Windows ya no arranca. Ahora bien, ¿qué pasa si aparece la temida pantalla azul de la muerte o si la pantalla permanece en negro? Si no se inician Windows, ni los menús BIOS o UEFI, es posible que no haya un error de software, sino más bien un defecto de hardware. Posiblemente, la tarjeta gráfica no está conectada correctamente, hay polvo en los puntos de contacto de la memoria principal o el procesador recién instalado no es compatible con la placa base antigua.
Para descartar esto último, primero debes intentar actualizar tu BIOS o UEFI. Para ello, vuelve a instalar el procesador antiguo y busca los archivos de actualización adecuados en el sitio web del fabricante de la placa base. Ten en cuenta, no obstante, que la actualización de BIOS o UEFI conlleva algunos riesgos. No olvides crear una copia de seguridad antes de actualizar tu BIOS o UEFI.
Si el problema aún no se ha resuelto, es posible que tengas que recurrir al procedimiento de exclusión: elimina todo el hardware recién instalado y conectado (incluidos los dispositivos periféricos como impresoras y auriculares) y reinicia el equipo. Si el equipo y Windows se inician correctamente, vuelve a conectar, uno por uno, el hardware eliminado reiniciando el equipo cada vez hasta que encuentres el “culpable”. Comprueba también que las conexiones de los cables están en buen estado. También es una buena idea probar los dispositivos sospechosos en otro equipo antes de deshacerse de ellos prematuramente.
A veces los tonos o pitidos de BIOS o UEFI pueden ayudarte a identificar la fuente del error. Después del encendido, el ordenador indica claramente qué hardware está causando problemas mediante una secuencia de pitidos. Estos sonidos son diferentes en cada BIOS o proveedor de UEFI. Por ejemplo, American Megatrends (AMI), el fabricante estadounidense de hardware y software, utiliza un pitido permanente para una fuente de alimentación defectuosa y una secuencia larga-corta para un error crítico con la placa base. Un solo tono corto, por otro lado, siempre significa que el inicio se llevó a cabo con éxito.
Después de haber solucionado el problema con Windows, deberías revisar tu sistema en busca de virus, malware y especialmente ransomware.