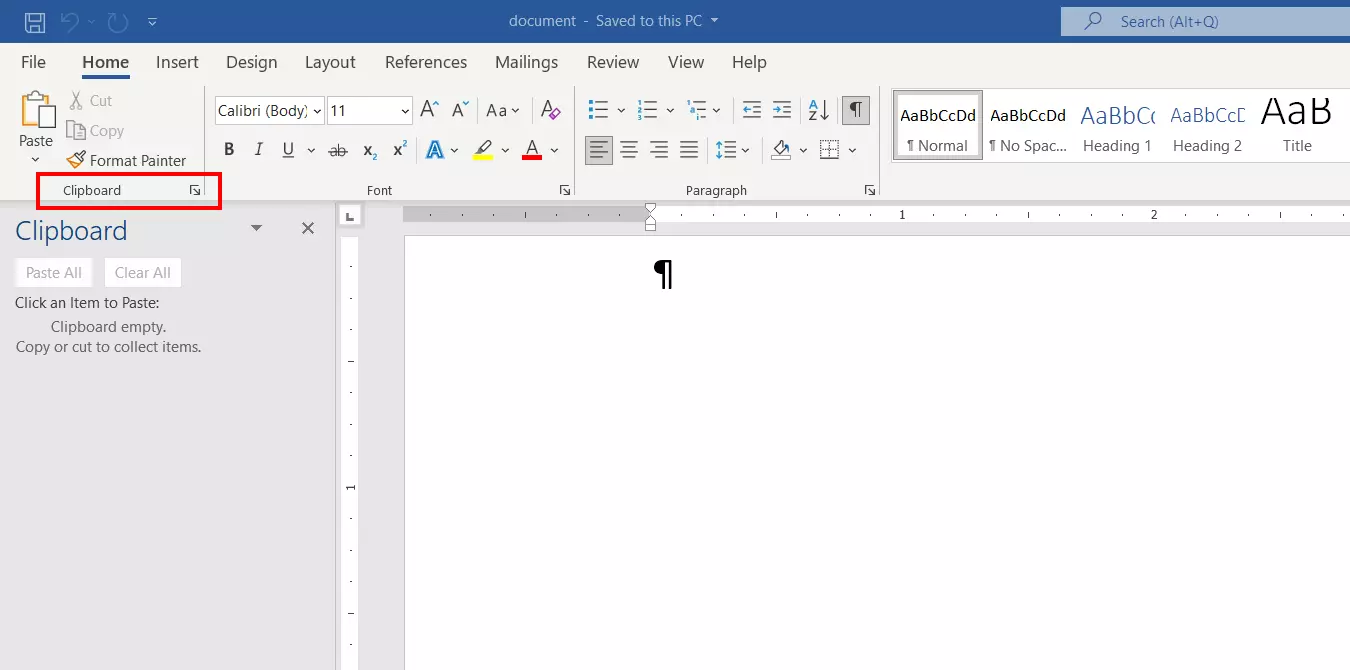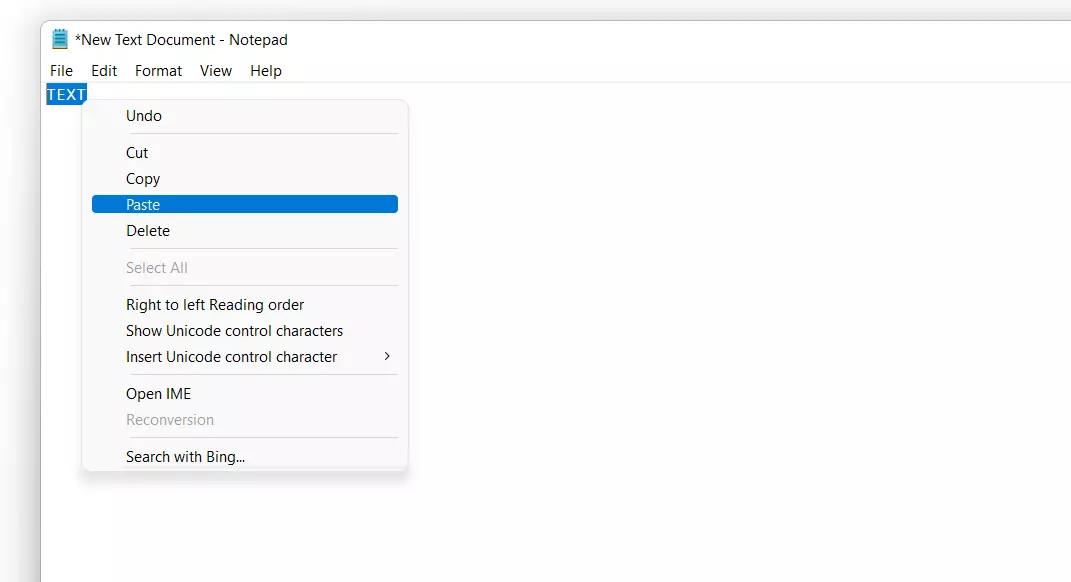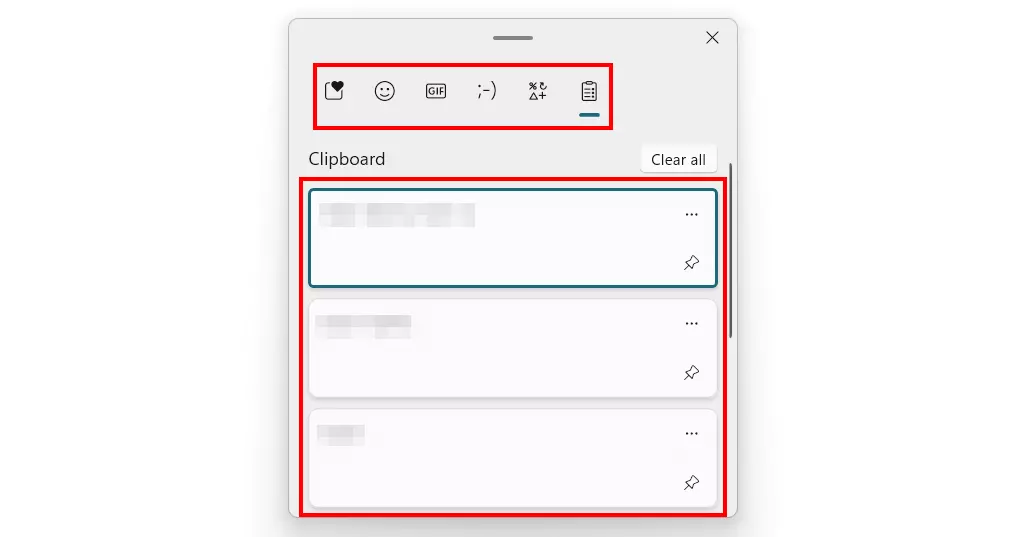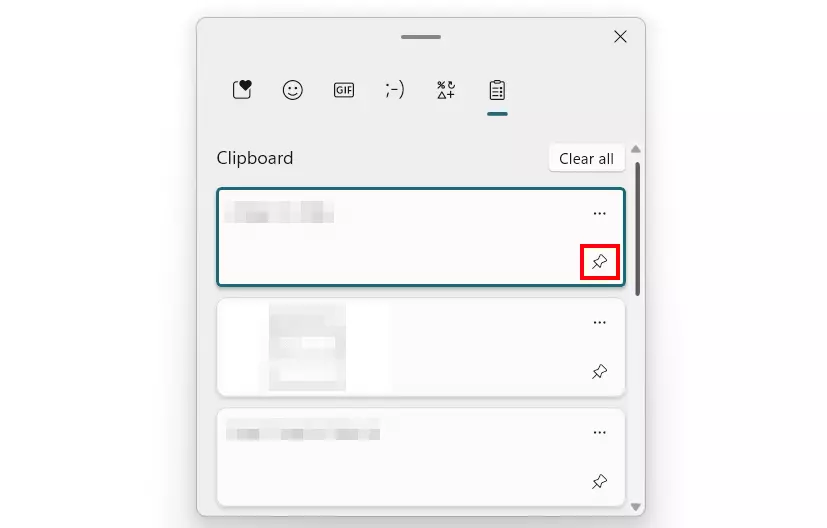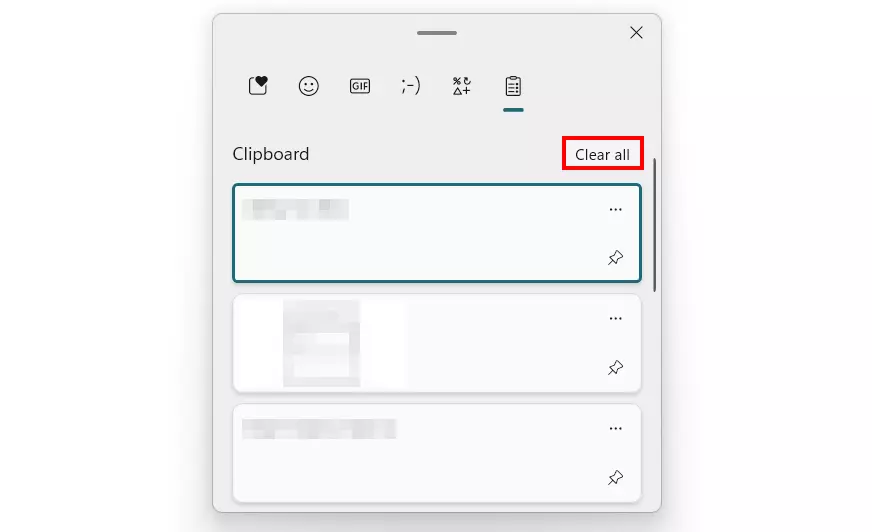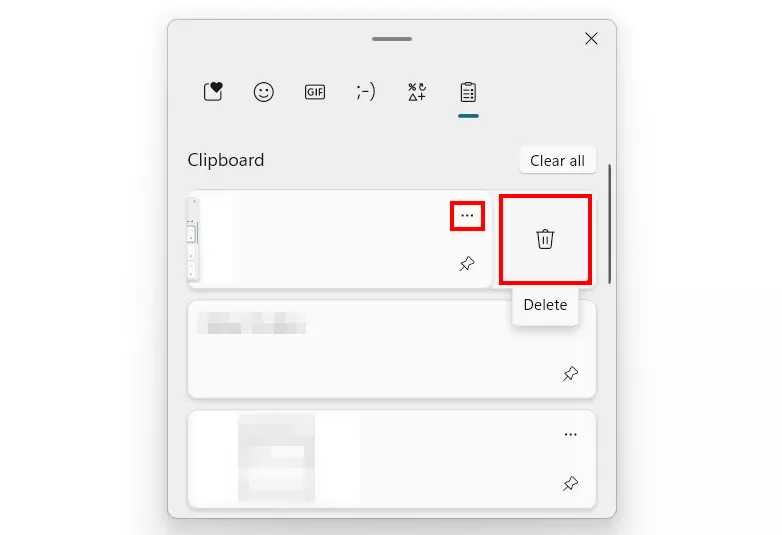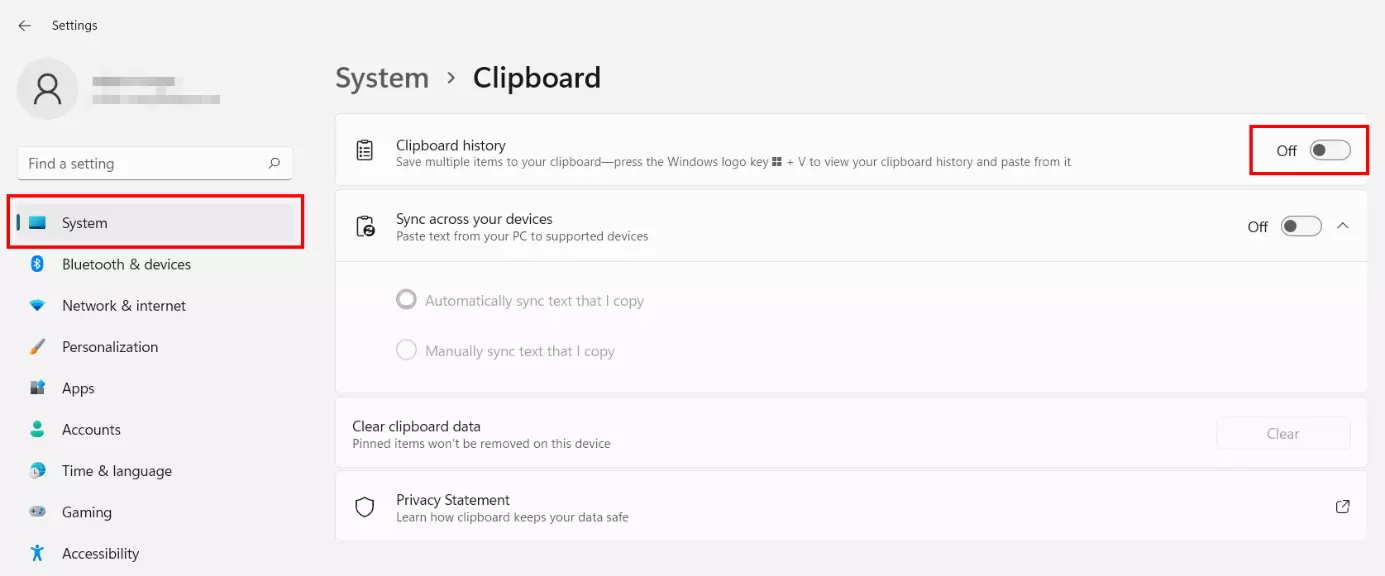El portapapeles de Windows 11: fundamentos e instrucciones
Con el portapapeles de Windows 11, tienes la posibilidad de almacenar varios elementos de forma temporal. De esta manera, puedes utilizarlos en cualquier momento. A continuación, te contamos en qué consiste el portapapeles de Windows 11 y cómo abrir o activar esta herramienta.
Potente aplicación de e-mail Exchange y las versiones más actuales de tus aplicaciones favoritas de Office desde cualquier dispositivo. Empieza ahora con nuestro servicio de configuración gratuito.
Activar o abrir el portapapeles de Windows 11: guía rápida
Si quieres activar el portapapeles de Windows 11, lo puedes hacer fácilmente a través de la configuración del sistema:
- Abre la configuración seleccionado en el botón del menú de inicio. Otra alternativa es mediante la combinación de teclas [Windows] + [i].
- En la opción “Sistema”, haz clic en “Portapapeles”.
- Desliza el control de la opción “Historial del portapapeles” hacia la derecha.
Si deseas abrir el portapapeles de Windows 11, tienes dos opciones a tu disposición:
- Utiliza la combinación de teclas [Windows] + [V].
- Utiliza el botón individual del software correspondiente. En los programas de Office como Word o Excel, por ejemplo, encontrarás este botón en el grupo “Portapapeles”.
¿Qué es el portapapeles de Windows 11?
Si copias cualquier contenido en un dispositivo de Windows, este pasa automáticamente al portapapeles. Después, tienes la opción de volver a pegarlo en cualquier lugar. Esta herramienta, en términos generales, permite el almacenamiento temporal de hasta 25 elementos de texto, HTML y mapas de bits. Asimismo, todos los archivos deben tener un tamaño máximo de 4 MB. Sin embargo, eso no es todo. El portapapeles de Windows 11 te puede dar, independientemente del contenido que hayas copiado, acceso a varios emojis, kaomojis, GIF e iconos.
Si utilizas algunos elementos con mayor frecuencia, los puedes “anclar” como favoritos en el portapapeles de Windows 11. Estos permanecerán almacenados incluso cuando se haya llegado al límite de 25 entradas y no se eliminan automáticamente después de haber reiniciado el sistema, como sí ocurre con el resto de contenido no anclado.
Portapapeles de Windows 11: instrucciones paso a paso
En las siguientes secciones puedes encontrar de forma resumida las instrucciones más relevantes para trabajar con el portapapeles de Windows 11.
Iniciar el historial del portapapeles
En la configuración predeterminada, el portapapeles de Windows 11 está desactivado. Por lo tanto, para utilizar esta función, debes activarla primero. Podrás encontrar la opción en la configuración del sistema, que se abre al presionar las teclas [Windows] + [i]. Como alternativa, puedes acceder a través del botón de la “Configuración” que se encuentra en el menú de inicio.
Acceder al portapapeles
Añadir elementos al portapapeles
Si tienes un elemento que cumple con los criterios (texto, HTML o mapa de bits con un tamaño máximo de 4 MB), selecciónalo y añádelo al portapapeles con la siguiente combinación de teclas:
[Ctrl] + [C]Insertar un elemento desde el portapapeles
Si quieres insertar un elemento guardado o un GIF, icono, emoji o kaomoji en otro lugar, abre primero el portapapeles de Windows con la combinación de teclas [Windows] + [V].
A continuación, haz clic con el botón izquierdo en la vista previa del elemento deseado. También puedes pasar a la categoría del historial del portapapeles para buscar, por ejemplo, un GIF adecuado.
Fijar un elemento
Lo primero que debes hacer para fijar un elemento en el portapapeles de Windows 11 es marcarlo como favorito. Esto significa que se convierte en uno de los 25 elementos preferidos en el portapapeles actual. Por cierto, esto también implica que permanece guardado incluso después de reiniciar el sistema operativo de Windows.
Para fijar un elemento hay que seguir los siguientes pasos:
- Copia el elemento deseado.
- Abre el portapapeles de Windows 11 con la combinación de teclas [Windows] + [V].
- Haz clic en el icono del alfiler para fijar elemento deseado.
Si deseas eliminar un elemento favorito del portapapeles, solo debes volver a presionar el icono del alfiler.
Eliminar el historial del portapapeles y elementos en particular
Al reiniciar el dispositivo, todos los elementos del portapapeles de Windows 11 que no están anclados se eliminan automáticamente. Sin embargo, no es necesario reiniciar todo. También puedes eliminar elementos en particular e incluso el historial de forma manual.
En ambos casos, abre primero el portapapeles con la combinación de teclas [Windows] + [V]. Luego, para eliminar todo el historial, presiona el botón “Eliminar todo”:
Desactivar el portapapeles
Puedes desactivar el portapapeles de Windows 11 en cualquier momento si ya no quieres almacenar más elementos. En ese caso, solo debes desactivar el historial del portapapeles a través de la configuración:
- Abre la configuración a través del menú de inicio. También lo puedes hacer con la combinación de teclas [Windows] + [i].
- En la opción “Sistema”, haz clic en “Portapapeles”.
- Desliza el control de la opción “historial del portapapeles” hacia la izquierda.


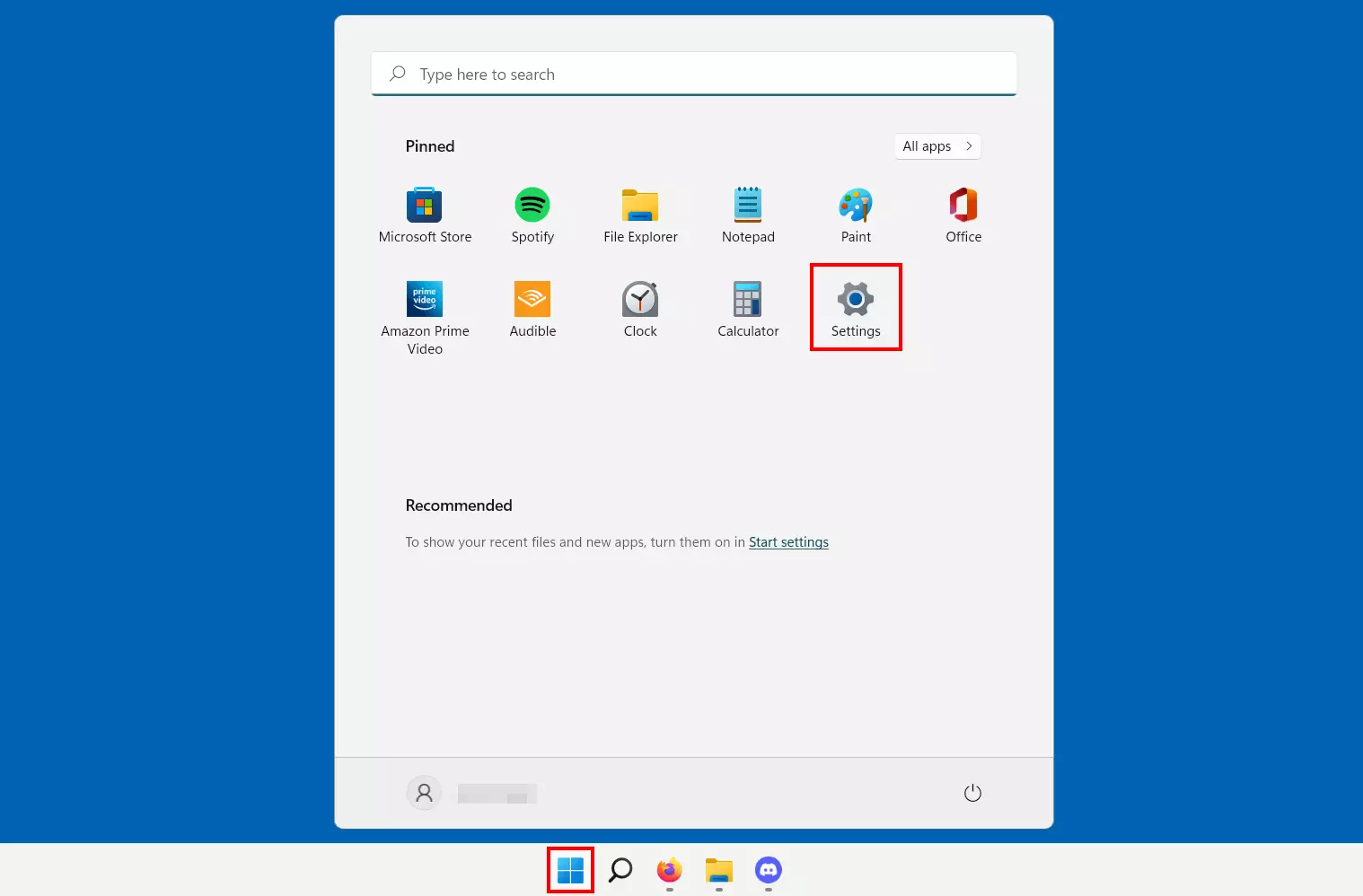
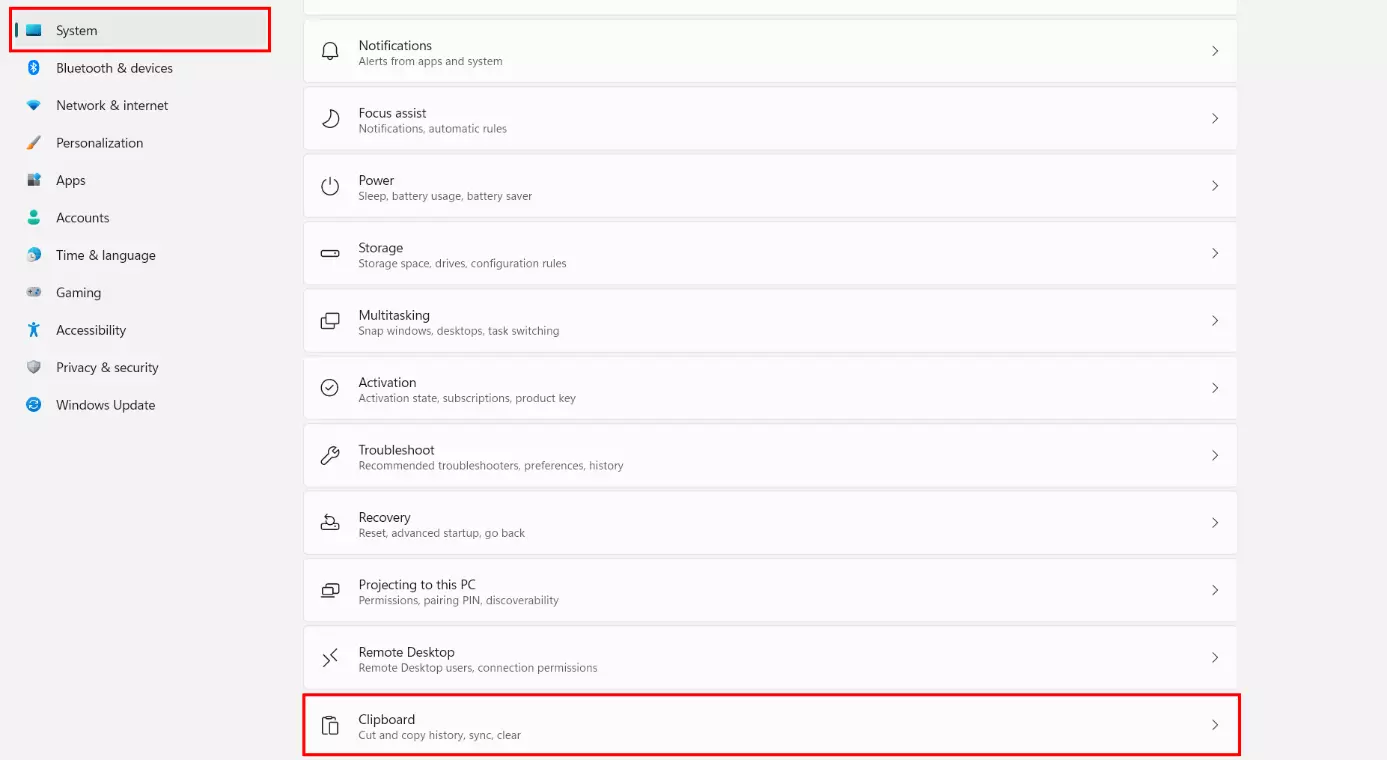
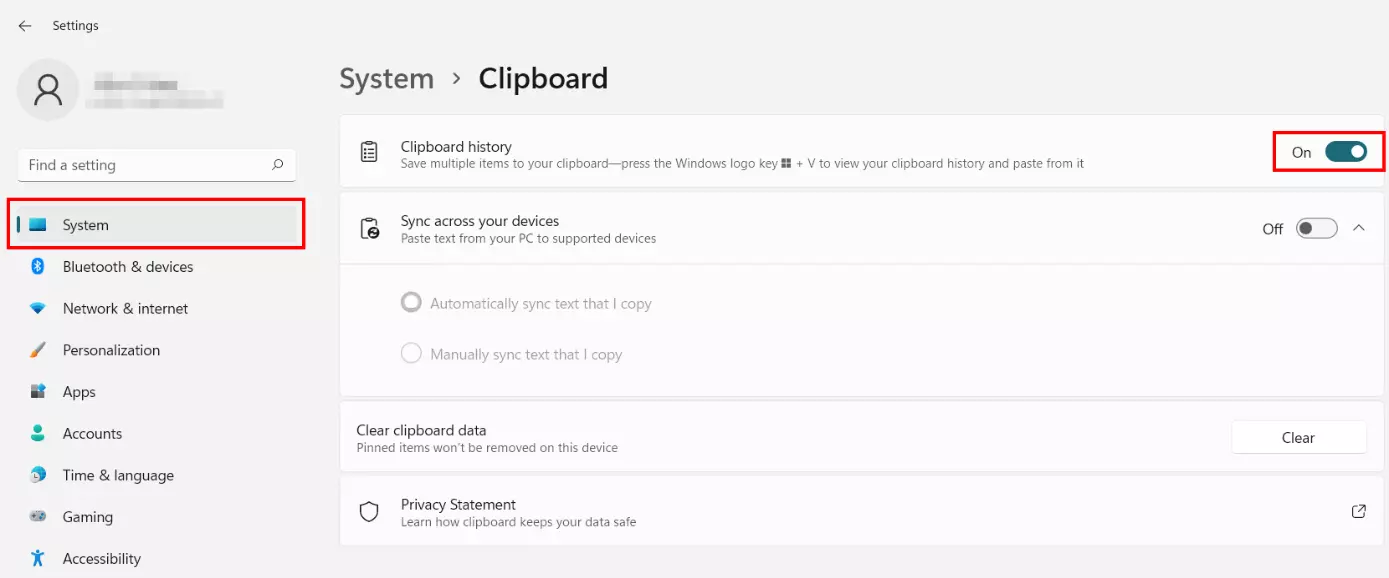
![Teclado: acceso rápido [Windows] + [V] Teclado: acceso rápido [Windows] + [V]](https://www.ionos.es/digitalguide/fileadmin/_processed_/5/0/csm_ckipboard-keyboard-shortcut-windows-key_ae4322ab44.webp)