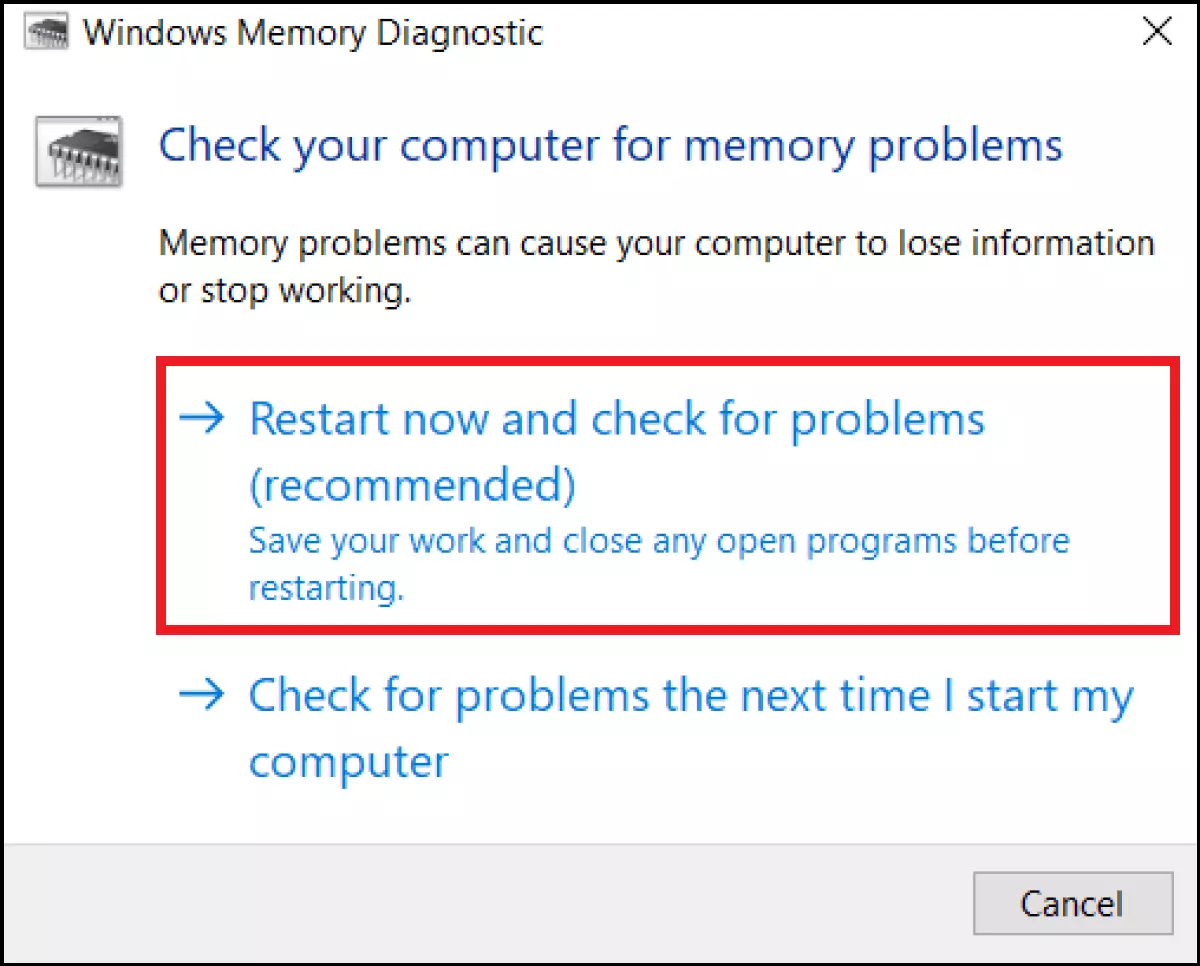Solucionar el error “Page Fault In Nonpaged Area”
Errores críticos como “Page Fault In Nonpaged Area” pueden ocurrir por varias razones: errores de controladores, programas o actualizaciones mal instalados, errores en la memoria RAM, así como problemas de hardware. Par atajar el problema y su causa, hay que probar con diferentes métodos, ya que no hay una solución general para determinar el origen del problema. A continuación, te presentamos diversas soluciones.
La pantalla azul en Windows es uno de los errores de sistema más conocidos y a la vez más temidos, hiperbolizado con el nombre de “blue screen of death”. El llamado “Windows Stopcode” indica un fallo del sistema debido a un error crítico. Por lo general, solo se ve una pantalla azul y una carita triste con información general del tipo “Page Fault In Nonpaged Area”. Este mensaje no sirve de mucho, ya que puede deberse tanto a errores de software como de hardware.
Las causas principales del mensaje de error “Page Fault In Nonpaged Area” son actualizaciones defectuosas del sistema, problemas de acceso a la memoria RAM, errores del hardware SSD, discos duros, controladores o tarjeta(s) gráfica(s).
Soluciones para “Page Fault In Nonpaged Area”
Normalmente te recomendaríamos recurrir primero a lo típico como reiniciar el ordenador. Sin embargo, dado que una pantalla azul implica que existen errores críticos en el sistema, es mejor que vayas directamente a los siguientes métodos.
Solución 1: Reparar los archivos del sistema con SFC y DISM
Los errores críticos del sistema como “Page Fault In Nonpaged Area” pueden deberse a que haya archivos del sistema corruptos, dañados o que falten. Para comprobar los archivos y repararlos, Windows dispone de las herramientas de reparación DISM (Deployment Image Servicing and Management) y SFC (System File Checker). Ambos pueden ser ejecutados como comandos CMD a través de la línea de comandos, como se ve a continuación.
Paso 1: Pulsa la combinación de teclas de Windows [Windows] + [R], escribe ”cmd” y luego pulsa la combinación de teclas [Ctrl] + [Shift] + [Enter]. De este modo, se abrirá el símbolo del sistema con derechos de administrador.
Paso 2: Introduce el comando “sfc/scannow” y pulsa [Enter]. La herramienta SFC comprobará los archivos del sistema y sustituirá los archivos defectuosos por copias intactas guardadas anteriormente.
Paso 3: Introduce los siguientes comandos DISM y confirma con [Enter] después de cada uno: “DISM.exe/Online/Cleanup-image/Scanhealth” y “DISM.exe/Online/Cleanup-image/Restorehealth”.
Paso 4: Reinicia el sistema.
- Domina el mercado con nuestra oferta 3x1 en dominios
- Tu dominio protegido con SSL Wildcard gratis
- 1 cuenta de correo electrónico por contrato
Solución 2: Depurar Windows Update
La pantalla azul también puede aparecer porque se hayan descargado incorrectamente, falten o estén dañados los archivos de actualización. Windows te ofrece la posibilidad de depurar todos los archivos de actualización guardados que ya no son necesarios:
Paso 1: Introduce “Liberador de espacio en disco” en la barra de búsqueda de Windows y haz clic en la aplicación.
Paso 2: Haz clic en “Limpiar archivos de sistema” en la parte inferior y selecciona “Limpieza de actualizaciones de Windows” de la lista. Haz clic en “Aceptar” para eliminar los archivos de actualización antiguos. También deberías eliminar los archivos temporales de esta misma manera.
Paso 3: A continuación, reinicia tu ordenador.
Solución 3: Restablecer los componentes de actualización de Windows
Si sigue apareciendo el error y está relacionado con una actualización, otra solución es restablecer los componentes de actualización de Windows a su estado original. Abre de nuevo la línea de comandos con derechos de administrador pulsando [Windows] + [R], escribiendo “cmd” y luego pulsando la combinación de teclas [Ctrl] + [Shift] + [Enter].
Paso 1: Introduce los siguientes comandos y activa cada uno de ellos con [Enter] para desactivar los componentes de actualización:
- net stop wuauserv
- net stop cryptSvc
- net stop bits
- net stop msiserver
- ren C:\\Windows\\SoftwareDistribution SoftwareDistribution.old
- ren C:\\Windows\\System32\\catroot2 Catroot2.old
Paso 2: Reinicia los componentes con los siguientes comandos y luego reinicia el sistema:
- net start wuauserv
- net start cryptSvc
- net start bits
- net start msiserver
Solución 4: Comprobar la memoria RAM
La memoria RAM, es decir, la memoria interna del ordenador, también puede ser la causante del error. Para comprobar si la RAM funciona sin problemas, Windows te permite hacer un diagnóstico de la memoria interna:
Paso 1: Abre la línea de comandos con derechos de administrador e introduce el comando CMD “mdsched.exe”. También puedes ir al diagnóstico de la memoria introduciendo “diagnóstico de memoria” en la barra de búsqueda de Windows.
Paso 2: La prueba dura unos 30 minutos y escanea la memoria RAM en busca de averías utilizando la “Herramienta de diagnóstico de memoria de Windows”. Windows te da los resultados de la comprobación tras reiniciar el equipo.
Paso 3: Si finalmente la memoria RAM está defectuosa, rara vez se puede reparar. En este caso, tendrás que sustituir la tarjeta RAM.
Solución 5: Comprobar el disco duro y la memoria del archivo swap
Un defecto en el sistema de archivos de tus unidades también puede culminar en una pantalla azul. Compruébalo de la siguiente manera:
Paso 1: Abre la línea de comandos como administrador e introduce el comando “chkdsk C: /f /r /x”. Esto analizará tus particiones y reparará los posibles errores. En el ejemplo, “C:” representa la partición C:. Sustituye la “C” por la letra correspondiente hasta que hayas examinado todas las particiones.
Paso 2: Si tu archivo swap se encuentra en una partición diferente, comprueba también dicha partición con el comando anterior. Asegúrate de que tanto la partición del sistema como la del archivo swap tienen libre al menos el doble de espacio que el espacio ocupado de la RAM.
Solución 6: Actualizar los controladores
Los controladores obsoletos o no actualizados también pueden provocar un fallo en el sistema. Comprueba y actualiza tus controladores de la siguiente manera:
Paso 1: Introduce “Administrador de dispositivos” en la barra de búsqueda de Windows y ábrelo.
Paso 2: Revisa la lista de dispositivos, despliega la línea pertinente y haz clic derecho en el dispositivo correspondiente. Con la opción de menú “Actualizar controladores”, se pueden actualizar los controladores de los dispositivos críticos del sistema, como las “tarjetas gráficas”, las “unidades de disco”, los “procesadores” o los “adaptadores de red”.
Paso 3: También puedes utilizar una herramienta integrada de Windows para comprobar si hay problemas con los controladores. Para ello, abre la línea de comandos como administrador e introduce el comando “perform /report”. Tras aproximadamente un minuto, recibirás un informe sobre los errores de tu sistema, incluidos los posibles problemas de los controladores. Sin embargo, Windows suele actualizar los controladores obsoletos de forma automática, buscando nuevas actualizaciones y ejecutándolas.
Para solucionar el error, hay quien recomienda desactivar tu Windows Defender o el antivirus que uses. Sin embargo, solo te lo recomendamos si realmente sospechas que es el antivirus que acabas de instalar el responsable del error.
Solución 7: Volver a otro punto o restablecer la configuración de fábrica
Si has activado la configuración de puntos de restauración en Windows, puedes restablecer tu sistema a un momento previo a la aparición del problema. La función de restauración se activa a través de la ruta “Sistema y seguridad” > “Seguridad y mantenimiento” > “Recuperación” > “Herramientas de recuperación avanzada” > “Configurar Restaurar sistema”.
Sigue los siguientes pasos para restaurar Windows a un momento anterior:
Paso 1: Abre “Seguridad y Mantenimiento” a través de la barra de búsqueda de Windows y ve a “Recuperación”.
Paso 2: Selecciona “Abrir Restaurar sistema”. En la siguiente ventana, confirma con “Siguiente” y selecciona un punto de restauración anterior a la aparición de la pantalla azul. En los siguientes menús, confirma que verdaderamente quieres reiniciar el ordenador.
Como alternativa, puedes restablecer Windows 10 o restablecer Windows 11 yendo a “Actualizaciones y seguridad” y a “Restaurar”. Sin embargo, esto borrará todas las aplicaciones y ajustes y/o todos tus propios datos. Con esta opción, se restablece la configuración de fábrica de Windows, lo que también suele solucionar el problema.
Solución 8: Pantalla azul durante el arranque
Si el sistema se queda colgado durante el arranque, los métodos de solución anteriores no funcionarán. En este caso, procede de la siguiente manera:
Paso 1: Pulsa [Ctrl] + [F8] durante el arranque. Si el arranque es demasiado rápido, pulsa la combinación de teclas varias veces seguidas al principio.
Paso 2: Ve a “Solucionar problemas” en las opciones avanzadas de inicio y selecciona si quieres desinstalar las actualizaciones instaladas o reiniciar el sistema.