Limpiar WinSxS en Windows 10
En Windows 10, se puede limpiar o reducir el almacén de componentes WinSxS para ahorrar espacio de disco. ¿Qué pasos se han de seguir?
Nunca elimines la carpeta WinSxS, ya que contiene tanto importantes archivos del sistema como accesos directos a las actualizaciones de Windows. Si se borra la carpeta por completo, es posible que Windows 10 no se pueda iniciar ni actualizar correctamente.
Limpiar WinSxS con DISM: instrucciones para Windows 10
Aunque solo quieras limpiar WinSxS, debes proceder con cuidado. Es preferible evitar hacerlo de forma manual y, en su lugar, utilizar la herramienta de Windows 10 DISM (Deployment Image Servicing and Management). Los pasos que aparecen a continuación muestran cómo utilizar el servicio para limpiar WinSxS.
Paso 1. Iniciar símbolo del sistema como administrador
Accede a la herramienta de línea de comandos DISM con la ayuda del símbolo del sistema. Para empezar a usarla, es necesaria la ejecución como administrador. Por ello, si no dispones de derechos de administrador, no podrás limpiar la carpeta WinSxS.
Para iniciar la herramienta de línea de comandos, recurre a la función de búsqueda de Windows 10: introduce el término “CMD” en la barra de búsqueda y, a continuación, selecciona “Ejecutar como administrador”.
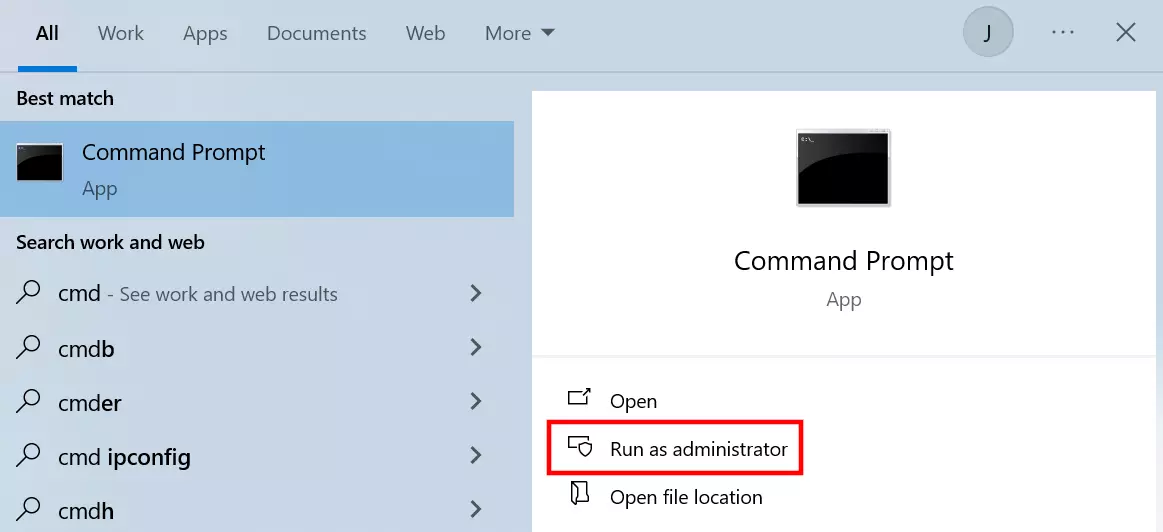
Paso 2. Iniciar el análisis de WinSxS
Después de haber iniciado el símbolo del sistema de Windows 10 con privilegios de administrador, debes ejecutar una comprobación de la carpeta WinSxS. De esta manera, no solo conocerás el tamaño del almacén de componentes, sino que obtendrás también información sobre cuándo se limpió por última vez WinSxS y si se recomienda llevar a cabo una limpieza.
Ejecuta el siguiente comando para analizar la carpeta con DISM:
Dism.exe /Online /Cleanup-Image /AnalyseComponentStore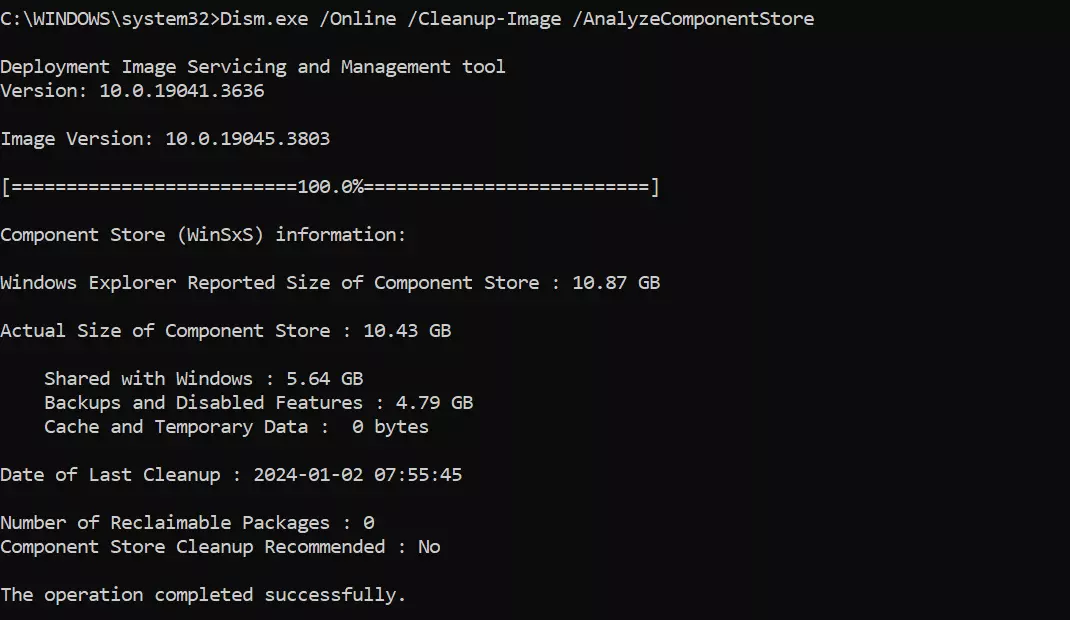
Paso 3. Limpiar WinSxS
Para limpiar la carpeta WinSxS, ejecuta el comando CMD:
Dism.exe /Online /Cleanup-Image /spsupersedLos archivos antiguos, así como aquellos que ya no son necesarios, se eliminan de WinSxS. Si tu sistema funciona de forma estable y no necesitas versiones anteriores de este, también puedes limpiar todas las actualizaciones de Windows guardadas en WinSxS:
Dism.exe /online /Cleanup-Image /StartComponentCleanup- Copias de seguridad automáticas y fácil recuperación
- Gestión y planificación intuitiva
- Protección contra las amenazas basadas en IA
- Incluye crédito inicial de 250 € el primer mes
Reducir el tamaño de WinSxS con el liberador de espacio en disco de Windows 10
¿Limpiar WinSxS usando el símbolo del sistema te resulta demasiado enrevesado e inseguro? En ese caso, el liberador de memoria de Windows 10 se presenta como una buena alternativa que permite seguir trabajando con una interfaz de usuario familiar. Descubre, a continuación, cómo utilizar esta práctica herramienta para recudir el tamaño de WinSxS.
Paso 1. Activar el liberador de espacio en disco
La forma más sencilla de iniciar el liberador de espacio en disco de Windows 10 es utilizar el cuadro de diálogo “Ejecutar”. Usa la combinación de teclas [Windows] + [R] para abrirlo. A continuación, introduce “cleanmgr” en el campo de entrada y confirma con “Aceptar”.
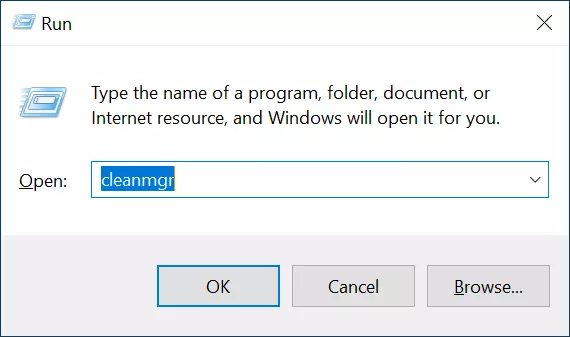
Si tus archivos están almacenados en soportes de datos distintos, antes de iniciar el liberador de espacio en disco, tendrás que determinar la unidad que deseas limpiar.
Paso 2. Iniciar el análisis del sistema
El liberador de espacio en disco te presentará archivos temporales, que ya no son necesarios, y que puedes eliminar del sistema. Sin embargo, para reducir el tamaño de la carpeta WinSxS, necesitas acceder a los archivos del sistema. Haz clic en “Limpiar archivos del sistema” para iniciar el escaneo de estos archivos sensibles (requiere privilegios de administrador).
El tamaño de la carpeta WinSxS determina la duración del análisis del sistema y del posterior proceso de eliminación de los archivos.
Paso 3. Reducir el tamaño de WinSxS
Después de que el liberador de espacio en disco haya escaneado Windows 10, el programa muestra todos los archivos que podrían ser eliminados. En este punto, puedes seleccionar distintas categorías como “Archivos de programa descargados”, “Archivos de registro” o “Windows Update” para eliminar solo los datos de las respectivas categorías y, de este modo, reducir el tamaño de WinSxS. Clica en “OK” para eliminar los archivos seleccionados del sistema.
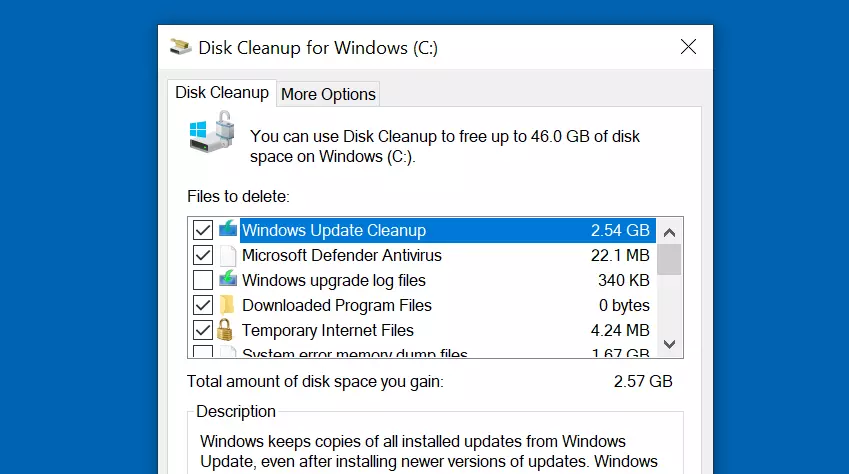
Puedes encontrar más información sobre las ventajas de WinSxS y la limpieza de la carpeta EN varias ediciones de Windows (incluido Windows Server) en nuestro artículo “Windows Server 2012: limpiar la carpeta WinSxS”.

