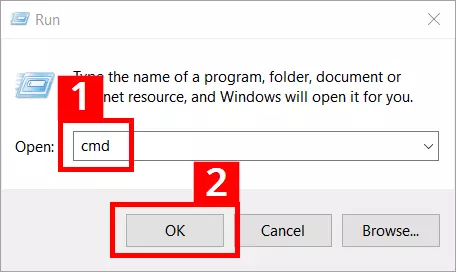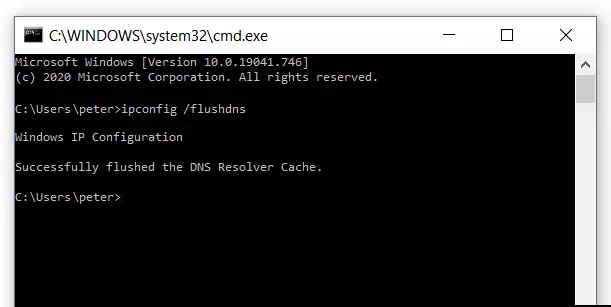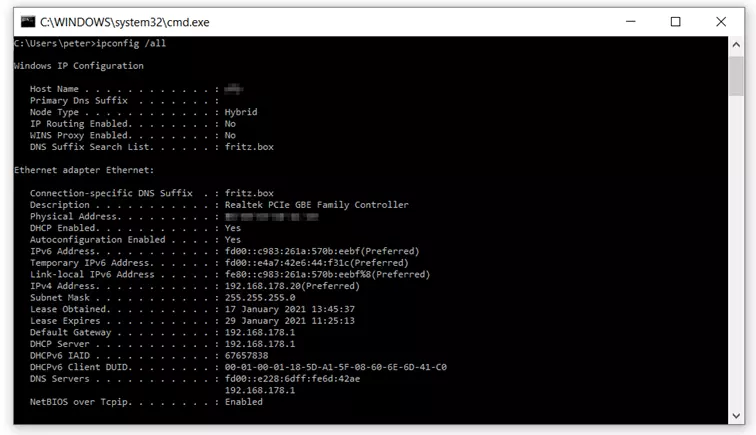ipconfig - administración de la red a través de la línea de comandos
ipconfig es una de las herramientas de línea de comandos más conocidas disponibles en Windows, ya que es muy útil para configurar y analizar redes. Los administradores utilizan principalmente este comando porque les permite realizar sus tareas de forma rápida y directa, sin tener que rebuscar en los engorrosos menús anidados de la interfaz de usuario de Windows. Incluso los usuarios finales pueden utilizar esta herramienta para resolver problemas de conexión a Internet y de red. En el siguiente artículo, echaremos un vistazo al comando ipconfig, que es útil para la instalación, configuración y administración de la red.
¿Qué es ipconfig y cómo se ejecuta el comando?
ipconfig es una herramienta de línea de comandos que se introdujo en Windows NT. Está especializada en la configuración, administración y análisis de redes. Este comando se utiliza para obtener información útil específica de la red y también puede realizar acciones concretas y hacer cambios en la configuración de la red. Se accede a ipconfig y se ejecuta a través del intérprete de comandos del sistema operativo Windows (cmd.exe). Hay una variedad de opciones que se pueden añadir a este comando para ampliar su funcionalidad y realizar tareas específicas en la red.
Windows también ofrece una gran variedad de otros comandos CMD. Puedes utilizarlos para acelerar en gran medida tu trabajo con el sistema operativo de Microsoft.
¿Para qué sirve ipconfig?
ipconfig es especialmente útil para obtener una visión rápida y concisa de los ajustes de configuración principales en la red TCP/IP y cubre todos los adaptadores e interfaces de red existentes (por ejemplo, LAN, WLAN, Bluetooth, RDSI y adaptadores VPN).
Administración y resolución de problemas de la red
Ser capaz de encontrar las direcciones IP asignadas puede ser muy útil para la administración de la red local y la resolución de problemas. El comando ipconfig puede mostrar tanto direcciones IPv4 como IPv6. El IPv6 todavía no es tan relevante como su predecesor el IPv4, pero en el futuro será cada vez más importante a la hora de asignar direcciones en las redes. Las direcciones IPv6 ya se utilizan más en el Internet de las Cosas (IoT, infraestructuras domésticas inteligentes).
Obtención y configuración de direcciones IP
La dirección IP de la ruta de acceso por defecto utilizada para navegar por Internet también puede obtenerse mediante el comando ipconfig (para los usuarios domésticos, suele ser la dirección de su router DSL). Además, este comando puede mostrar la información de la dirección de la máscara de subred y la puerta de enlace por defecto de todos los adaptadores de red. Incluso puedes utilizarlo para averiguar si se ha activado un proxy WINS (proxy de resolución de nombres con WINS) o el enrutamiento IP (un PC puede configurarse para reenviar paquetes de datos IP a otras redes).
Configuración de DHCP
Hoy en día, cualquier persona que configure una red utilizará generalmente el Dynamic Host Configuration Protocol (DHCP) para asignar direcciones IP. Así, los dispositivos conectados se integran en la red doméstica sin que el usuario tenga que intervenir mediante la asignación automática de direcciones IP. Si tienes algún problema al utilizar este tipo de configuración dinámica de la red o si quieres modificar manualmente la asignación de direcciones por otros motivos, ipconfig puede ayudarte.
Puedes gestionar y modificar las rutinas DHCP con ipconfig. Por ejemplo, puedes liberar y renovar una dirección IP si fue asignada incorrectamente por el servidor DHCP durante el proceso de asignación automática o si no es la que el usuario quería. También puedes encontrar información sobre los permisos DHCP y, por tanto, sobre cuándo se asignó una dirección DHCP y cuánto tiempo será válida. Las direcciones IP no son asignadas permanentemente por DHCP; solo son válidas durante un periodo de tiempo determinado. Los servidores y los clientes pueden finalizar, modificar o renovar esta asignación en cualquier momento.
Borrar la caché del DNS
La memoria caché del DNS acelera la recuperación de las páginas web almacenando los datos que se necesitan con frecuencia en una memoria temporal local para un acceso más rápido. Si los archivos que se almacenan allí para acelerar la resolución de nombres están corruptos, esto puede dar lugar a mensajes de error y problemas de acceso a las páginas web (por ejemplo, error HTTP 400). Las cachés también suponen un riesgo para la seguridad, ya que los hackers pueden extraer información importante de ellas y utilizarla, por ejemplo, para causar estragos en la banca online a través de la suplantación de DNS. Utilizando ipconfig, puedes borrar la caché de DNS y así eliminar problemas y riesgos de seguridad.
ipconfig también puede proporcionar información sobre el servidor DNS responsable de tu ordenador. Hay aún más aplicaciones que se pueden aprovechar con el comando ipconfig, que puedes encontrar en la siguiente tabla resumen.
Resumen de las opciones de ipconfig
El comando básico ipconfig mostrará información importante sobre la red. Sin embargo, esto no es, ni mucho menos, el alcance total de las capacidades de la herramienta. Añadiendo opciones al comando ipconfig, se convierte en una herramienta versátil para la administración y configuración de la red. En la siguiente tabla encontrarás una lista de las opciones básicas del comando ipconfig, así como explicaciones sobre su funcionamiento y la función de parámetros importantes:
| /? | Muestra la ayuda de ipconfig |
|---|---|
| /all | Muestra toda la información de configuraciónPor ejemplo, muestra el servidor DNS correspondiente, las direcciones IP de todos los controladores si hay varias tarjetas de red, la ruta por defecto y la máscara de subred |
| /allcompartments | Muestra información sobre todos los compartimentos |
| /release | Publica la dirección IPEs posible indicar un adaptador específico (si hay varios adaptadores de red); el comando posterior /renew asigna entonces una nueva IP tras la publicación |
| /release6 | Publica la(s) dirección(es) IPv6 Se dirige específicamente al servidor DHCPv6 y publica direcciones IPv6 |
| /renew | Renueva la dirección IPEs posible indicar un adaptador específico (si hay varios adaptadores de red) |
| /renew6 | Renueva la(s) dirección(es) IPv6Se dirige específicamente al servidor DHCPv6 y modifica la configuración DHCPv6 |
| /flushdns | Borra la caché de resolución DNSRecomendado para cuando el contenido de una caché se ha dañado y puede resolver problemas, aumentar la seguridad y acelerar la navegación web |
| /registerdns | Renueva todos los permisos DHCP y el registro de nombres DNSRenueva el registro del servidor DNS; resuelve los problemas de actualización dinámica entre un cliente y el servidor DNS; este parámetro evita la necesidad de reiniciar el ordenador del cliente; la renovación de la configuración también puede resolver los problemas de conexión entre el ordenador y el ISP |
| /displaydns | Muestra el contenido de la caché de resolución DNS |
| /showclassid | Muestra todos los ID de clase DHCP de un adaptadorLos ID de clase DHCP permiten una gestión más precisa de la comunicación entre un cliente y un servidor DHCP. Son especialmente importantes para la configuración profesional de la red, como para implementar clases de usuarios específicas o para asignar opciones DHCP especiales a un grupo de clientes. A menudo, el objetivo es aumentar la seguridad de la red |
| /setclassid | Modifica el ID de la clase DHCPLos identificadores de clase DHCP permiten una gestión más precisa de la comunicación interna de la red. Son especialmente importantes para la configuración profesional de la red, como para implementar clases de usuario específicas o para integrar mecanismos de seguridad en la comunicación entre un cliente y el servidor DHCP |
Ejemplos prácticos que ilustran el uso del comando ipconfig
Utilizar ipconfig no es especialmente complicado. Antes de introducir el comando, tienes que acceder al terminal del símbolo del sistema de Windows (cmd.exe) a través del cuadro de diálogo Ejecutar de Windows 10.
- Utiliza el comando de teclado “Tecla Windows + R”.
- Introduce “cmd” en el campo de entrada (1).
- Haz clic en OK (2).
A continuación, introduce el comando “ipconfig”. Para una gama más amplia de posibilidades de uso, puedes añadir parámetros u opciones al comando. Por ejemplo, puedes añadir la opción “/?”al comando para mostrar la Ayuda.
Para cada comando CMD y su uso con opciones adicionales, hay una plantilla que debe seguirse sobre cómo escribirlo. Esto se llama sintaxis. La siguiente es la estructura básica de la plantilla para ipconfig:
ipconfig [/allcompartments] [/all] [/renew [<adapter>]] [/release [<adapter>]] [/renew6[<adapter>]] [/release6 [<adapter>]] [/flushdns] [/displaydns] [/registerdns] [/showclassid <adapter>] [/setclassid <adapter> [<classid>]]</classid></adapter></adapter></adapter></adapter></adapter></adapter>Si quieres acceder a una visión general de la configuración de la red, la sintaxis del comando es bastante corta. Tras acceder al terminal de línea de comandos a través del cuadro de diálogo Ejecutar, introducirás lo siguiente al final de la línea de comandos, que mostrará inicialmente la cuenta de usuario activa actual (la cuenta se llama “Peter” en los siguientes ejemplos):
ipconfig /allSi quieres borrar la caché de DNS, esto también solo requerirá un breve comando que puedes ejecutar directamente pulsando Intro:
ipconfig /flushdns
IntroPuedes encontrar instrucciones paso a paso sobre cómo borrar tu caché de DNS en nuestro artículo titulado “Flush DNS: cómo y por qué debes limpiar la caché del DNS”.
También puedes utilizar el comando con marcadores de posición (asteriscos: *) para los adaptadores de red instalados. Por ejemplo, si introduces “local*”, se incluirán todos los adaptadores cuyos nombres contengan la cadena “local” en cualquier parte cuando se ejecute un comando ipconfig. Windows suele utilizar “local” para los adaptadores de red inalámbrica instalados, a los que se les asignan números consecutivos al final de su nombre (por ejemplo, Conexión de área local 1, Conexión de área local 2, etc.). Ahora, supongamos que quieres renovar la dirección IP de un adaptador Wi-Fi concreto (por ejemplo, el adaptador WLAN llamado “Local Area Connection 2). Para ello, introducirías el siguiente comando:
ipconfig /renew "Local Area Connection 2"Utiliza siempre comillas cuando uses frases más largas en la sintaxis (es decir, varias palabras con espacios entre ellas). De lo contrario, el comando ipconfig no funcionará.