Windows SFTP server: requisitos del sistema e instalación
Puedes instalar un servidor SFTP en Windows mediante PowerShell y otras herramientas con una interfaz gráfica de usuario. Te presentamos ambas opciones y te explicamos qué requisitos debes cumplir para utilizar un SFTP.
Servidor SFTP en Windows: ¿qué se necesita?
Si quieres instalar un servidor FTP, debes conocer la diferencia entre FTP y SFTP. Con el protocolo SFTP, los datos se envían de forma encriptada y no en texto plano como con FTP. Por lo tanto, necesitas un Secure Shell (SSH), que crea un canal seguro para la transferencia de datos. Esto se obtiene mediante la herramienta de código abierto OpenSSH.
Para conectarte a un servidor SFTP, debes instalar un cliente SFTP. Para ello puedes utilizar, por ejemplo, FileZilla. FileZilla ofrece un gestor de archivos de arrastrar y soltar y permite la transferencia de hasta cuatro gigabytes. Además, tu sistema debe tener memoria suficiente para transferir la cantidad de datos deseada. Asegúrate de que tu sistema Windows cumple los siguientes requisitos:
- Procesador (CPU): mín. 1,6 GHz (doble núcleo)
- Memoria RAM: 4 GB
- Espacio en disco duro: en función del tamaño de los datos
- Sistema operativo: Windows
- Software: OpenSSH, cliente SFTP
- Conexión a Internet: para la transferencia de datos
Al contratar un servidor FTP seguro de IONOS, obtendrás acceso a un alojamiento de archivos rápido y seguro con SFTP o FTPS.
Instalar un Windows SFTP server: guía paso a paso
Para instalar un Windows SFTP server, debes descargar OpenSSH y abrir el puerto SSH adecuado para que el servidor SFTP y el cliente SFTP puedan comunicarse entre sí.
Paso 1. Instala OpenSSH
Descarga la versión actual de OpenSSH. Para ello, ve a Github, por ejemplo. A continuación, abre PowerShell con un clic derecho y selecciona Ejecutar como administrador. Dirígete a la carpeta OpenSSH:
cd "C: \Program Files\OpenSSH"Utiliza el comando dir para listar los archivos del directorio.
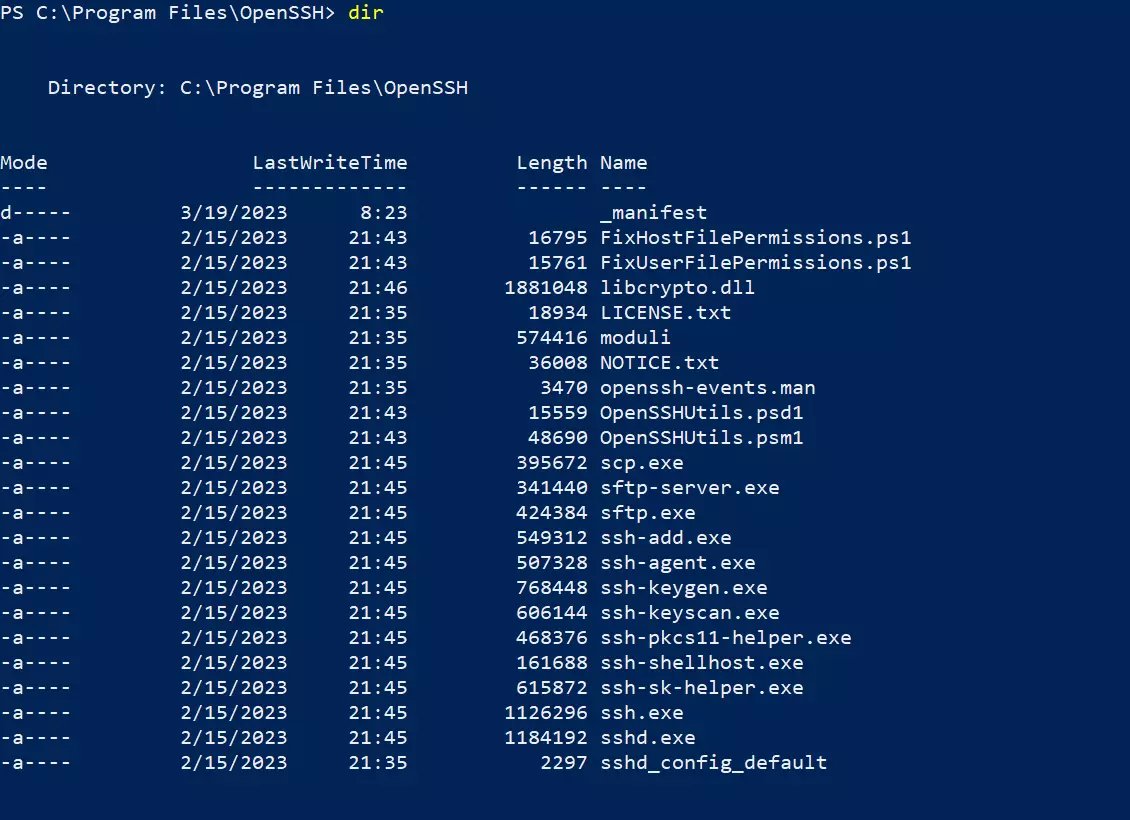
Paso 2. Activa SSHD y el SSH agent
Puedes instalar tanto el SSH daemon como el SSH agent con un solo comando.
powershell.exe -ExecutionPolicy Bypass -File install-sshd.ps1Una vez finalizada la instalación, vuelve a cerrar PowerShell.
El SSH daemon puede iniciarse manualmente o activarse en cada reinicio. Puedes configurar el inicio automático en Services.msc.
Paso 3. Abre el puerto SSH
SSH utiliza el puerto 22 por defecto, que normalmente está cerrado porque SSH no está preinstalado en Windows. Debe abrirse manualmente en el cortafuegos de Windows. Abre el Windows Defender Firewall y establece una nueva regla en las reglas a la derecha.
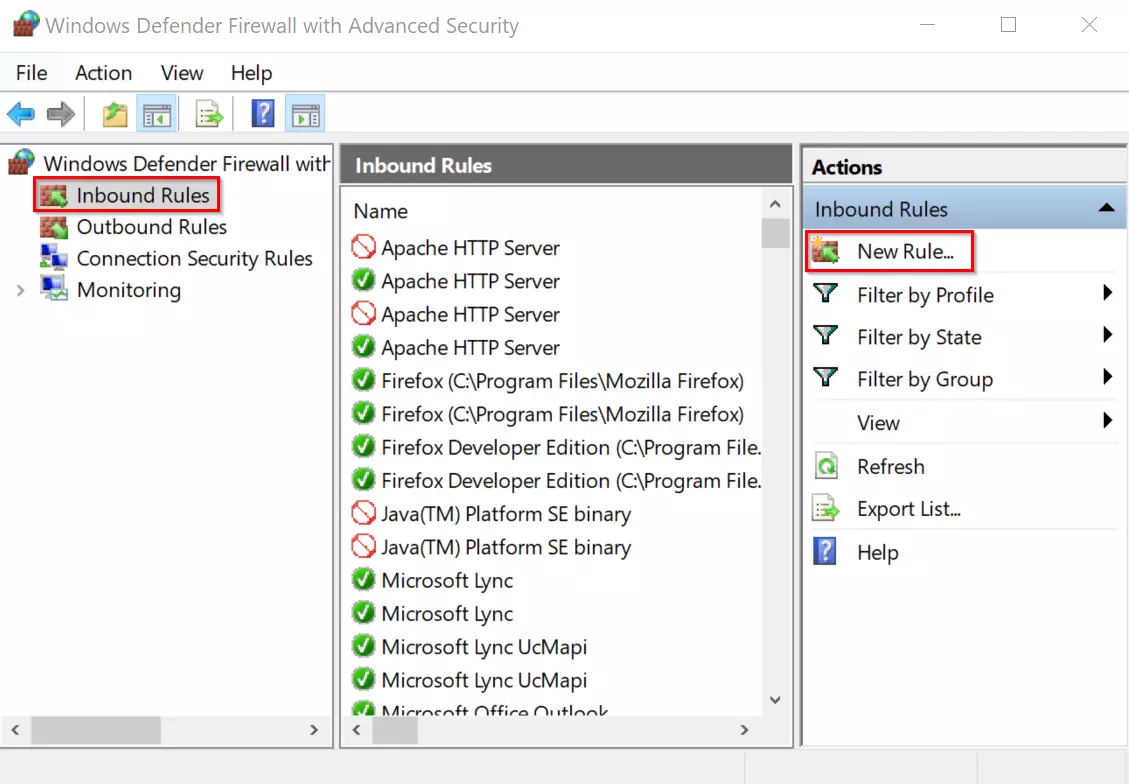
En la siguiente ventana, selecciona Puerto y haz clic en Siguiente.
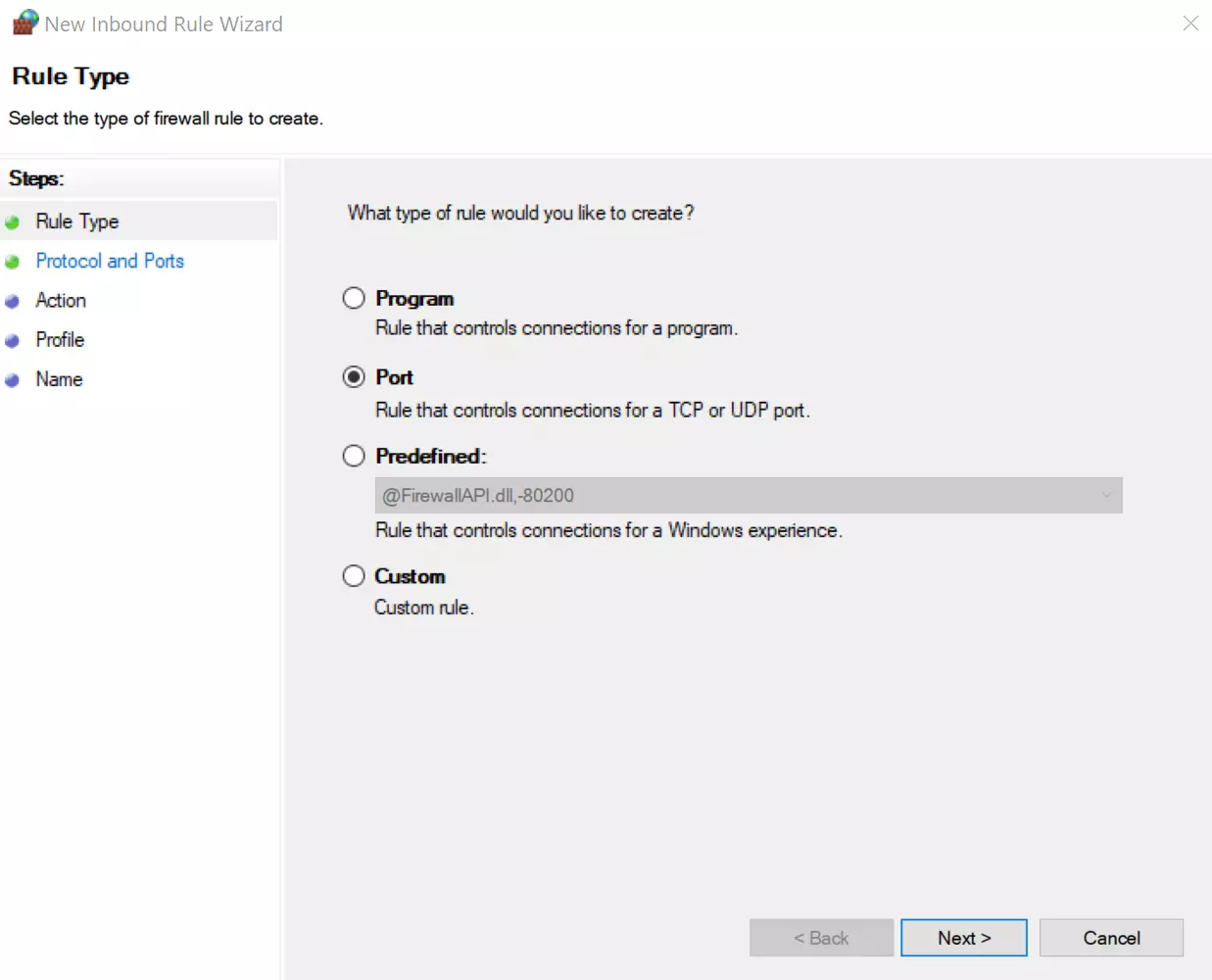
Activa el protocolo TCP y establece 22 como puerto.
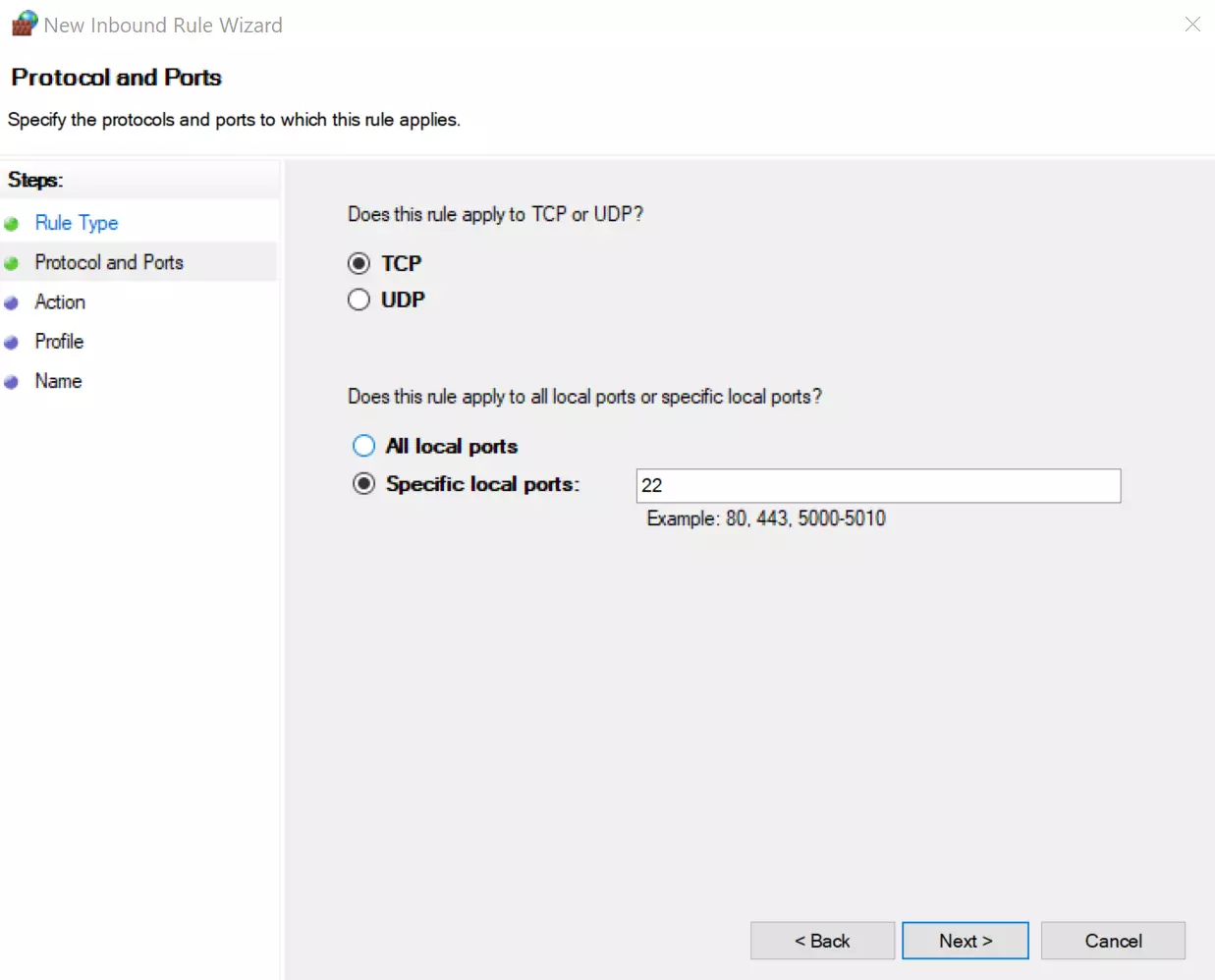
En la siguiente ventana, deja seleccionada la conexión. En Perfil marca solo la casilla Privado.
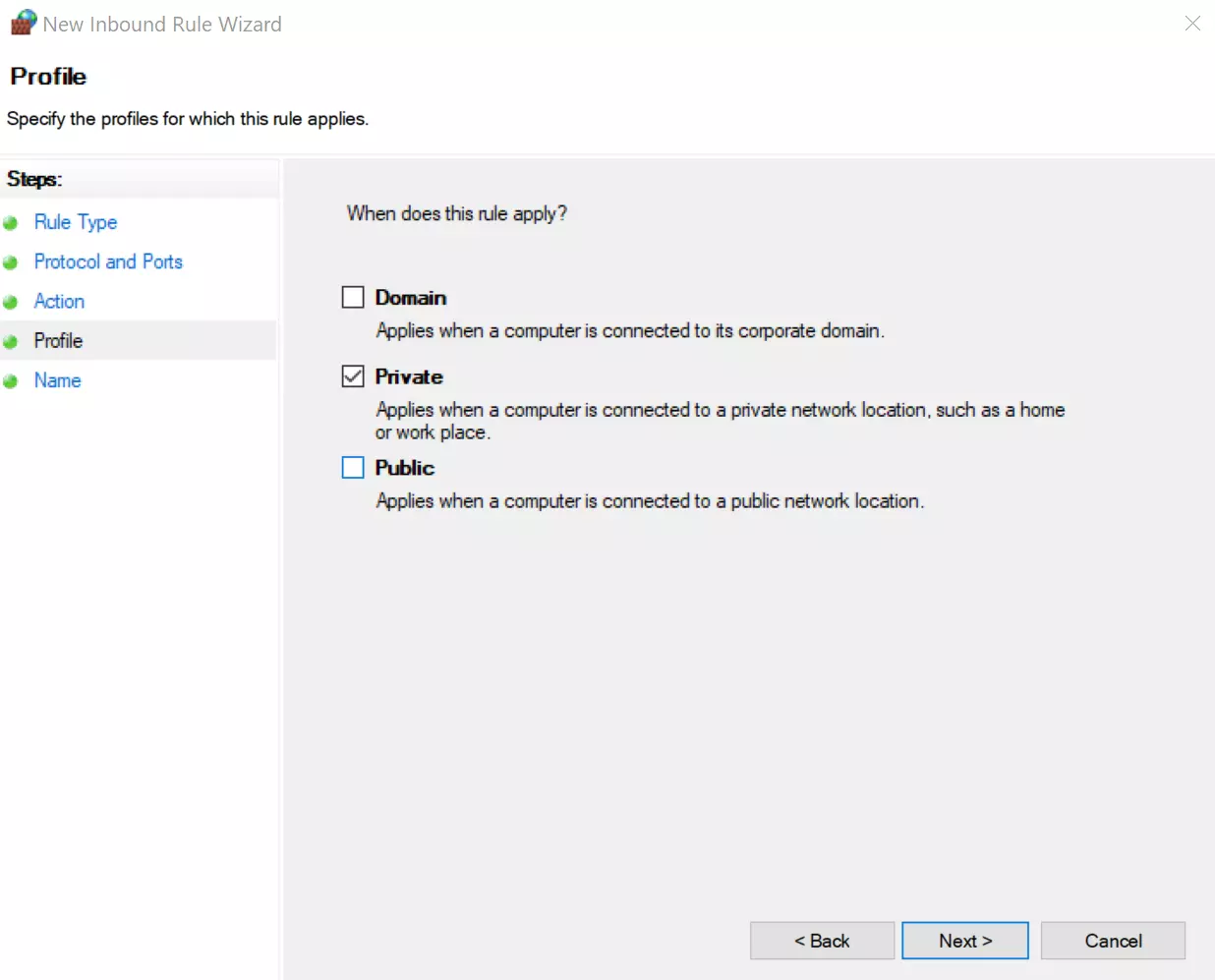
Introduce un nombre para la nueva regla. En nuestro ejemplo hemos llamado a la regla OpenSSH. La descripción es opcional. A continuación, puedes cerrar la configuración del puerto.
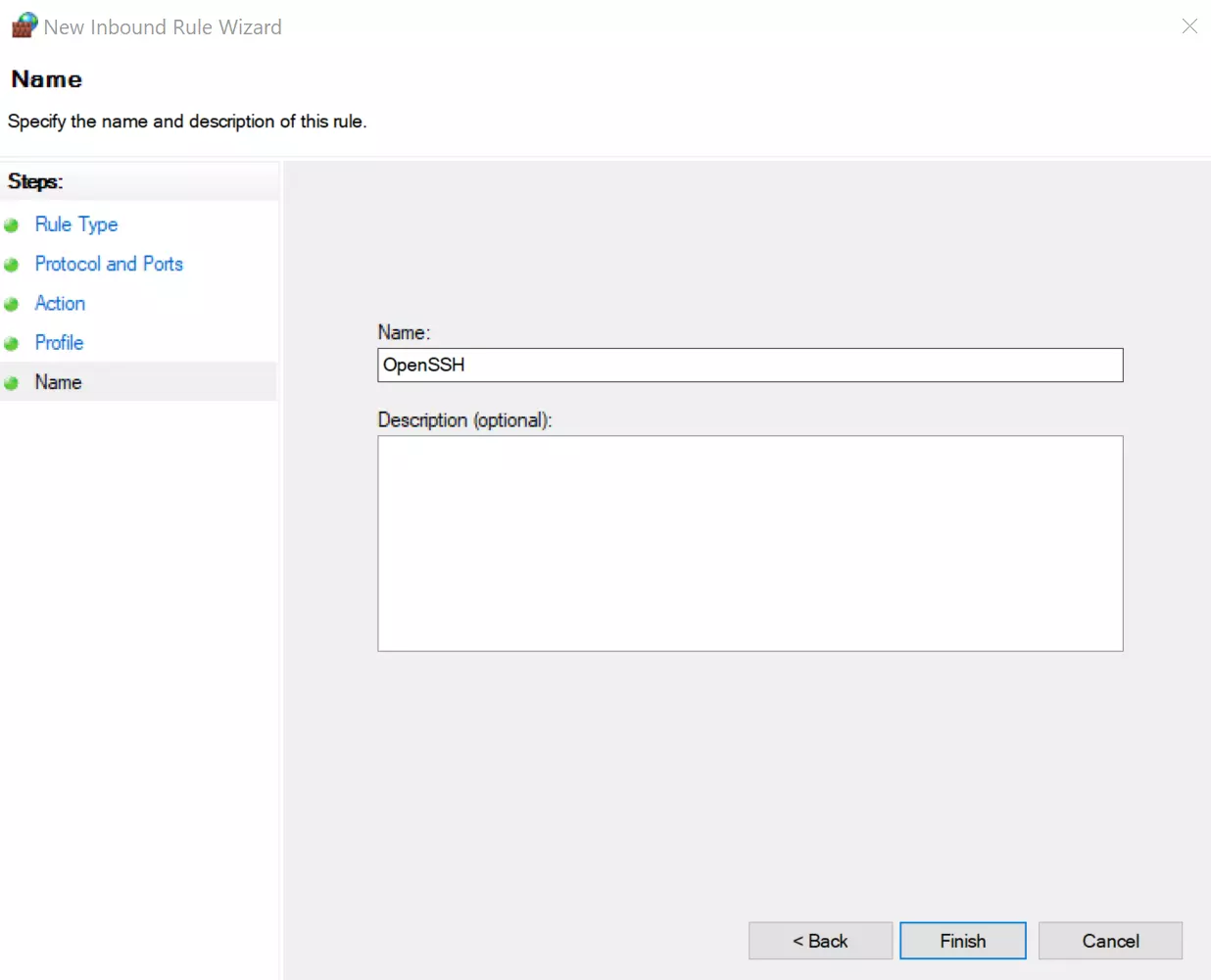
Paso 4. Establece la conexión SFTP
Para conectarte a un servidor SFTP, necesitas un cliente SFTP. Te mostraremos el procedimiento en FileZilla, pero también puedes utilizar WinSCP o Swish, por ejemplo. La ventaja de Swish es que se integra directamente como extensión en el explorador de Windows. Para configurar el cliente SFTP, debes introducir los siguientes datos:
- Tipo de conexión (SFTP)
- Dirección IP/nombre de host
- Nombre de usuario
- Contraseña
- Puerto (principalmente 22)
Después de entrar, conéctate al servidor SFTP. En nuestro ejemplo, el ordenador local está a la izquierda. A la derecha se ve la estructura de carpetas del servidor.
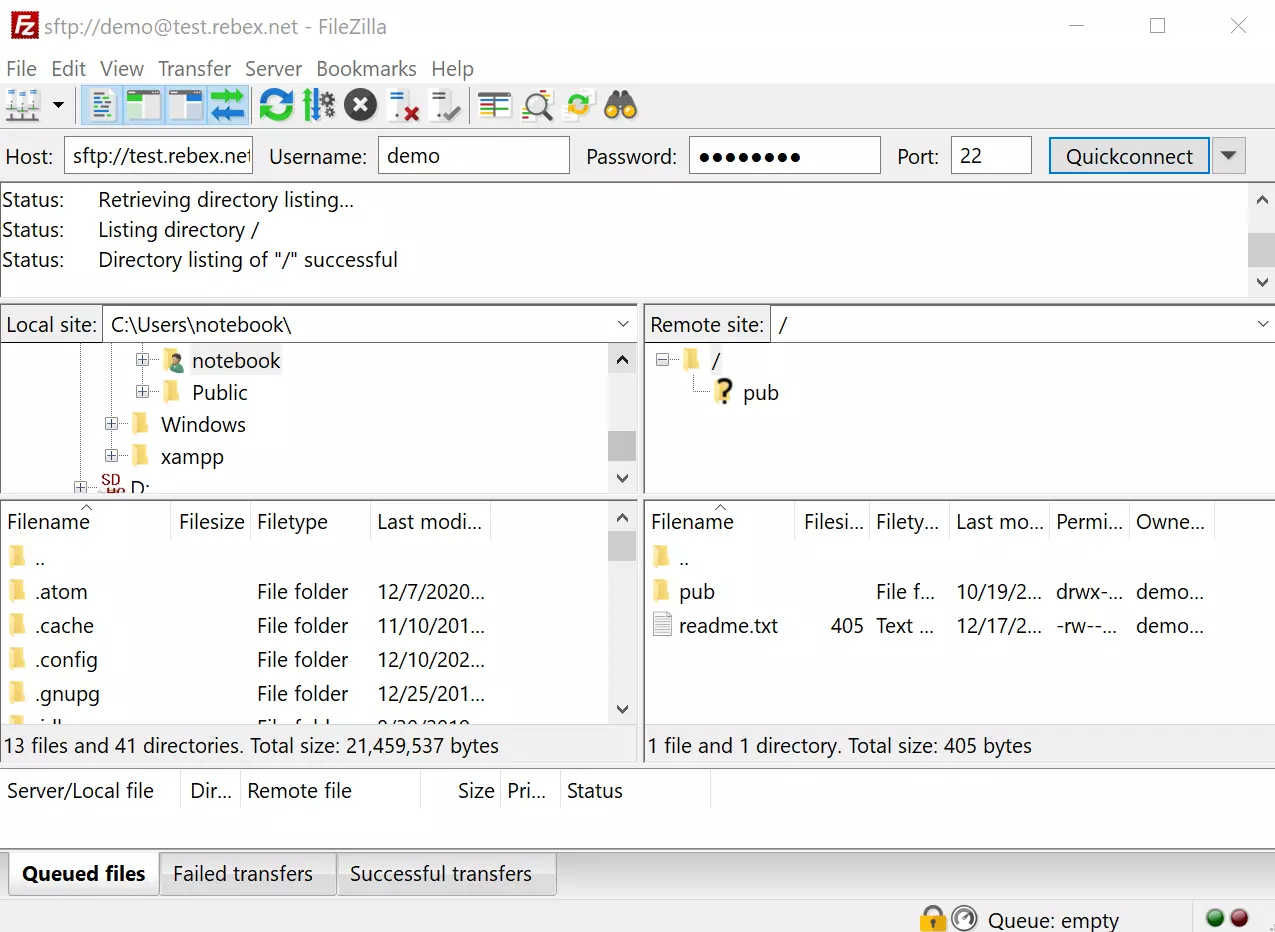
Paso 5. Carga archivos en el servidor SFTP de Windows
Carga un archivo en el servidor SFTP arrastrándolo a la carpeta de archivos de la derecha o haciendo clic con el botón derecho del ratón en Cargar.
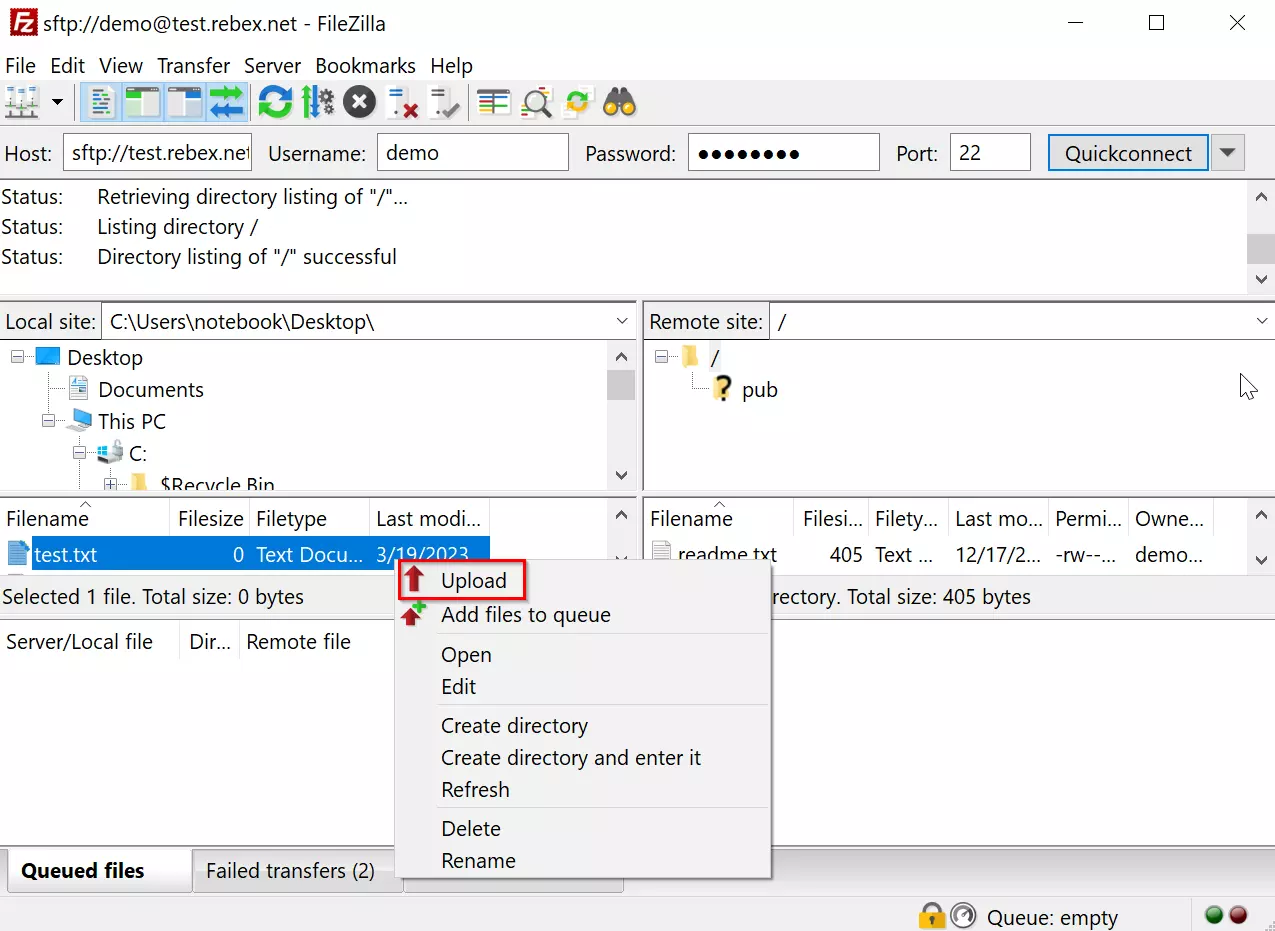
¿Utilizas Linux? Te ofrecemos un artículo con instrucciones paso a paso sobre cómo instalar un servidor SFTP en Ubuntu.

