Ubuntu 20.04: “install postgresql” explicado paso a paso
El sistema de gestión de bases de datos (SGBD) PostgreSQL se puede instalar en Ubuntu 20.04 con unos pocos comandos. Descubre qué pasos tienes que seguir desde la instalación hasta que creas una base de datos.
Requisitos para un servidor de Ubuntu con PostgreSQL
Un servidor de base de datos sencillo con PostgreSQL apenas requiere recursos. Se puede trabajar muy bien incluso con una configuración básica:
- 1 GHz CPU
- 2 GB RAM
- 2 GB espacio de almacenamiento
Dependiendo de los datos que quieras almacenar, es posible que necesites ampliar el espacio de almacenamiento.
Un Servidor Cloud RAM M es un buen punto de partida para crear un servidor PostgreSQL en IONOS. El servidor también funciona con un sistema operativo de Ubuntu. La mayor ventaja de tener un servidor en la nube es que si aumentan tus necesidades, puedes añadir más recursos en cualquier momento y sin interferir con su funcionamiento.
Antes de decantarte por un servidor deberías averiguar qué otras opciones tienes. En IONOS encontrarás tres tipos de servidores:
- Servidor Cloud: máxima escalabilidad con facturación por minuto
- Servidores Dedicados: hardware exclusivo para ti, con el mejor rendimiento
- VPS: virtualización completa para una mayor independencia
Instalar PostgreSQL en Ubuntu
PostgreSQL se puede instalar en Ubuntu 20.04 con tan solo unos pocos comandos. Para ello, utiliza el terminal de la distribución Linux. Puedes abrir la consola a través del campo de búsqueda o de la visión general del programa, también puedes utilizar la combinación de teclas [Ctrl] + [Alt] + [T].
Necesitas una gran variedad de comandos para hacer un uso eficiente de la terminal. Por lo tanto, infórmate sobre los comandos de Linux más importantes.
Paso 1. Descargar e instalar PostgreSQL
Como siempre, antes de instalar cualquier tipo de software en Linux, primero debes actualizar el sistema de gestión de paquetes, lo cual te garantiza que estás utilizando los paquetes de instalación más recientes.
sudo apt update
sudo apt upgradeSe puede descargar e instalar el paquete PostgreSQL con un solo comando.
sudo apt install postgresqlSolo te falta confirmar la instalación y, a continuación, se instalará el sistema de gestión de bases de datos (SGBD, o DBMS, por sus siglas en inglés).
Paso 2. Activar PostgreSQL
Una vez instalado el sistema de gestión de bases de datos, inicia PostgreSQL:
sudo systemctl start postgresqlConsulta el estado de PostgreSQL para comprobar si realmente se está ejecutando:
sudo systemctl status postgresqlEl servicio debería aparecer como “activo”. Utiliza la tecla [Q] para salir de la pantalla de estado.
Paso 3. Utilizar PostgreSQL
Después de la instalación, PostgreSQL dispone de una cuenta por defecto llamada “postgres”. Puedes activarla con el siguiente comando:
sudo -i -u postgresUbuntu se comporta como si hubieras iniciado sesión con la cuenta de PostgreSQL, es a partir de entonces cuando puedes acceder al prompt del SGBD.
psqlUna vez estés trabajando en el entorno de PostgreSQL, utiliza el siguiente comando para mostrar qué conexión está activa actualmente:
\conninfoUtiliza el siguiente comando para abandonar el entorno de PostgreSQL:
\qPaso 4. Crear bases de datos
El sistema ha creado automáticamente una base de datos correspondiente al usuario “postgres”. Sin embargo, tu servidor PostgreSQL puede trabajar con varias bases de datos al mismo tiempo. Crea una nueva base de datos con el siguiente comando, en el cual puedes cambiar “example” por el nombre que quieras:
CREATE DATABASE example;No olvides de poner el punto y coma al final del comando.
Utiliza el siguiente comando para mostrar las bases de datos que has creado:
\listLa abreviatura “\l” (L minúscula) también hace lo mismo.
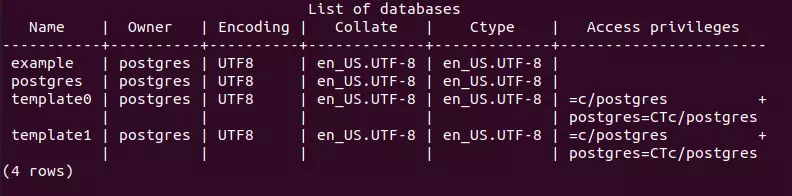
Selecciona directamente la base de datos con la que quieras trabajar. La base de datos activa en cada momento se muestra en la línea de entrada de la consola PostgreSQL. Introduce el siguiente comando para cambiar la base de datos, introduciendo el nombre de la base de datos que quieras:
\c example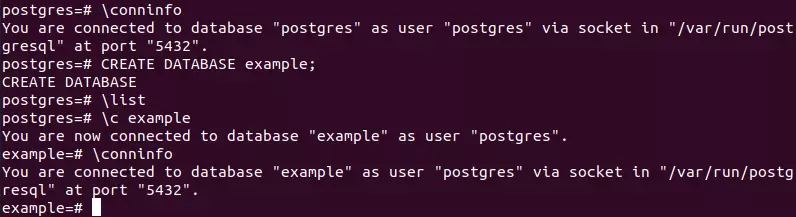
Utiliza la siguiente línea de código para eliminar una base de datos:
DROP DATABASE example;Atención: no se puede recuperar una base de datos que se ha eliminado. Así que ten cuidado con el comando anterior y piensa detenidamente antes de ejecutarlo.
También puedes utilizar PostgreSQL en Windows. Disfrutarás de las mismas ventajas del SGBD si instalas PostgreSQL en un Windows Server 2016. Los usuarios que estén más familiarizados con el sistema operativo de Microsoft que con una distribución de Linux disponen de PostgreSQL en Windows.

