¿Cómo instalar Docker en Debian 11?
El Docker Engine se ejecuta de forma nativa en Linux y puede utilizarse con diferentes servidores. Te explicamos cómo puedes configurar Docker en Debian 11 y qué tipos de servidores son mejores para cada escenario.
Requisitos para instalar Docker en Debian 11
Los contenedores Docker, a diferencia de las máquinas virtuales, son ligeros y no requieren mucho hardware. Sin embargo, cuanto más compleja sea la aplicación que va dentro del contenedor, mayores serán los requisitos de memoria del contenedor y mayor será el consumo de recursos. Se deben cumplir los siguientes requisitos mínimos de sistema para poder instalar Docker en Debian 11:
- Procesador (CPU): arquitectura x86-64, mínimo 2 GHz (single core, es decir, un solo núcleo)
- Memoria (RAM): mínimo 2 GB (necesitas al menos 4 GB de RAM para la aplicación Docker con GUI)
- Sistema operativo: Debian 11 (Bullseye), usuario con permisos root
- Kernel: 4.19 o superior, con soporte para cgroup, Namespaces, Overlay file system y filtrado seccomp
- Espacio en disco duro: 20 GB como mínimo
- Conexión a Internet: para descargar imágenes y paquetes Docker
Docker Hosting: dedicado vs. cloud vs. VPS
Puedes alquilar diferentes tipos de servidores para utilizar Docker en Debian 11. Las tarifas que ofrecen los proveedores dependen de la arquitectura, del hardware que se vaya a utilizar y del rendimiento que se quiera obtener. Básicamente, puedes elegir entre tres tipos de servidores:
- Servidor dedicado
- Servidor cloud
- VPS
Un servidor dedicado es exclusivamente para ti, lo cual tiene sus ventajas. Al disponer de hardware dedicado tienes acceso a más recursos que un VPS o un servidor cloud. Esto se traduce en un mayor coste, pero también en un mejor rendimiento gracias al espacio de almacenamiento en disco, la memoria RAM y los núcleos adicionales. También puedes proteger mejor el entorno del contenedor frente a las amenazas, dado que tienes un control total sobre el servidor de Debian. Además, tienes la posibilidad de implantar herramientas y configuraciones personalizadas.
Un servidor dedicado de IONOS factura por minutos, ofreciéndote un elevado nivel de flexibilidad y rendimiento en tu servidor de empresa.
A los servidores cloud se puede acceder a través de la red. Son fácilmente escalables y rara vez se ven afectados por errores. Además, únicamente pagas por el tiempo que realmente has utilizado el servidor.
Un servidor cloud de IONOS te permite ejecutar el Docker Engine en una infraestructura virtual de bajo coste.
A diferencia del hardware dedicado, un servidor virtual comparte la potencia que tiene un servidor físico. Por ello, un VPS es idóneo para contenedores pequeños o de tamaño medio.
Un VPS de IONOS te permite aprovechar las ventajas de Docker por un precio mensual fijo.
Escenarios para implementar Docker en Debian 11 y los mejores servidores IONOS para cada caso
Encontrar el servidor perfecto suele requerir una ardua labor de investigación. Suele ser difícil decidirse por una determinada oferta, incluso conociendo los distintos tipos de servidores ofrecidos por IONOS. Para presentar una vista general simplificada, hemos mencionado tres casos típicos y los mejores servidores de IONOS para cada uno.
| Escenario de implementación | Servidor recomendado | Servidor alternativo recomendado |
|---|---|---|
| Pequeña página web o base de datos, desarrollo y prueba de aplicaciones sencillas | VPS M | Cloud Server S |
| Continuous Integration y Continuous Deployment (CI/CD), páginas web de mayor tamaño, arquitectura de microservicios | Cloud Server M | VPS L |
| Aplicaciones empresariales, páginas web de mucho tráfico, soluciones de copias de seguridad para grandes cantidades de datos | AR6-32 SSD | Cloud Server XL |
Guía paso a paso para instalar y utilizar Docker en Debian 11
Una vez que te hayas decidido por un tipo de servidor, puedes empezar con su instalación. A continuación, te vamos a mostrar cómo poner en marcha Docker en tu servidor Debian 11.
Debes descargar el paquete de instalación del repositorio de Docker para asegurarte de que estás utilizando la última versión de Docker. Abre la terminal en tu sistema Debian y ejecuta los comandos que se muestran a continuación.
Paso 1. Actualizar la lista de paquetes
Actualiza la lista de paquetes de los repositorios que ya tengas instalados:
$ sudo apt updatePaso 2. Instalar los paquetes necesarios
Instala el resto de dependencias de paquetes para poder instalar Docker:
$ sudo apt install apt-transport-https ca-certificates gnupg2 software-properties-commonPaso 3. Añadir la clave GPG del repositorio Docker
Utiliza el comando “curl” para descargar la clave GPG del repositorio oficial de Docker, la clave te garantiza que los paquetes de Docker provienen de una fuente de confianza.
$ curl -fsSL https://download.docker.com/linux/debian/gpg | sudo apt-key add -Paso 4. Añadir el repositorio Docker
Ahora puedes incluir el repositorio Docker en APT Sources, el cual contiene una lista con todos los repositorios.
$ sudo add-apt-repository "deb [arch=amd64] https://download.docker.com/linux/debian $(lsb_release -cs) stable"Paso 5. Actualizar la lista de paquetes
Una vez añadido un nuevo repositorio, debes actualizar de nuevo el índice de paquetes para que la información de los paquetes de todos los repositorios esté actualizada.
$ sudo apt updatePaso 6. Comprobar la política de caché
Consulta la política de caché para comprobar que los paquetes de instalación disponibles se descargan del repositorio oficial de Docker y no de Debian.
$ apt-cache policy docker-cePaso 7. Instalar Docker
Por fin puedes instalar Docker, utiliza el siguiente comando:
$ sudo apt install docker-cePaso 8. Comprobar el estado de Docker
Con el siguiente comando puedes ver el estado de Docker y comprobar que efectivamente se está ejecutando:
$ sudo systemctl status dockerPaso 9. Utilizar el comando Docker
El comando “docker” ejecuta comandos en Docker. Además del comando en sí, también puedes introducir opciones, subcomandos y argumentos.
$ docker [opción] [comando] [argumentos]Paso 10. Mostrar la lista de subcomandos
Puedes consultar la lista de subcomandos ejecutando el comando “docker” en la terminal.
$ dockerAquí tienes un ejemplo de la lista de subcomandos que soporta el comando “docker”:
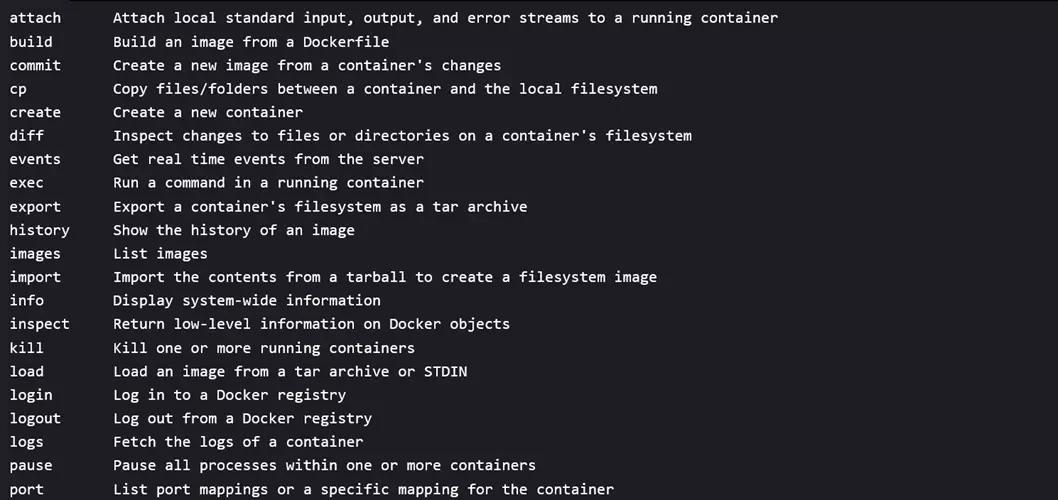
Los contenedores se generan a partir de una de las imágenes de Docker que hay disponibles en el Docker Hub. Puedes descargar la imagen con el subcomando “pull” y crear un contenedor a partir de ella. Si quieres ejecutar comandos en un contenedor, introduce en la línea de comandos el comando “docker run” seguido de la imagen correspondiente.
Aprende también cómo instalar Docker en Ubuntu 22.04 y Docker en Ubuntu 20.04 en nuestras guías.
Alternativa: ejecutar Docker sin permisos root
Es posible que, una vez instalada la aplicación con éxito y por motivos de seguridad, sea conveniente ejecutar Docker sin permisos root. Para ello, puedes crear un grupo llamado Docker en tu sistema, en el cual añadir los usuarios que quieras. Se puede hacer introduciendo los siguientes comandos en la terminal:
sudo groupadd docker
sudo usermod -aG docker $USERTen en cuenta que “$USER” no es más que un marcador de posición que debes sustituir por el nombre de usuario que quieras.

