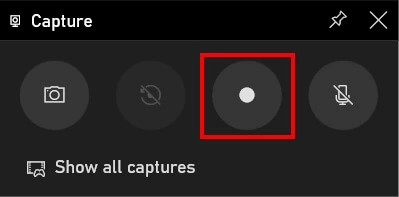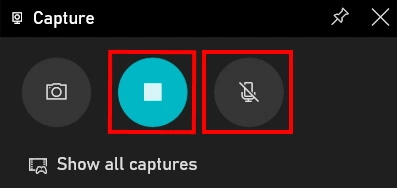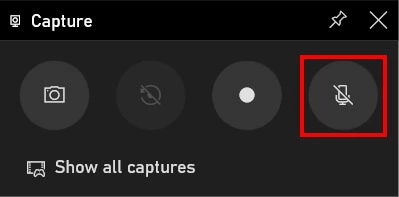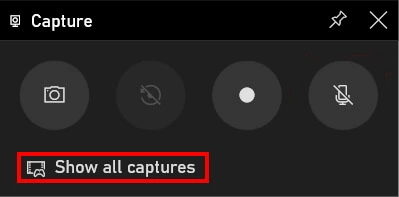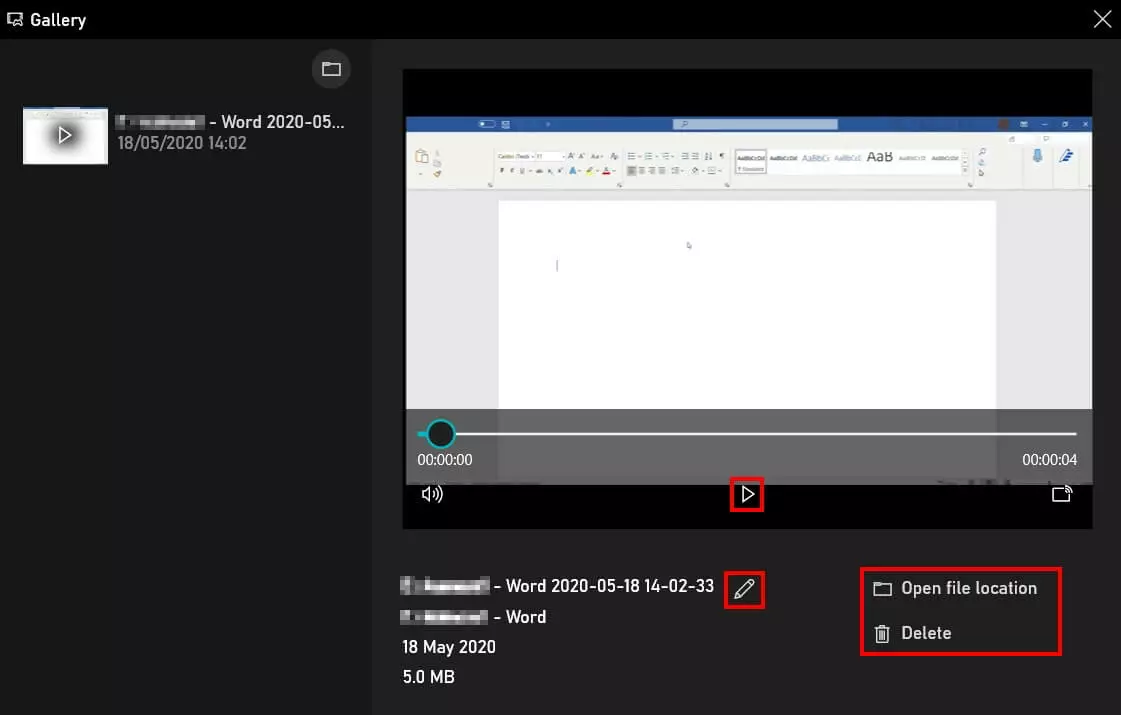Cómo grabar la pantalla en Windows 10
Durante mucho tiempo, fue necesario descargar un software especial para grabar la pantalla en Windows. Sin embargo, desde Windows 10, esta función es una parte integral del sistema operativo: la Xbox Game Bar te permite grabar la pantalla en Windows 10 con solo unos clics. Puesto que se trata de una función de gaming, sus opciones están diseñadas para videojuegos, así que, en principio, no es posible grabar el escritorio ni el explorador de archivos de Windows. No obstante, es posible esquivar esas limitaciones. Te explicamos cómo.
- Domina el mercado con nuestra oferta 3x1 en dominios
- Tu dominio protegido con SSL Wildcard gratis
- 1 cuenta de correo electrónico por contrato
Cómo grabar la pantalla en Windows 10
La función para grabar la pantalla que Windows 10 lleva instalada de serie, la Xbox Game Bar, está diseñada para el gaming, es decir, para grabar videojuegos. Sin embargo, también puede utilizarse en el ámbito laboral, ya que permite grabar todo tipo de programas. Es posible crear, por ejemplo, un screencast para explicar claramente un procedimiento a los compañeros de trabajo. Esta opción en principio no permite grabar el escritorio ni el explorador de archivos de Windows, por lo que, en estos casos, deberás utilizar un pequeño truco.
Grabación de pantalla: grabar la pantalla consiste en realizar un vídeo del contenido que muestra el monitor.
A continuación, te explicamos cómo grabar la pantalla en Windows 10 paso a paso:
Primer paso: abrir la Xbox Game Bar
Primero, abre la ventana que quieras grabar. Luego, pulsa las teclas [Windows] + [G] a la vez para iniciar el grabador de pantalla de Windows 10. Si lo prefieres, puedes buscar la aplicación utilizando el cuadro de búsqueda de la barra de tareas: solo tienes que escribir el término Xbox Game Bar en el cuadro y abrir la aplicación.
Si la aplicación pregunta si se trata de un juego o si quieres abrir la barra de juego, confírmalo pulsando Sí.
Aparecerá entonces el menú de la Xbox Game Bar. Si haces clic en alguno de los iconos, se abrirá la ventana correspondiente:
- La ventana Audio se abre pulsando el icono del altavoz.
- El icono de la cámara abre la ventana Capturas.
- El icono del monitor abre la ventana Rendimiento.
- El icono de la rueda dentada corresponde al menú de configuración.
Segundo paso: iniciar la grabación de la pantalla
Cuando se empieza a grabar la pantalla, las opciones que se muestran en la ventana cambian automáticamente. Haz clic en el cuadrado para detener la grabación. También puedes activar y desactivar el micrófono en cualquier momento.
También puedes iniciar y detener la grabación de la pantalla de Windows con el atajo de teclado Windows + Alt + R.
Si no te permite hacer clic en el botón de grabación, es que no hay abierta ninguna ventana apta para la grabación. Con la Xbox Game Bar solo es posible grabar la pantalla de programas o videojuegos, por lo que, en principio, no se puede grabar el escritorio o el explorador de archivos. Sin embargo, hay una manera fácil de superar esta limitación: abre un juego o programa, empieza a grabar la pantalla y, a continuación, cambia a la zona que quieras grabar realmente.
Utiliza el atajo de teclado Alt + Tab para cambiar entre ventanas mientras se graba la pantalla.
Además de grabar la pantalla, la Xbox Game Bar también permite grabar la voz. Para activar esta función, haz clic en el icono del micrófono de la ventana Capturas. De esta manera, comenzará automáticamente la grabación de audio y el micrófono no aparecerá tachado. Grabar la voz puede ser útil, por ejemplo, para crear webinarios o grabar sesiones de videojuegos.
Tercer paso: abrir la grabación
Entonces se abre la galería, donde la aplicación ofrece varias opciones para ver o editar las grabaciones:
- Reproducir un vídeo haciendo clic en el botón de reproducción
- Editar el nombre del archivo pulsando el icono del lápiz
- Abrir la carpeta del archivo
- Eliminar el archivo de la grabación
- Almacena, comparte y edita archivos fácilmente
- Centros de datos europeos con certificación ISO
- Alta seguridad de los datos, conforme con el RGPD