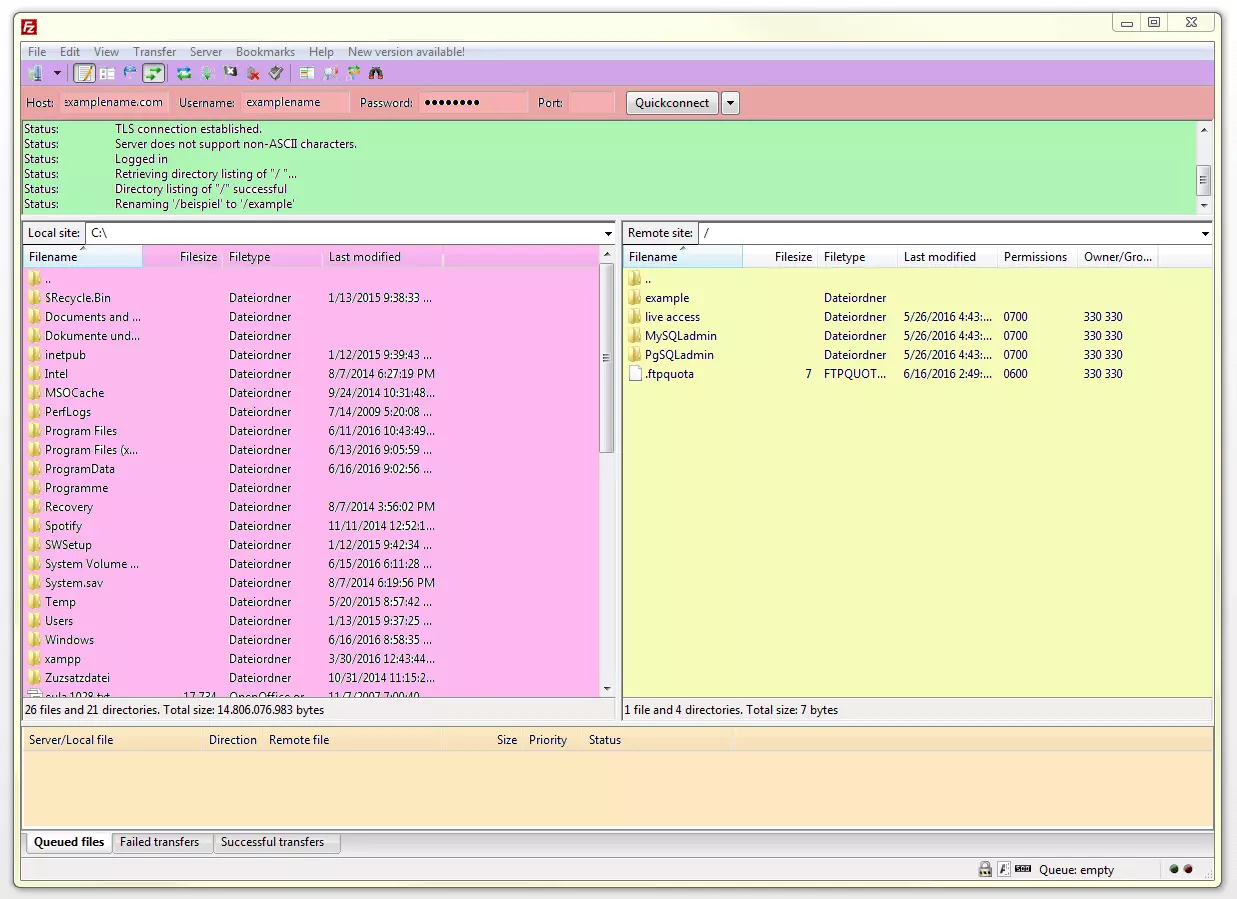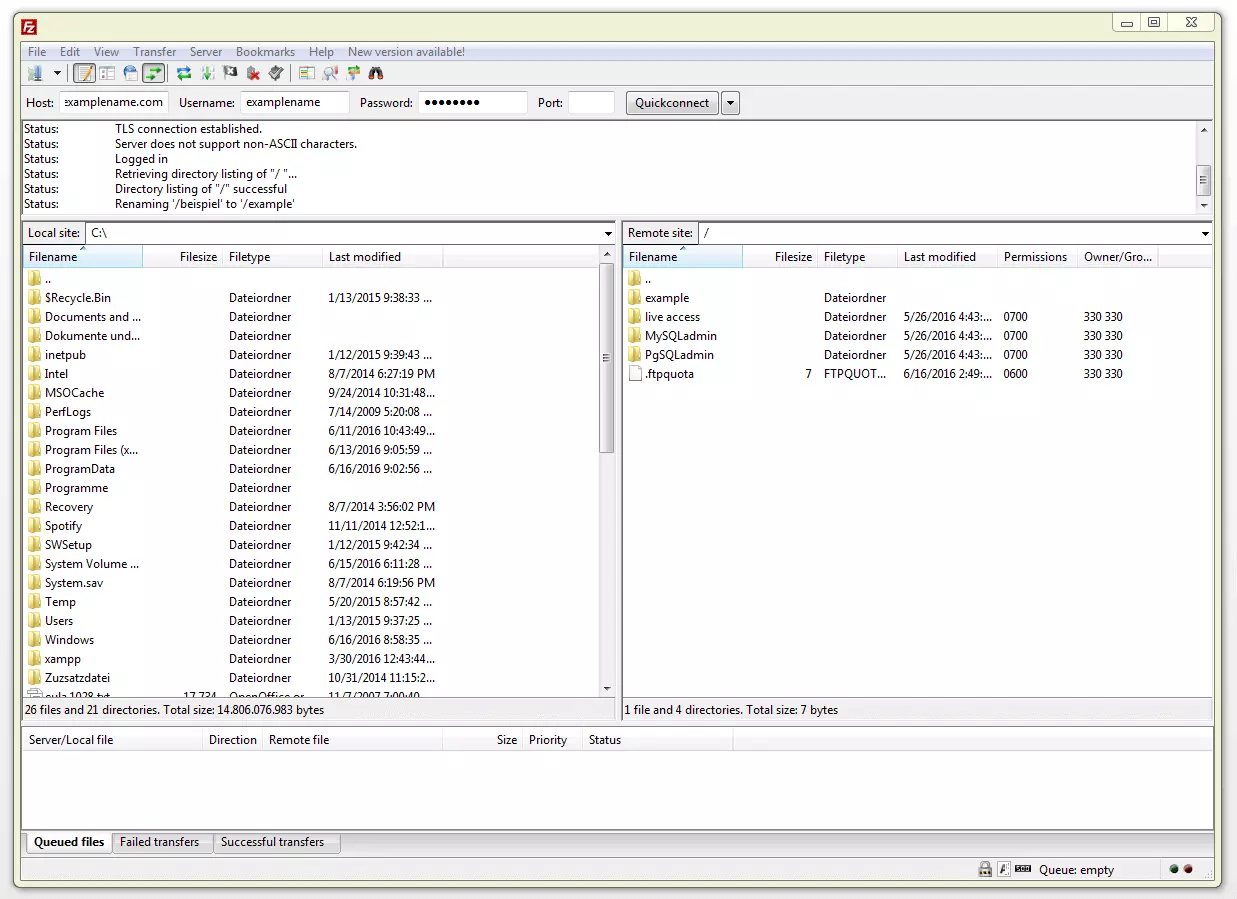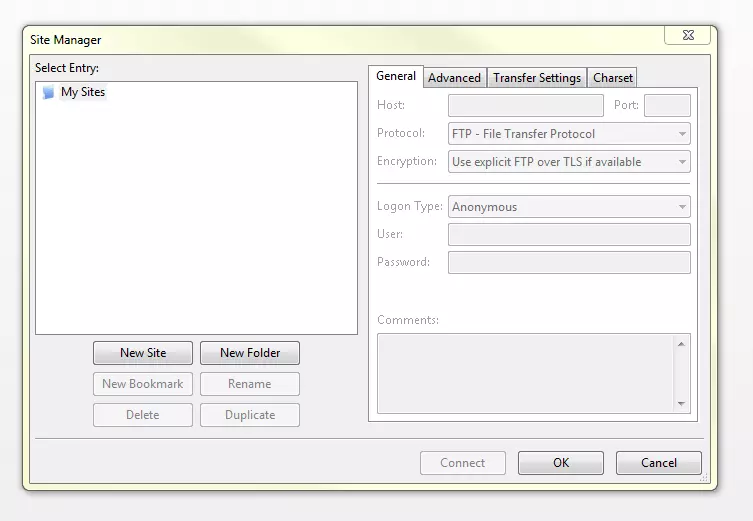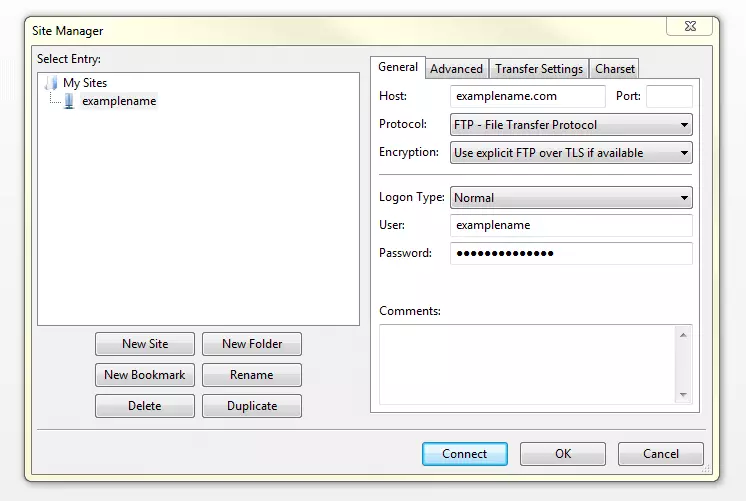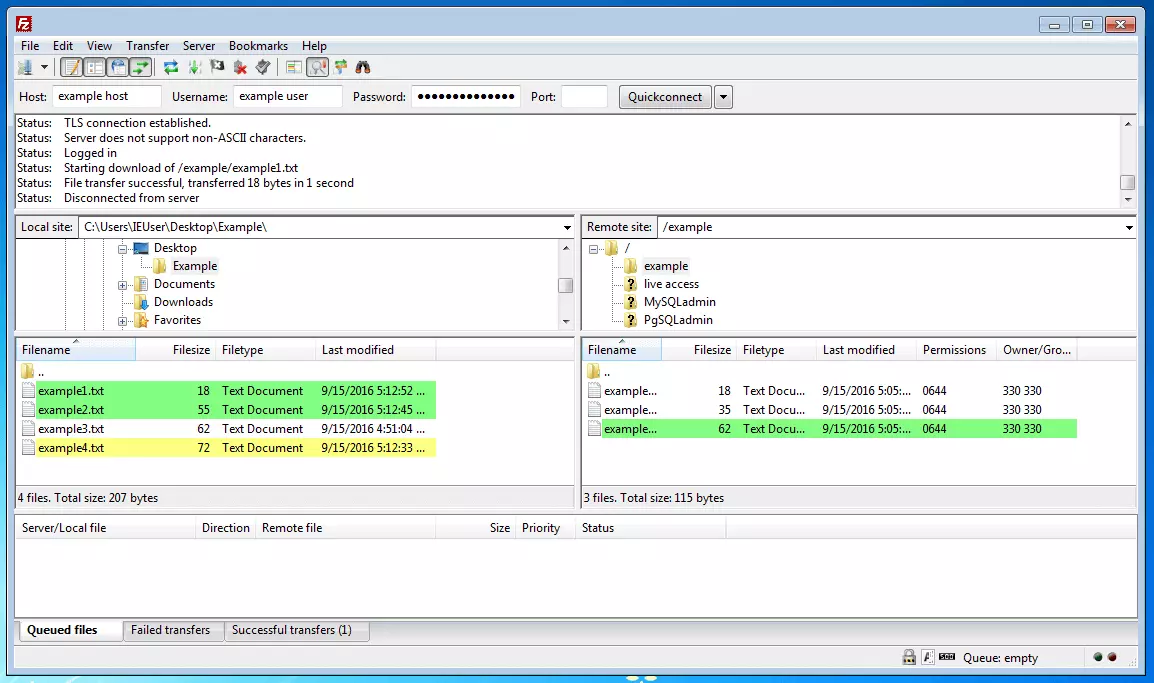FileZilla: el tutorial del popular cliente FTP
FileZilla es un software cliente gratuito que permite a los usuarios conectar un ordenador local con un servidor remoto de Internet para el intercambio de archivos. La carga y descarga de archivos se hace a través de los protocolos de red FTP (File Transfer Protocol), SFTP (SSH, File Transfer Protocol) o FTPS (FTP over SSL/TLS). El programa está cubierto por la licencia GPL (GNU, General Public License) y puede ser descargado desde la plataforma de alojamiento de archivos SourceForge en versiones para Windows, Mac OS X y Linux. Los enlaces de descarga a la versión más recientes están disponibles en la página web del proyecto. En el siguiente tutorial echamos un vistazo general a cómo usar FileZilla, desde su instalación hasta la transferencia de datos.
¿Necesitas guardar o transferir datos? Contratando ahora un Secure FTP Hosting con IONOS, obtendrás transferencia segura con SSH y SSL/TLS y copias diarias de seguridad.
Instalación de FileZilla FTP
La instalación del FileZilla difiere dependiendo del sistema operativo subyacente. Sin embargo, siempre se basa en el mismo sistema de descarga de paquetes desde Internet y ejecución en el equipo local.
- Windows: para instalar FileZilla en Windows, deberás iniciar sesión como administrador en tu sistema operativo, ejecutar el archivo de instalación con la extensión .exe y seguir las respectivas instrucciones de configuración.
- Mac OS: el único requerimiento para instalar FileZilla en un Mac es que este cuente con la versión OS X 10.7 o una superior. De esta forma, FileZilla se instalará sin problemas simplemente con un doble clic sobre el paquete de software extraído.
- GNU/Linux: la mejor manera de instalar FileZilla FTP en GNU/Linux es utilizando el gestor de paquetes de tu distribución.
Interfaz de usuario con diseño de ventanas
La interfaz de usuario del software de cliente está dividida en seis áreas (para facilitar su explicación las hemos marcado con diferentes colores):
- Barra de herramientas (violeta): presenta diferentes funciones.
- Barra de Quickconnect (rosa): se utiliza para conectarse al servidor.
- Visor de registros (azul): muestra los mensajes de conexión y las transferencias.
- Directorio local (verde): muestra los archivos y directorios del ordenador local.
- Directorio del servidor (amarillo): muestra los archivos y directorios del servidor.
- Visor de operaciones (naranja): muestra una lista con los archivos que han sido transmitidos, así como aquellos que faltan por transmitirse.
Conectar FileZilla con el servidor
Introduce los datos de acceso, es decir: nombre del servidor (Host), nombre de usuario (Username) y contraseña (Password), en los campos correspondientes. Bajo “nombre del sevidor” se entiende el dominio bajo el cual se accede a Internet; en este campo también es posible utilizar la dirección IP.
En caso de que no tengas información específica sobre el puerto, puedes dejar ese campo en blanco. Si quieres transmitir tus datos con una conexión más segura, vía FTPS o SFTP, solo deberás incluirlo antes del nombre de servidor determinado:
sftp://ejemplo-servidor.com
ftps://ejemplo-servidor.com
De lo contrario, la conexión se hará a través de FTP y no se encriptará.
El estado de la conexión y su configuración se mostrará en el registro de mensajes debajo de la barra Quickconnect.
Conexión a través de FileZilla Site Manager
A continuación, el Site Manager se abrirá en una ventana de diálogo separada. Aquí encontrarás la opción “New Site”. Selecciona la entrada que deseas llevar a cabo y haz clic en “OK”. Ahora podrás introducir los datos de acceso en las respectivas casillas dentro de la pestaña “General”. El tipo de conexión o “Logon Type” a elegir será “Normal”. Cierra el cuadro de diálogo y haz clic en “Connect”. De este modo habrás establecido una conexión entre FileZilla y el servidor.
Para facilitar el proceso de conexión en el futuro, FileZilla ofrece la posibilidad de almacenar información de acceso, incluyendo la contraseña dentro del Site Manager. Los datos de conexión se almacenan en el equipo local en formato de texto plano, lo que genera cierta vulnerabilidad en cuanto a la seguridad de la información. Desafortunadamente, no existe ninguna función de almacenamiento encriptado.
Transmisión de datos
Para transferir datos desde el ordenador local al servidor, selecciona el archivo o directorio deseado en el árbol de almacenamiento local y, haciendo clic sostenido, arrastra el elemento hasta el directorio de destino en el árbol de almacenamiento del servidor. Una vez has determinado el destino, el elemento se añadirá a la cola en el visor de operaciones. Para transmitir archivos desde el servidor al ordenador local, sigue el mismo procedimiento.
Además de la posibilidad de mover archivos arrastrando y soltando, también está disponible la opción de cargar o descargar archivos en el menú contextual. Adicionalmente, encontrarás opciones para crear nuevos archivos y directorios en el servidor, así como para eliminar elementos.
Si durante alguna de estas acciones de carga y descarga se sobrescribe un archivo, FileZilla abrirá automáticamente un cuadro de diálogo en el que podrás confirmar si realmente quieres sobrescribir el archivo o si prefieres cambiarle de nombre.
Comparar directorios
FileZilla ofrece una función para comparar directorios con el fin de hacer un seguimiento detallado del intercambio de archivos entre el ordenador local y el servidor en Internet. Para ello deberás acceder a la opción “Directory Comparison” en la barra de herramientas. Una vez activada, esta señala, con varios colores, los diferentes archivos. Este código de colores arroja las siguientes informaciones:
- Archivos sin marcar: los archivos son iguales tanto en el ordenador como en el servidor.
- Archivos marcados en amarillo: los archivos se encuentran solamente en el ordenador local, o solamente en el servidor.
- Archivos marcados en verde: los archivos se encuentran en el equipo local y en el servidor, pero difieren en la fecha de modificación.
- Archivos marcados en rojo: los archivos se encuentran en el ordenador local y en el servidor, pero su tamaño es diferente.