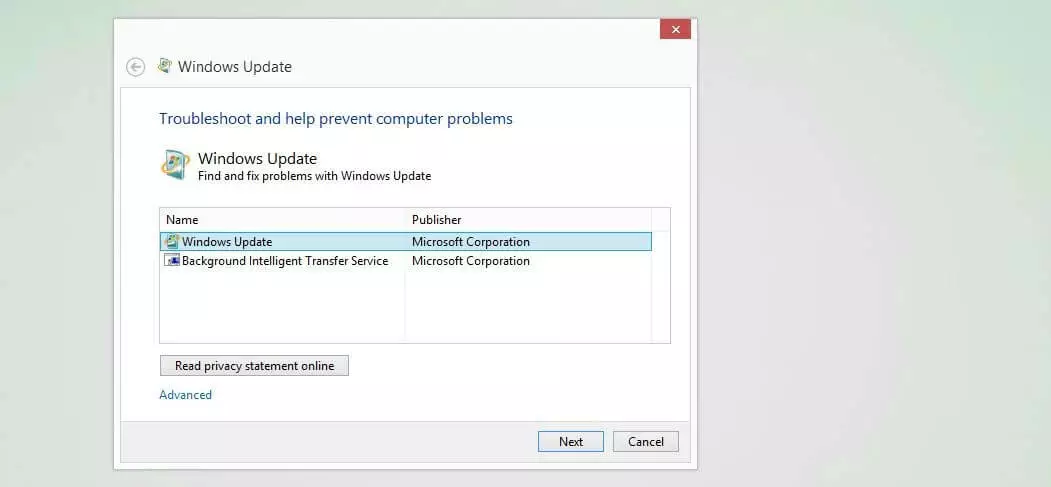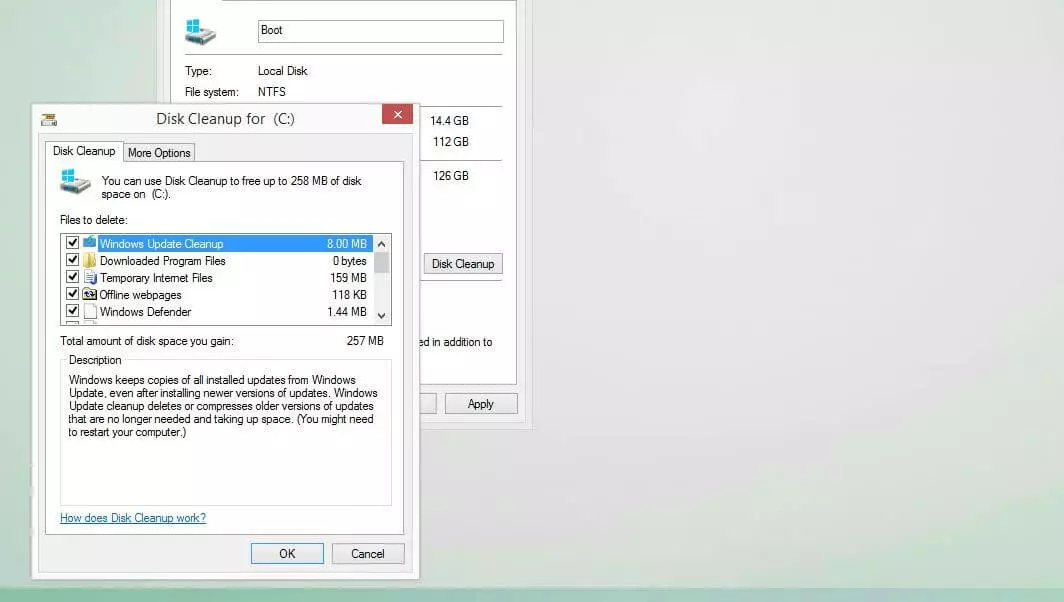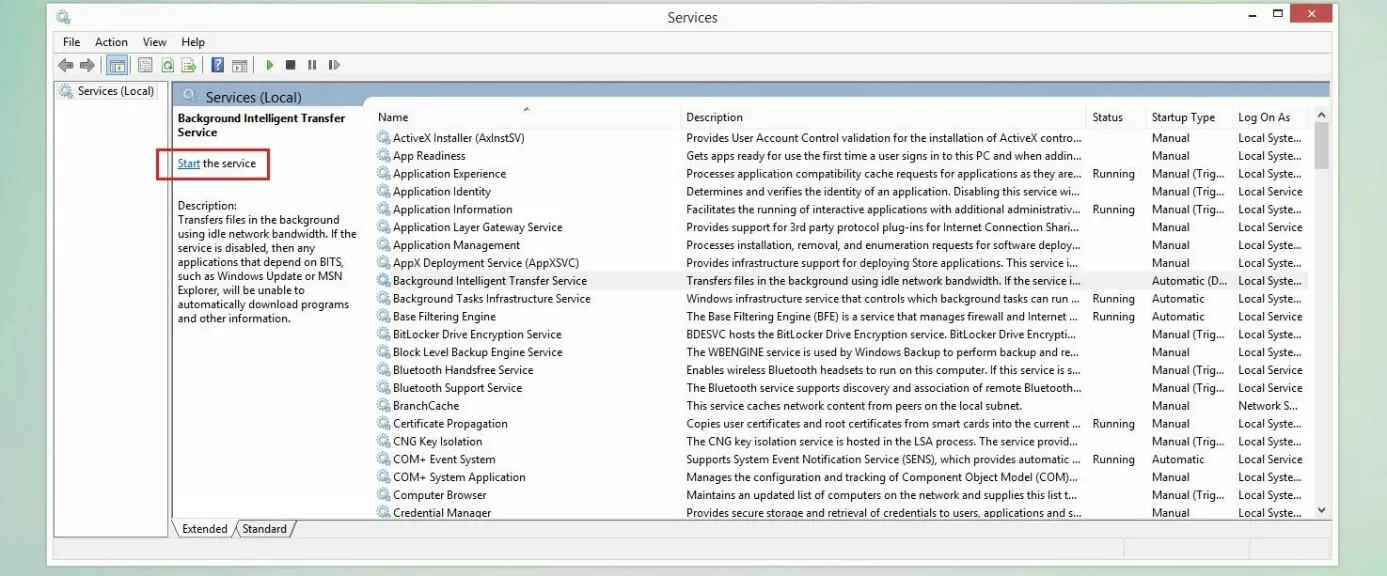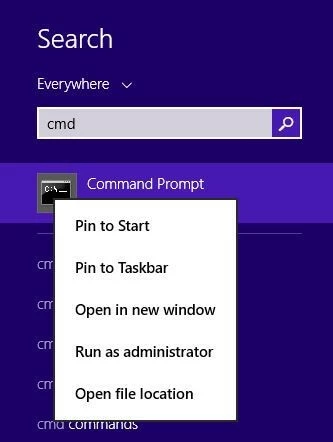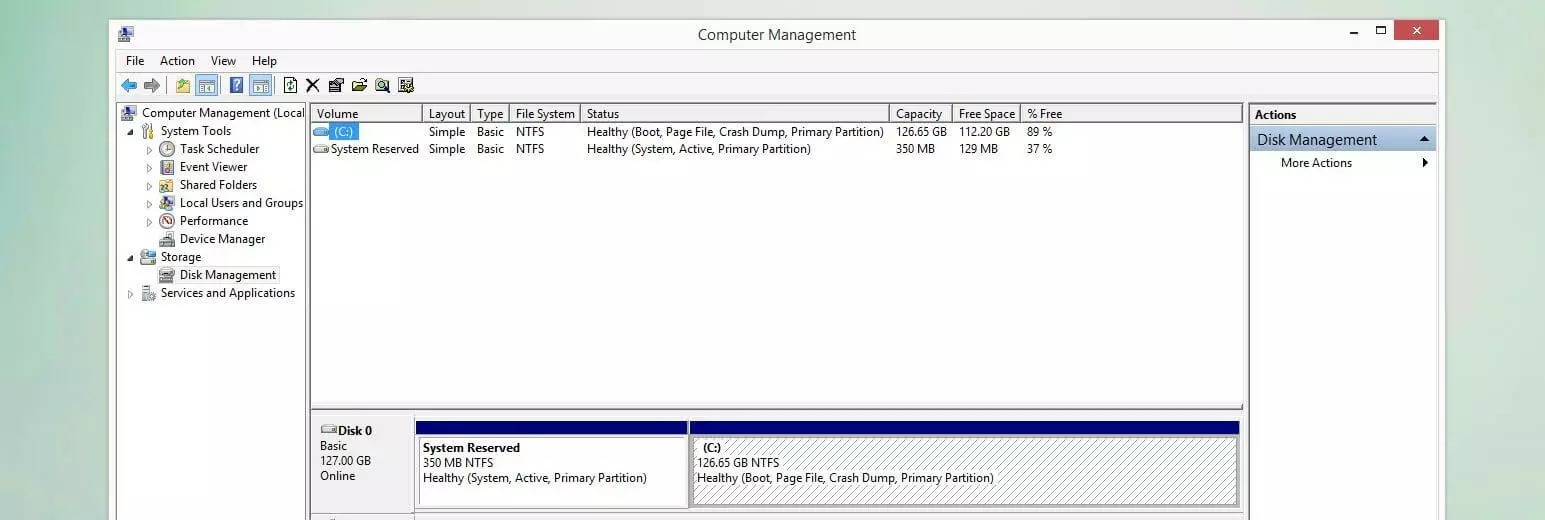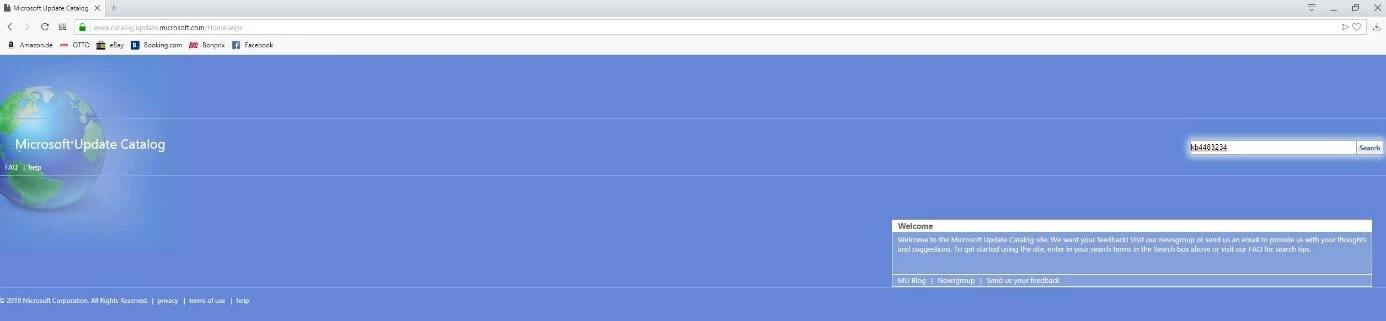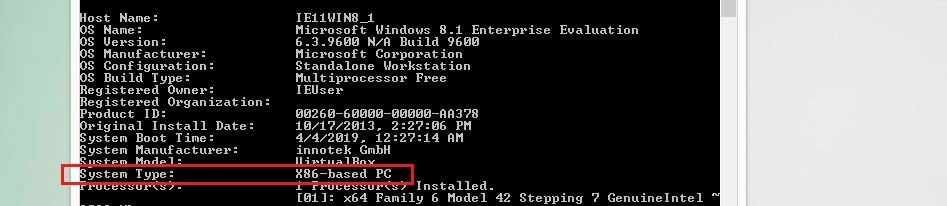0x8024200d: las mejores soluciones para el error de actualización de Windows
Para confiar en la seguridad y estabilidad del sistema operativo, es fundamental descargar e instalar las últimas actualizaciones a través del centro de actualizaciones de Windows lo antes posible, ya sea de forma manual o automática. En caso contrario, no se corrigen los errores y brechas de seguridad detectados en el sistema, lo que te expone innecesariamente a fallos de funcionamiento y pone en riesgo tu seguridad. Más difíciles de prevenir para el usuario, aunque igualmente importantes, son errores como el 0x8024200d, que impiden que se instalen las actualizaciones y no suelen resolverse incluso después de reiniciar el ordenador.
Te explicamos en qué consiste este error de actualización y las soluciones a las que puedes recurrir.
¿En qué consiste el error 0x8024200d?
El código de error 0x8024200d de Windows está relacionado con un problema de instalación durante la actualización del sistema. En algunos casos, el proceso de actualización se interrumpe por completo, mientras que, en otros, el problema solo afecta a algunas de las actualizaciones disponibles. Además del código 0x8024200d, Windows suele mostrar el mensaje «WU_E_UH_NEEDANOTHERDOWNLOAD», que nos indica que el controlador de actualizaciones no puede procesar los archivos de instalación existentes o, en otras palabras, que el error no se resolverá simplemente reiniciando la actualización. Las causas pueden ser de lo más diversas, como, por ejemplo, datos defectuosos, componentes de actualización que no funcionan o no han sido iniciados o falta de espacio en disco. También el software antimalware y las aplicaciones de terceros, como los programas antivirus o las herramientas de optimización pueden ser responsables de que se interrumpa el proceso de actualización.
El error 0x8024200d puede producirse tanto en la versión actual de Windows 10 como en ediciones anteriores, como Windows 7 o Windows Vista.
Las mejores soluciones para el error 0x8024200d de Windows
Como este error de Windows Update puede producirse por diferentes motivos, tenemos varias opciones a nuestro alcance para intentar solucionarlo. El mayor problema suele ser que Windows no proporciona ninguna información sobre su origen. Por lo tanto, no nos queda más remedio que comprobar una a una las posibles causas del error 0x8024200d para resolverlo.
No obstante, antes de comenzar, intenta al menos reiniciar el ordenador para ver si se soluciona el problema: lo más seguro es que no tenga efecto, pero siempre cabe la posibilidad de que la actualización problemática se lleve a cabo (quizás, simplemente, antes no se pudo acceder al servidor de descarga o hubo un fallo en Windows).
Si, incluso después de reiniciar Windows, el centro de actualizaciones sigue mostrando el código de error 0x8024200d, tendrás que averiguar la causa por tu cuenta. Las soluciones que te explicamos a continuación han demostrado ser útiles para resolver este problema.
Primera solución: deshabilitar (temporalmente) el software de seguridad de terceros
Si el error 0x8024200d impide instalar una nueva actualización de Windows, te recomendamos revisar el software de seguridad antes de ponerte a modificar los archivos, servicios y configuraciones del sistema. Es posible que, además de Windows Defender y el cortafuegos de Windows, tengas otros programas de protección antimalware instalados en el ordenador que estén bloqueando la actualización del sistema operativo. Si este es el caso, lo podrás comprobar fácilmente deshabilitando temporalmente las aplicaciones correspondientes y volviendo a iniciar la actualización.
Si identificas que un software antivirus, un analizador de malware u otro programa similar está provocando el problema, tienes tres opciones:
- Contactar con el fabricante del software y explicarle el problema.
- Desinstalar la aplicación problemática y sustituirla por un programa similar.
- Deshabilitar el software de seguridad cuando recibas mensajes de error como 0x8024200d durante las actualizaciones de Windows (no se recomienda si el cortafuegos y Windows Defender también están desactivados).
Segunda solución: utilizar el solucionador de problemas de Windows Update
En muchas ocasiones, los errores de Windows que comienzan con el código 0x8024 pueden resolverse mediante el solucionador de problemas de Windows Update (troubleshooter en inglés). Esta aplicación viene instalada de serie tanto en Windows 10 como en versiones anteriores como Windows 8, aunque también se puede descargar en el foro de soporte técnico de Microsoft. Te será especialmente útil descargarla si no has podido actualizar Windows durante mucho tiempo y, por lo tanto, probablemente no tengas la última versión del solucionador de problemas. Una vez completada la descarga, solo debes hacer doble clic en el archivo .diagcab para iniciarlo, seleccionar «Windows Update» y hacer clic en «Siguiente» para iniciar la solución automática de problemas.
Para acceder al solucionador de problemas incorporado en Windows 10, sigue los siguientes pasos:
- Accede al menú de inicio (icono de Windows) y abre el menú de configuración (icono de rueda dentada).
- Haz clic en «Actualización y seguridad».
- Abre la pestaña «Solucionar problemas».
- Haz clic en la categoría «Windows Update» y, después, selecciona «Ejecutar el solucionador de problemas».
Tercera solución: eliminar archivos de instalación temporales de Windows
Otra opción para resolver el error 0x8024200d es limpiar los archivos del sistema relacionados con la actualización de Windows guardados automáticamente en caché, ya que algunos de ellos pueden ser archivos dañados o parches incompletos que impiden la actualización del sistema operativo.
Para limpiar los archivos del sistema necesitas tener derechos de administrador.
Para este fin, Windows proporciona la herramienta del «Liberador de espacio en disco», que puede iniciarse mediante el cuadro de diálogo «Ejecutar». Para abrirlo, pulsa el icono correspondiente en el menú de inicio o la combinación de teclas [Windows] + [R]. Una vez abierta la ventana, escribe el siguiente comando:
cleanmgrConfirma pulsando «Aceptar» y Windows abrirá la herramienta para liberar espacio en disco. En primer lugar, selecciona la unidad en la que está instalado Windows (normalmente C:) y vuelve a hacer clic en «Aceptar». Después, pulsa la opción «Limpiar archivos de sistema». Después de una comprobación rápida, Windows te mostrará una lista con los tipos de archivos que puedes seleccionar y borrar (siempre que estén almacenados):
- Limpieza de Windows Update
- Archivos de programa descargados
- Archivos temporales de Internet
- Archivos temporales
- Archivos de errores del sistema
- Archivos temporales de instalación de Windows
- Archivos temporales de configuración de Windows
Pulsa «Aceptar» y, finalmente, «Eliminar archivos» para iniciar la limpieza. Cuando la herramienta complete el proceso, deberás reiniciar el sistema antes de volver a instalar la actualización.
Cuarta solución: reiniciar el servicio de actualización y descarga
Para que el centro de actualizaciones de Windows pueda comunicarse con los servidores de Microsoft y descargar e instalar las actualizaciones disponibles, el sistema recurre, entre otros, al servicio de Windows Update (WU) y al servicio de transferencia inteligente en segundo plano (o BITS, por sus siglas en inglés). El primero gestiona todo el proceso de actualización, mientras que el segundo actúa como administrador de descargas, aprovechando al máximo el ancho de banda y reanudando las descargas interrumpidas. Si estos dos servicios no funcionan correctamente o ni siquiera se han iniciado, podrías tener el problema de actualización 0x8024200d en cualquier momento.
En la configuración avanzada de Windows Update (en «Optimización de entrega»), puedes limitar el máximo de ancho de banda disponible para las nuevas actualizaciones. Utiliza esta opción si la actualización automática de Windows suele sobrecargar la capacidad del equipo.
La solución en este caso es interrumpir los servicios mencionados, eliminar el contenido del directorio Windows\SoftwareDistribution\Download y, finalmente, reiniciar ambos servicios. Comienza por detener los servicios siguiendo estos pasos:
- Abre el cuadro de diálogo «Ejecutar» desde el menú de inicio o con la combinación de teclas [Windows] + [R].
- Escribe services.msc.
- Pulsa «Aceptar» para abrir el administrador de servicios.
- Busca las entradas «Windows Update» y «Servicio de transferencia inteligente en segundo plano», y, en ambos casos, selecciona la opción «Detener el servicio».
Deja abierta la ventana del administrador de servicios mientras borras el contenido del directorio de descarga de actualizaciones. También puedes acceder al mismo mediante el cuadro de diálogo «Ejecutar», especificando la ruta completa:
C:\Windows\SoftwareDistribution\DownloadElimina todos los archivos y carpetas de este directorio, sin eliminar la propia carpeta de descarga, y luego reinicia el sistema.
Si has seleccionado otra ubicación de instalación para el sistema Windows, debes sustituir la letra de la unidad por la que corresponda.
Quinta solución: comprobar si hay errores en los archivos del sistema
Si aparece el código de error 0x8024200d al instalar nuevas actualizaciones, también puede deberse a que algunos archivos del sistema falten o estén dañados. Para comprobar si este es el caso, utiliza el comprobador de archivos de sistema (o SFC, por sus siglas en inglés) estándar incorporado. Puedes iniciar esta herramienta de línea de comandos directamente desde el símbolo del sistema, siempre que tengas derechos de administrador. Por un lado, la herramienta comprueba todos los archivos de sistema protegidos y, por el otro, intenta solucionar los problemas detectados. Si la reparación falla, al menos obtendrás un informe detallado en el archivo CBS.log, situado en el directorio Windows\Logs\CBS.
Para poder iniciar el SFC, debes ejecutar el símbolo del sistema como administrador; de lo contrario, la línea de comandos no funcionará, aunque tengas los derechos correspondientes. Para iniciar el símbolo del sistema como administrador, sigue estos pasos:
- Abre el cuadro de búsqueda de Windows.
- Escribe el comando cmd.
- Haz clic con el botón derecho en el enlace del símbolo del sistema que aparece.
- Selecciona el elemento de menú «Ejecutar como administrador».
En el símbolo del sistema, escribe el siguiente comando:
sfc /scannowPulsa la tecla [Enter] para confirmar el comando y, después, espera a que finalice la exploración del sistema, que puede tardar varios minutos. Mientras tanto, deja abierta la ventana del símbolo del sistema.
Sexta solución: limpiar la partición del sistema y extenderla si es necesario
Una posible causa del error 0x8024200d es que el disco duro o la partición donde está instalado Windows no tiene suficiente espacio libre. En primer lugar, debes intentar eliminar los archivos innecesarios de la unidad donde se encuentra Windows, si todavía no lo has hecho en la tercera solución (ver más arriba).
Si no hay suficiente espacio libre, incluso después de limpiar la unidad, la alternativa es aumentar el volumen de la partición del sistema. Para ello, Windows incorpora la aplicación de administración de discos, que puedes abrir y utilizar para ampliar la partición de la siguiente manera:
- Abre el menú de inicio de Windows, haz clic en «Herramientas administrativas» y selecciona «Administración de equipos».
- Bajo el título «Almacenamiento» encontrarás la categoría de administración de discos. Selecciónala para obtener una lista de las particiones existentes.
- Haz clic con el botón derecho en la partición del sistema y selecciona la opción «Extender volumen».
Si la opción «Extender volumen» está en gris, el espacio ganado después de la partición no estará disponible, porque la partición subsiguiente lo utilizará. En este caso, es necesario desplazar la memoria fragmento a fragmento reduciendo el volumen de las particiones subsiguientes una a una. Para ello, te recomendamos utilizar algún software especial de otro proveedor, como Paragon Hard Disk Manager.
Séptima solución: descargar e instalar manualmente la actualización de Windows
Si el error 0x8024200d no se puede resolver con las soluciones descritas más arriba, puedes intentar descargar e instalar la actualización problemática por tu cuenta, sin utilizar el centro de actualizaciones de Windows. Todo lo que necesitas es el código de la actualización (que comienza por las siglas KB) y el catálogo de actualizaciones de Microsoft, una base de datos en línea operada por Microsoft.
Para conocer el código de una actualización, accede al centro de actualizaciones y consulta el historial de actualizaciones: el número de actualización que provocó el error 0x8024200d comienza por KB y está entre paréntesis.
Puedes acceder al catálogo online en cualquier momento con cualquier navegador, haciendo clic en el enlace de arriba o pegando la dirección catalog.update.microsoft.com en la barra de direcciones. Después, escribe el código en la barra de búsqueda del catálogo y haz clic en «Buscar».
Después de realizar la búsqueda, el catálogo web muestra una lista con las versiones disponibles de la correspondiente actualización. Selecciona la versión adecuada para tu sistema: Windows (Desktop) o Windows Server; y la arquitectura subyacente (ARM64, x64 o x86). Después, haz clic en «Descargar» en la línea correspondiente y, luego, en el enlace proporcionado para iniciar la descarga. Si no tienes claro qué arquitectura tiene tu sistema, puedes consultarla con el símbolo del sistema. Para ello, introduce el comando systeminfo y busca el valor en la línea «Tipo de sistema».
Una vez hayas descargado el archivo de actualización correspondiente (.msu), inicia la instalación haciendo doble clic. Luego, sigue las instrucciones del asistente para actualizar correctamente el sistema y, de esta manera, resolver también el problema 0x8024200d.
Por favor, ten en cuenta el aviso legal relativo a este artículo.