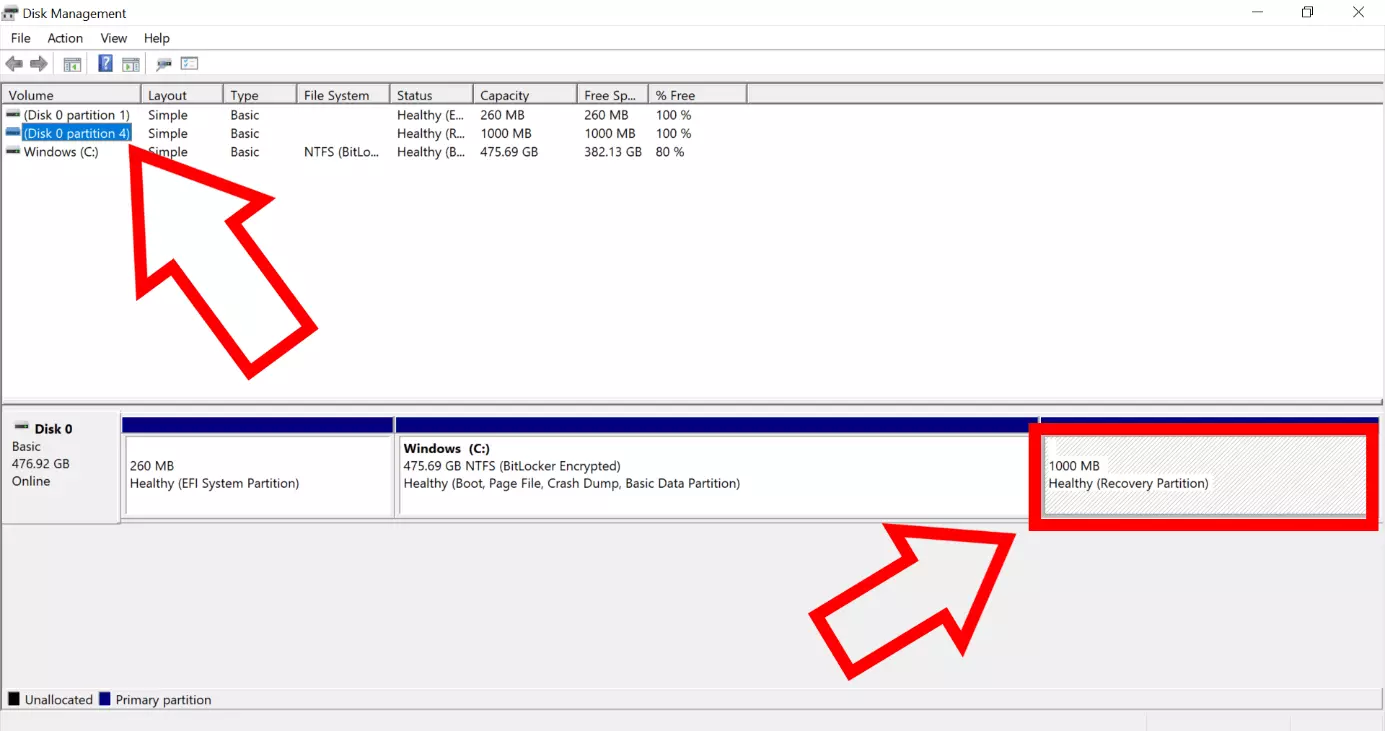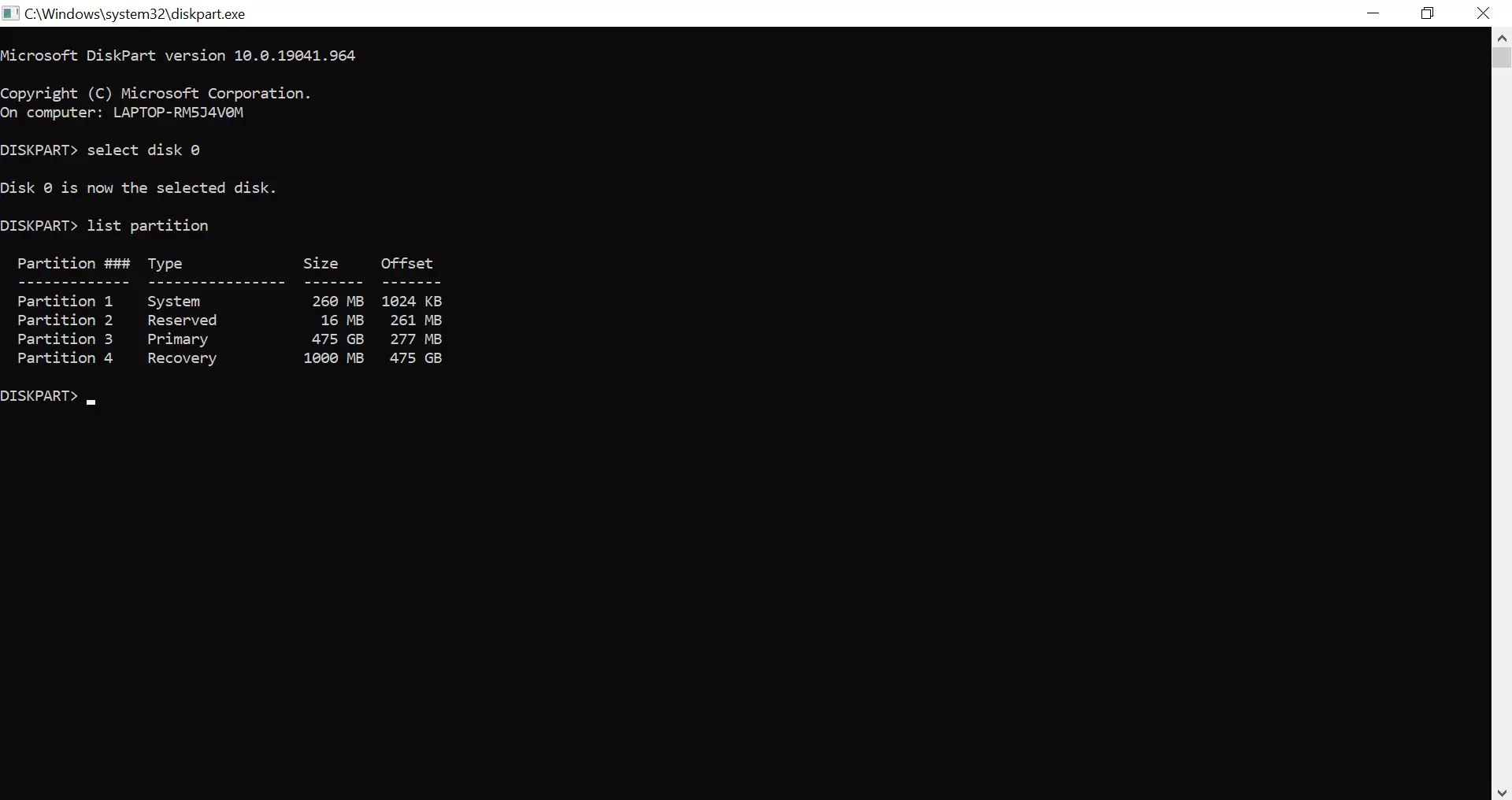Eliminar partición de recuperación
La partición de recuperación te permite restablecer la configuración de fábrica del sistema operativo de tu ordenador. No obstante, si quieres hacer espacio en tu dispositivo, puedes eliminarla desde la utilidad DiskPart con el comando “delete partition override”.
¿Qué es la partición de recuperación y para qué sirve?
La partición de recuperación es un componente del disco duro de tu ordenador que te permite restablecer la configuración de fábrica del sistema en caso de fallo u otros problemas.
Hay dos variantes de esta partición:
- Partición de recuperación de Windows: contiene solo el sistema operativo y permite reiniciar en WinRE (Windows Recovery Environment).
- Partición de recuperación del fabricante: requiere más espacio y permite restaurar la configuración de fábrica presionando una tecla (que depende del fabricante).
¿Quieres una buena protección de datos? MyDefender de IONOS escanea regularmente tu ordenador en busca de virus y hace copias de seguridad para que tu dispositivo y su contenido estén siempre protegidos. También sirve como complemento para tu antivirus actual.
Eliminar la partición de recuperación en Windows paso por paso
Paso 1. Presiona al mismo tiempo las teclas [Windows] y [R] para abrir el cuadro “Ejecutar”.
Paso 2. Introduce en el campo de búsqueda “diskmgmt.msc” y selecciona “Aceptar”. Se abrirá la “Administración de discos”.
Parte 3. Busca la partición de recuperación, que suele estar en el disco 0. Si hay más de una, es que se ha particionado el disco duro. En ese caso, reconocerás la partición adecuada porque al seleccionarla, la casilla que dice “partición de recuperación” se volverá gris.
Paso 4. Vuelve a abrir la ventana de “Ejecutar” e introduce “diskpart” en el campo de búsqueda. Vuelve a clicar en “Aceptar”.
Paso 5. Si ahora te preguntan si DiskPart puede hacer cambios en tu ordenador, acepta. Se abrirá una ventana negra con la descripción C:\Windows\System32\diskpart.exe. Escribe “select disk 0” (en el caso de que ese sea el número de disco) y luego “list partition”. Después presiona [Enter].
Paso 6. Ahora se te mostrarán todas las particiones del disco elegido. Comprueba en cuál está la partición de recuperación. En nuestro ejemplo, es la número 4.
Paso 7. Luego, escribe “select partition 4” para seleccionar la partición que contiene la partición de recuperación. Sustituye el 4 por el número de tu partición.
Paso 8. Finalmente, escribe el comando “delete partition override” y se eliminará la partición de recuperación. Puedes destinar el espacio que acaba de liberarse a otra partición desde la Administración de discos.
¿Quieres particionar tu disco duro de Windows 11? Puedes hacerlo cuando quieras, aunque para evitar problemas, deberías hacer primero un backup de Windows 11 para prevenir posibles pérdidas de datos.
¿Qué implica eliminar la partición de recuperación?
Eliminar la partición de recuperación no es perjudicial para el sistema operativo en uso, aunque antes de decantarte por esta vía, debes saber que este proceso no puede detenerse ni deshacerse. Todos los datos de la partición se eliminan de manera irreversible. Para ir sobre seguro, recomendamos antes crear un medio de recuperación en un CD o un USB. Muchas empresas recurren a un cloud disaster recovery. De esta manera, siempre pueden tirar del backup.
¿Hay prácticas alternativas a la partición de recuperación?
La partición de recuperación no es la única herramienta con la que devolver tu ordenador a un estado anterior. Puedes restaurar Windows 11 eligiendo la opción “Restaurar este PC” en el menú de “Restauración”. Otra opción es crear una unidad de recuperación utilizando una de las herramientas de recuperación ya mencionadas. Además, en Internet hay un sinfín de programas de recuperación, por ejemplo RS Partition Recovery y Hetman Partition Recovery.