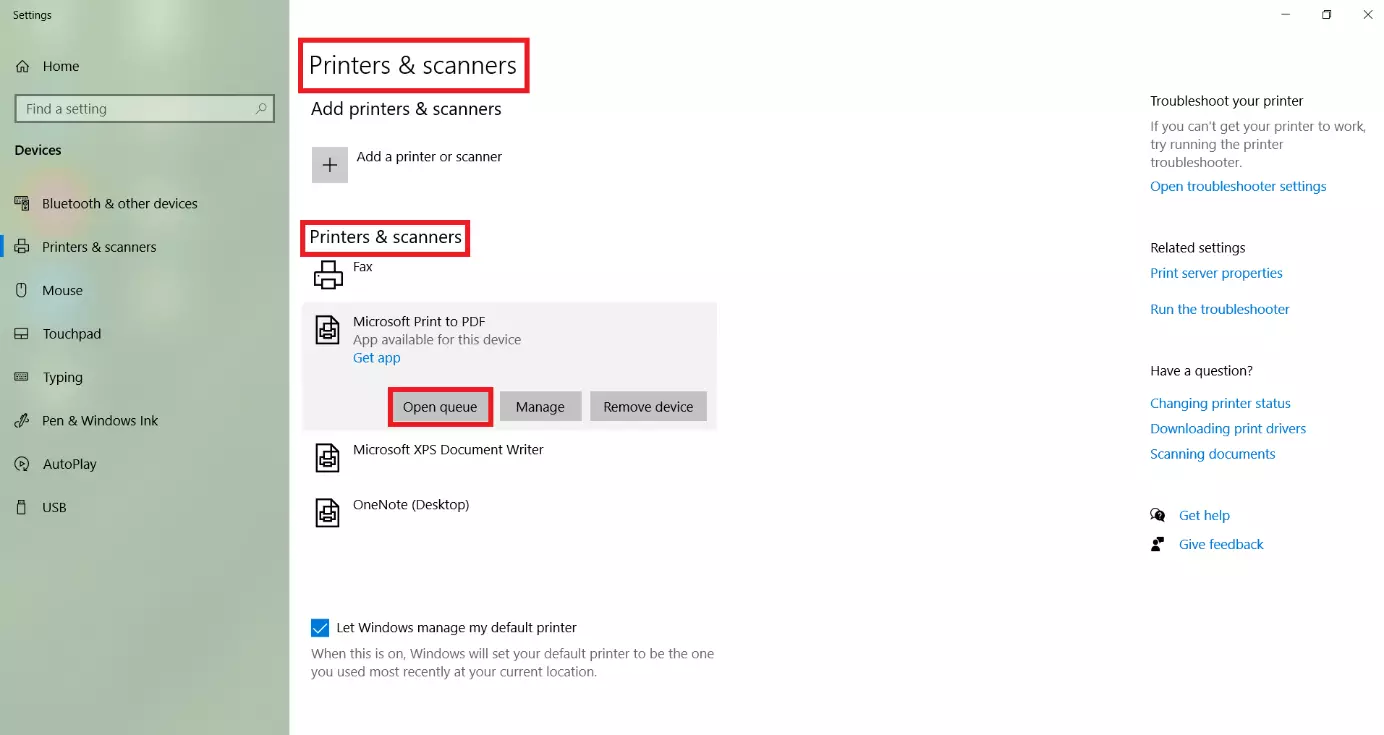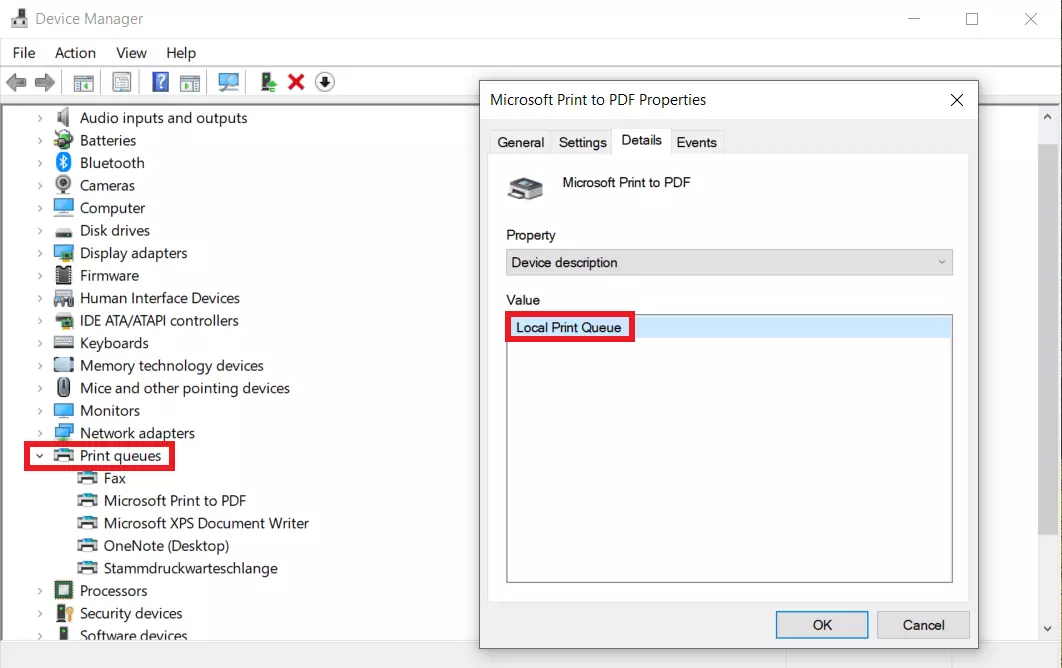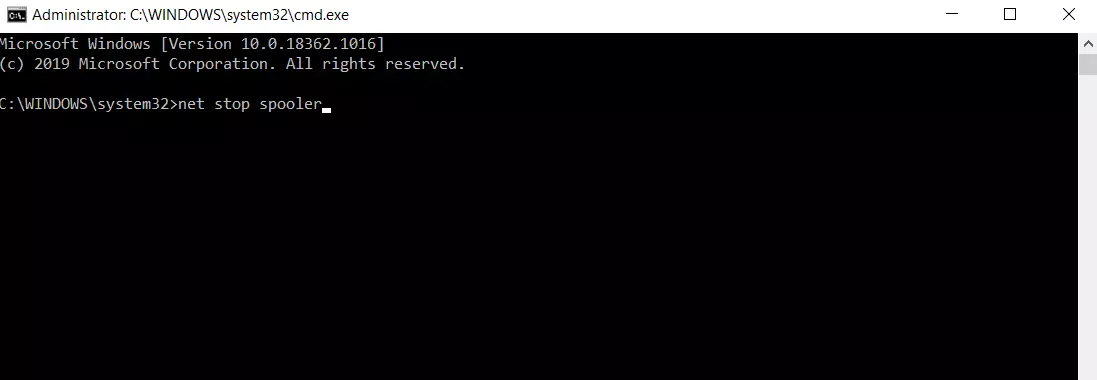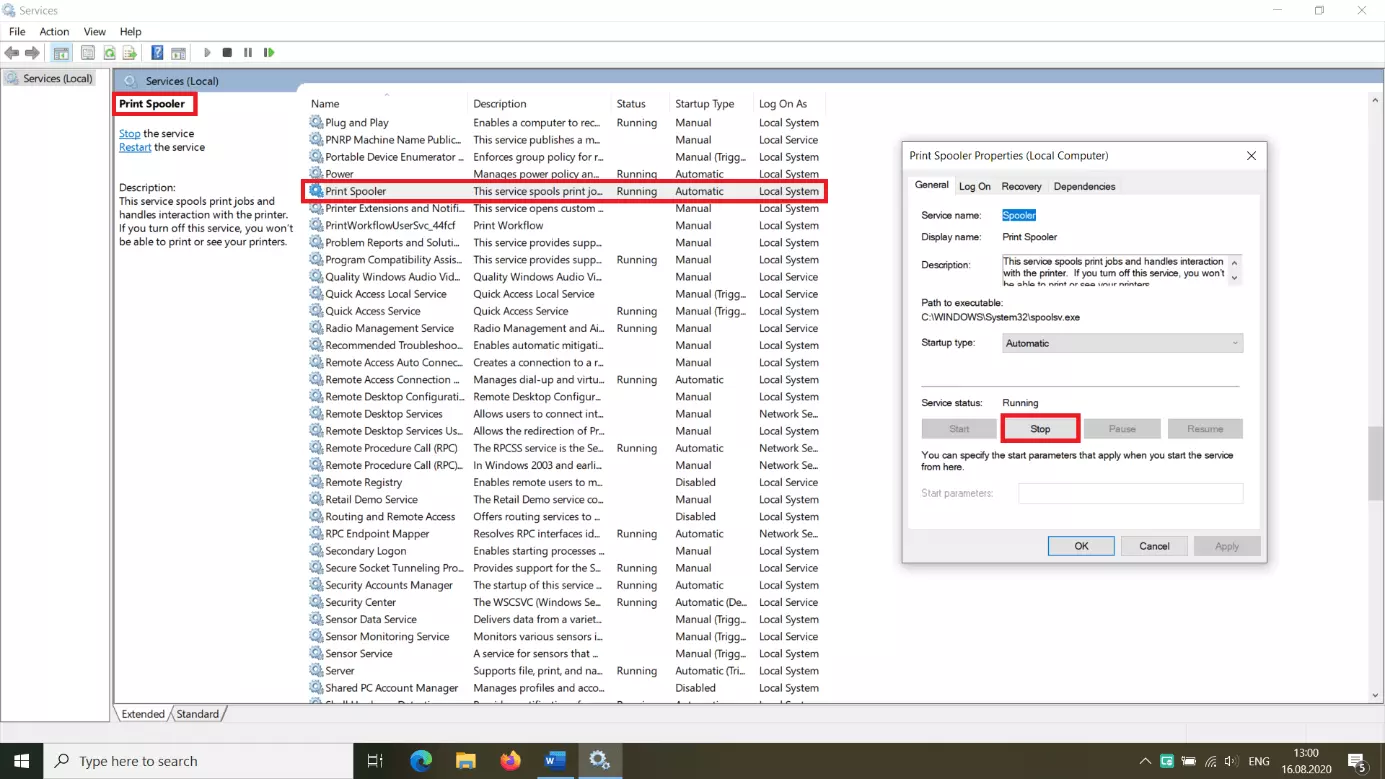Cómo eliminar la cola de impresión en Windows
¿Has hecho clic en “Imprimir” y, de repente, te das cuenta de que te has equivocado de archivo o estás imprimiendo más páginas de las necesarias? ¿Hay algún documento en la cola de impresión aparentemente defectuoso que impida imprimir otros archivos? Puedes tener muchos motivos para querer borrar la cola de impresión. Por suerte, existen varios métodos muy sencillos y fáciles de aprender para eliminar los documentos en cola.
- Domina el mercado con nuestra oferta 3x1 en dominios
- Tu dominio protegido con SSL Wildcard gratis
- 1 cuenta de correo electrónico por contrato
¿Para qué eliminar la cola de impresión?
Seguro que te ha pasado alguna vez: haces clic en “Imprimir”, la impresora empieza a cobrar vida y, de repente, te das cuenta de algún error y lo único que quieres es dar marcha atrás. Son muchos los motivos por los que puede resultarte útil borrar la cola de impresión, como los siguientes:
- El trabajo de impresión consta de demasiadas o pocas copias.
- El documento aún contiene algún error que tienes que corregir.
- Hay algún archivo equivocado en la cola de impresión.
- Hay que cambiar algún parámetro en la configuración de la impresora.
- Existe un documento defectuoso que bloquea la cola.
Impresora: limpiar la cola de impresión y reiniciar (Windows)
Puedes eliminar la cola de impresión en Windows 10 incluso si la impresora ya está en funcionamiento. Cuando inicias la impresión de un documento, en primer lugar, el archivo va a parar a la cola de impresión. Desde allí, se envían todos los archivos a la impresora uno tras otro. Para eliminar alguno de estos archivos o todos ellos, sigue los pasos que aparecen a continuación.
Paso 1. Abrir el menú “Impresoras y escáneres”
Cuando el documento se esté imprimiendo, haz doble clic en el icono de la impresora que aparece en el extremo inferior derecho de la barra de tareas. Si lo prefieres, escribe “Impresora” en la barra de búsqueda y selecciona “Impresoras y escáneres”.
Paso 2. Abrir la cola de impresión
Paso 3. Eliminar los documentos en cola
Haz clic con el botón derecho del ratón en el archivo correspondiente y selecciona “Cancelar” para eliminarlo de la cola de impresión. Si ya se ha impreso parte del documento, el proceso se detendrá en medio de la impresión. Si es necesario, también puedes limpiar toda la cola de impresión de esta manera.
Si no quieres cancelar la impresión del documento, sino solo detenerla (por ejemplo, porque se ha acabado la tinta), pulsa “Pausa” y, tan pronto como quieras continuar, selecciona “Reiniciar”.
Borrar la cola de impresión con atajos de teclado
Si tienes prisa, puedes abrir la cola de impresión más rápidamente utilizando diversos atajos de teclado de Windows. Utiliza las siguientes combinaciones de teclas:
Opción A: [Windows] + [X]
Paso 1. Pulsa las teclas [Windows] + [X] y haz clic en “Administrador de dispositivos”.
Paso 2. En el “Administrador de dispositivos” se encuentra la pestaña “Colas de impresión”. Haz doble clic en ella y selecciona la cola de la impresora correspondiente.
Paso 3. Haz clic con el botón derecho en el documento correspondiente para eliminarlo.
Opción B: [Windows] + [Pausa]
Otra forma de acceder al “Administrador de dispositivos” y las colas de impresión rápidamente es el atajo de teclado [Windows] + [Pausa].
Paso 1. Pulsa las teclas [Windows] + [Pausa] para abrir la ventana del “Sistema”.
Paso 2. Selecciona “Administrador de dispositivos” en la columna superior izquierda y ábrelo como administrador.
Paso 3. Selecciona “Colas de impresión” para limpiar la cola de impresión de la impresora correspondiente.
No puedo borrar la cola de impresión: ¿qué hago?
¿No puedes eliminar ni cancelar el documento que se está imprimiendo? ¿Ni siquiera se borra de la cola al reiniciar el sistema operativo? En este caso, quizás tengas que eliminar manualmente el trabajo de impresión mediante un comando CMD de Windows. De lo contrario, ese archivo defectuoso puede acabar impidiendo la impresión del resto de documentos. Te enseñamos tres soluciones rápidas y sencillas a las que puedes recurrir.
Eliminar la cola de impresión con el comando CMD y reiniciar
Paso 1. Escribe “cmd” en la barra de búsqueda inferior y haz clic en “Ejecutar como administrador” en la ventana que se abre. Si lo prefieres, puedes pulsar las teclas [Windows] + [R], introducir “cmd” y luego utilizar el atajo de teclado [Ctrl] + [Mayús] + [Intro].
Paso 2. Introduce el siguiente comando CMD en el símbolo del sistema: net stop spooler.
Paso 3. Abre la ruta “WINDOWS\System32\spool\PRINTERS” en el explorador de Windows y elimina todos los archivos temporales de impresión SHD y SPL.
Paso 4. Vuelve al símbolo del sistema y reinicia la cola de impresión con el siguiente comando CMD: net start spooler.
Detener y reanudar la cola de impresión en el menú “Servicios” (services.msc)
Paso 1. Al igual que en la opción anterior, escribe “cmd” en la barra de búsqueda inferior y abre el símbolo del sistema como administrador.
Paso 2. Introduce el siguiente comando CMD: services.msc.
Paso 3. Se abre la ventana de “Servicios”. Haz clic en “Cola de impresión” y selecciona “Detener” en el cuadro que aparece.
Paso 4. Introduce la ruta “WINDOWS\System32\spool\PRINTERS” en el explorador de Windows y elimina todos los archivos de impresión temporales.
Paso 5. Vuelve a abrir el menú “Servicios” a través del símbolo del sistema con el comando CMD “services.msc” y reanuda la cola de impresión pulsando “Iniciar”.
Freno de emergencia: desenchufar la impresora
Una solución algo tosca, pero muy eficaz para cancelar la impresión actual lo más rápidamente posible, es desenchufar o apagar la impresora.
Después de esperar unos diez minutos, vuelve a encender la impresora. La cola de impresión debería estar vacía. Ten en cuenta que esto borrará todos los documentos que pueda haber en la cola.
Si quieres gestionar tus trabajos de impresión de forma clara y cómoda y comprobar que no hay ningún error antes de imprimirlos, te recomendamos que revises el formato o las páginas con Microsoft Word. Puedes obtener este procesador de texto como parte del paquete de Office Microsoft 365 que ofrece IONOS.