Cómo instalar Docker en Ubuntu 22.04: guía paso por paso
Ubuntu 22.04, la versión LTS actual de esta popular distribución de Linux, puede tener muchos usos. El software de virtualización Docker puede instalarse en Ubuntu 22.04 sin problema en solo unos pasos.
Requisitos del sistema
Para poder instalar Docker, tu sistema de Linux con Ubuntu 22.04 debe cumplir ciertos requisitos. Dado que Docker es un programa estándar especialmente popular en el desarrollo de software, sus requisitos no son muchos:
- Núcleo de 64 bits y soporte de CPU para la virtualización
- Compatible con la virtualización KVM
- QEMU en versión 5.2 como mínimo
- Entorno de escritorio de Gnome, KDE o MATE
- Al menos 4 GB de memoria RAM (importante sobre todo si quieres instalar Docker en una máquina virtual con Linux)
El servidor de Linux adecuado
Para montar Docker en Ubuntu 22.04, no tienes por qué usar obligatoriamente tu ordenador local ni una máquina virtual. De hecho, tener un servidor propio de Linux también es una opción excelente para crear un entorno de Docker. Si te decantas por esta última opción, tendrás que elegir entre varios tipos de servidores.
Normalmente suele distinguirse entre servidores cloud y servidores dedicados. Los servidores cloud y los servidores privados virtuales (VPS, por sus siglas en inglés) están basados en la nube. Mientras que los primeros se facturan por minuto según el uso que le hayas dado, los VPS se ofertan en varias tarifas mensuales. Lo que ambos tipos tienen en común es que sus servidores pueden adaptarse siempre a las necesidades que vayas teniendo gracias a sus recursos altamente escalables.
Los servidores dedicados también pueden facturarse por minuto, pero no se basan en la nube, sino que proporcionan un hardware de empresa dedicado en exclusiva que cumple incluso con los requisitos más exigentes del sistema.
La elección del tipo de servidor es independiente al sistema operativo. Con IONOS podrás elegir entre distintas distribuciones de Linux y Windows, y confiar siempre en tener una conexión de banda ancha excelente de hasta 400 Mbit/s, así como la máxima disponibilidad.
Comparativa de tipos de servidores y tarifas de IONOS
Debido a la gran variedad de servidores existentes, es fácil perderse y no saber muy bien cuál se adapta mejor a tus necesidades. A continuación, puedes echar un vistazo a una tabla resumen que te resulte de ayuda a la hora de orientarte con los tres ámbitos de uso más comunes:
| Ámbito de uso | Servidor compatible |
|---|---|
| Servidor para poner en marcha y desarrollar proyectos propios: sobre todo para desarrollo y testeo | Servidor Cloud XL |
| Servidor para poner aplicaciones a disposición de los clientes: sobre todo para despliegue | Servidor Virtual Cloud RAM L |
| Crea entornos virtuales con tus servidores: sobre todo para virtualización | Servidor Virtual Cloud RAM XL |
Si no te gusta Ubuntu 22.04, puedes instalar Docker en Ubuntu 20.04. Si en cambio prefieres probar algo nuevo, hay otras distribuciones de Linux igualmente aptas para combinarlas con este popular software de virtualización.
Cómo instalar Docker en Ubuntu 22.04 paso por paso
Puedes instalar Docker en Ubuntu 22.04 directamente desde la terminal sin tener que usar más que un par de comandos básicos.
Paso 1. Preparar el sistema
El primer paso es actualizar tu sistema operativo a la versión más reciente, algo que se consigue rápidamente con dos comandos:
sudo apt-get update
sudo apt-get upgradePaso 2. Eliminar cualquier rastro de Docker
Si ya has usado alguna versión beta de Docker o has instalado una previsualización de este software de virtualización, tendrás que eliminarlas antes de poder instalar Docker. Si no, es posible que se produzcan efectos secundarios no deseados.
sudo apt remove docker-desktop
rm -r $HOME/.docker/desktop
sudo rm /usr/local/bin/com.docker.cli
sudo apt purge docker-desktopPaso 3. Descargar repositorio de Docker
Docker usa en su instalación un repositorio que debes almacenar en tu sistema. Para poder trabajar con este repositorio, debes primero instalar los siguientes paquetes:
sudo apt-get install \
ca-certificates \
curl \
gnupg \
lsb-releaseA continuación, puedes añadir a tu sistema la clave GPG de Docker:
sudo mkdir -p /etc/apt/keyrings
curl -fsSL https://download.docker.com/linux/ubuntu/gpg | sudo gpg --dearmor -o /etc/apt/keyrings/docker.gpgEl repositorio de Docker también se configura en la línea de comandos. Para ello, también basta con aplicar el comando de terminal adecuado:
echo \
"deb [arch=$(dpkg --print-architecture) signed-by=/etc/apt/keyrings/docker.gpg] https://download.docker.com/linux/ubuntu \
$(lsb_release -cs) stable" | sudo tee /etc/apt/sources.list.d/docker.list > /dev/nullPaso 4. Instalar el motor de Docker
En Ubuntu 22.04 también puedes descargar el motor de Docker directamente desde la terminal. Los comandos concretos que necesitas para hacerlo dependen de si quieres descargarte una versión concreta de Docker o si prefieres optar por la versión más reciente.
Para descargarte una versión en concreto de Docker puedes usar el siguiente comando para ver una lista de todas las versiones disponibles:
apt-cache madison docker-ce | awk '{ print $3 }'Puedes elegir una de las versiones que aparecen en la lista. Indica cuál quieres con el string de la versión. Luego, instálala con lo siguiente:
VERSION_STRING=5:20.10.13~3-0~ubuntu-jammy
sudo apt-get install docker-ce=$VERSION_STRING docker-ce-cli=$VERSION_STRING containerd.io docker-compose-pluginInstalar la versión actual de Docker es incluso más sencillo:
apt-cache madison docker-ce | awk '{ print $3 }'Paso 5. Comprobar la instalación
Para comprobar si el programa se ha instalado correctamente, Docker te permite iniciar un Docker container de “Hello World”. Hazlo con el siguiente comando del terminal:
sudo docker run hello-worldSi todo ha ido bien, te aparecerá la siguiente pantalla en tu línea de comandos:
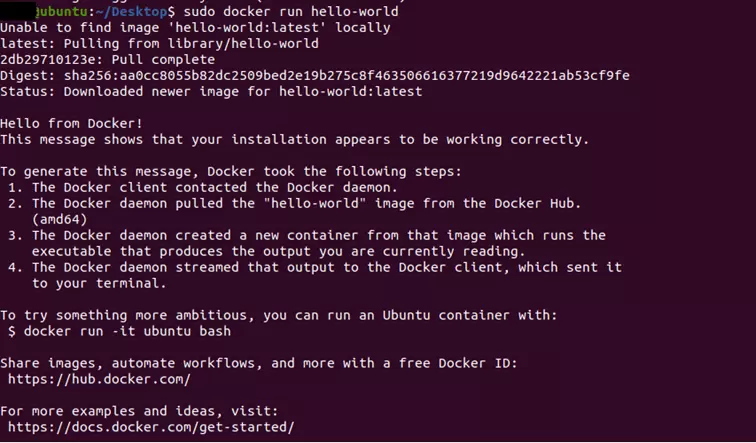
Opcional: Paso 6. Ejecutar Docker como usuario no root
Como has visto con los comandos de terminal, actualmente necesitas derechos root para ejecutar Docker, ya que todos los comandos deben empezar con “sudo”. Si quieres ejecutar Docker como usuario sin derechos root, puedes hacerlo creando un grupo Docker.
Paso 6.1. Crear grupo llamado “Docker”
Puedes crear un grupo llamado “Docker” y asignarle usuarios con el siguiente comando:
sudo groupadd dockerPaso 6.2. Añadir usuarios
Con un simple comando de la línea de comandos puedes añadir a tu grupo Docker todos los usuarios que podrán ejecutar Docker sin derechos root:
sudo usermod -aG docker $USER$USER es un marcador de posición que debe reemplazarse por el nombre del usuario deseado. Para que puedan reconocerse y darse seguimiento a los cambios de tu sistema, debes cerrar y volver a iniciar sesión. Después, podrás acceder a Docker como usuario registrado en el grupo y no tener que recurrir a sudo.
¿Utilizas Windows también? Tenemos más manuales para instalar Docker en Windows 10 y instalar Docker en Windows 11.

