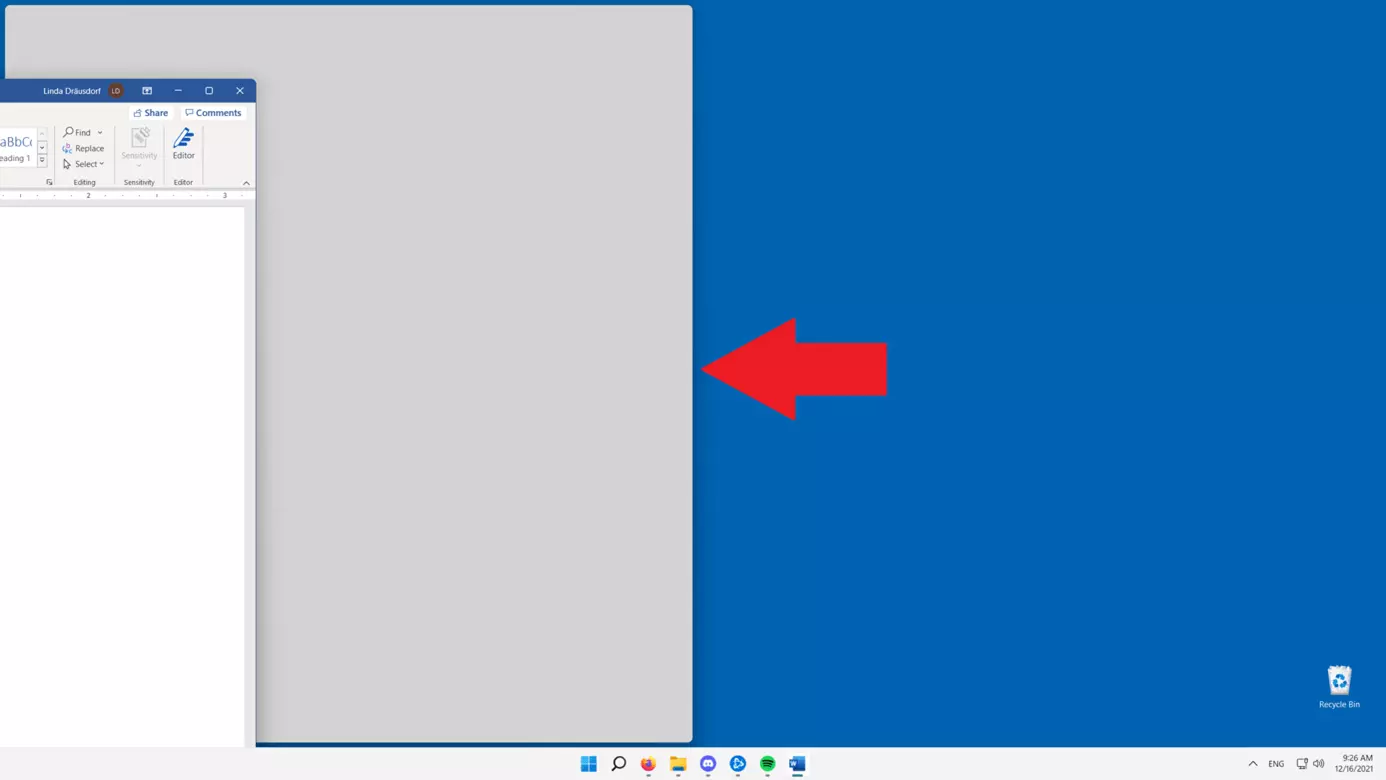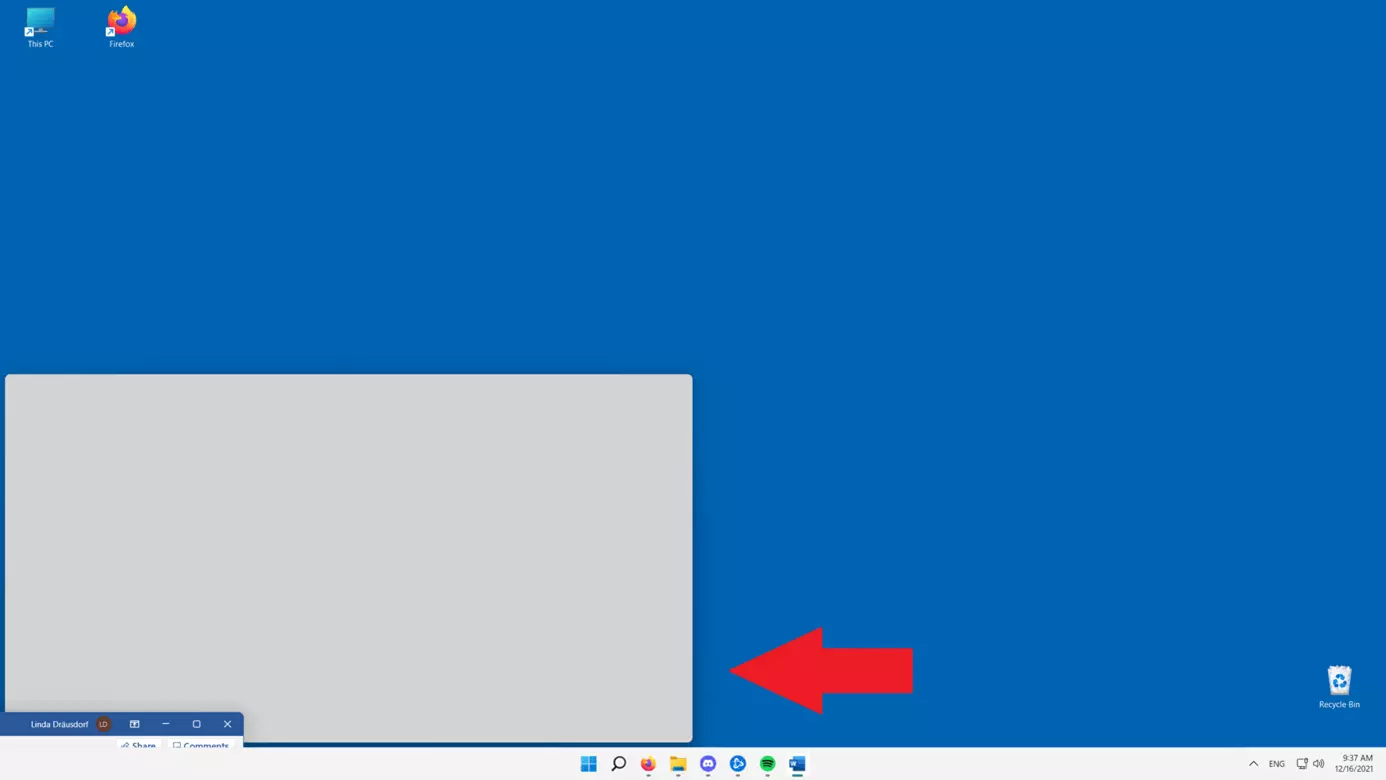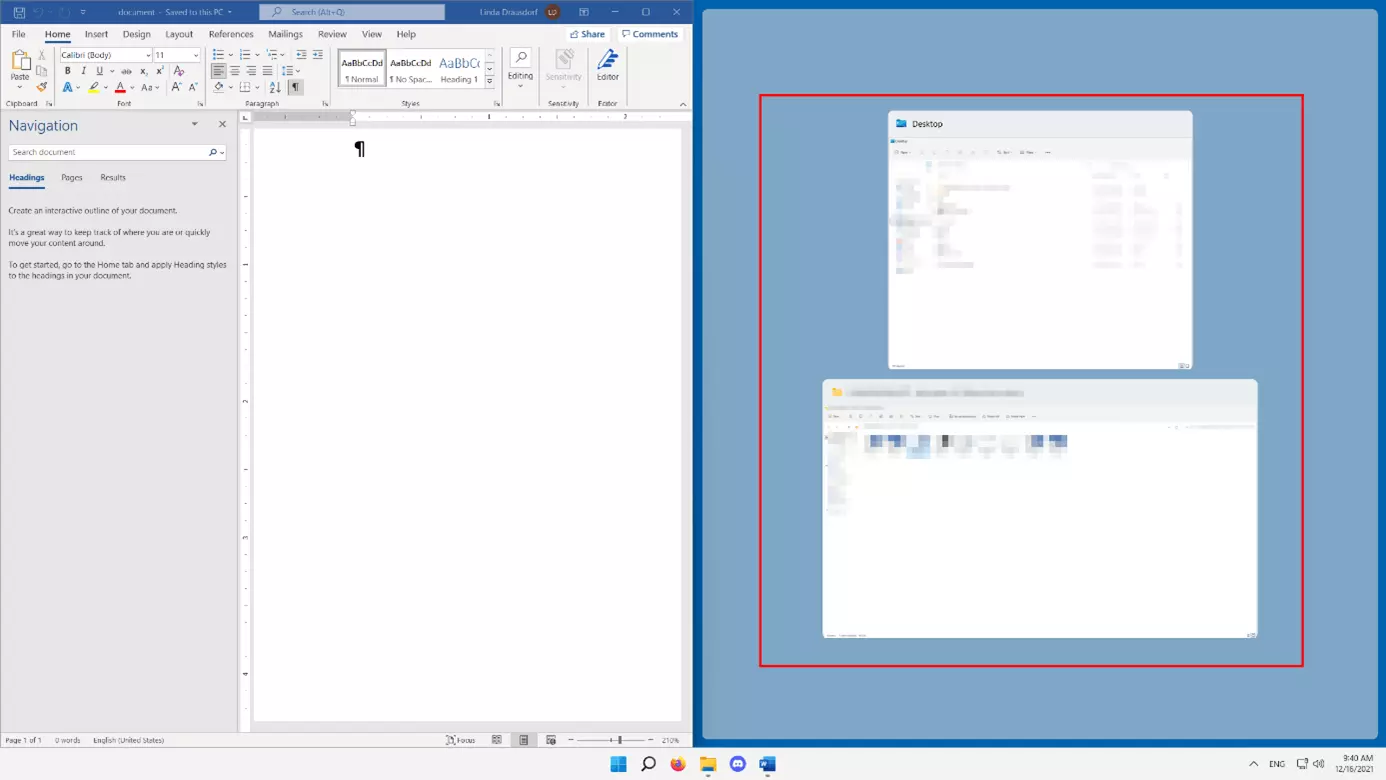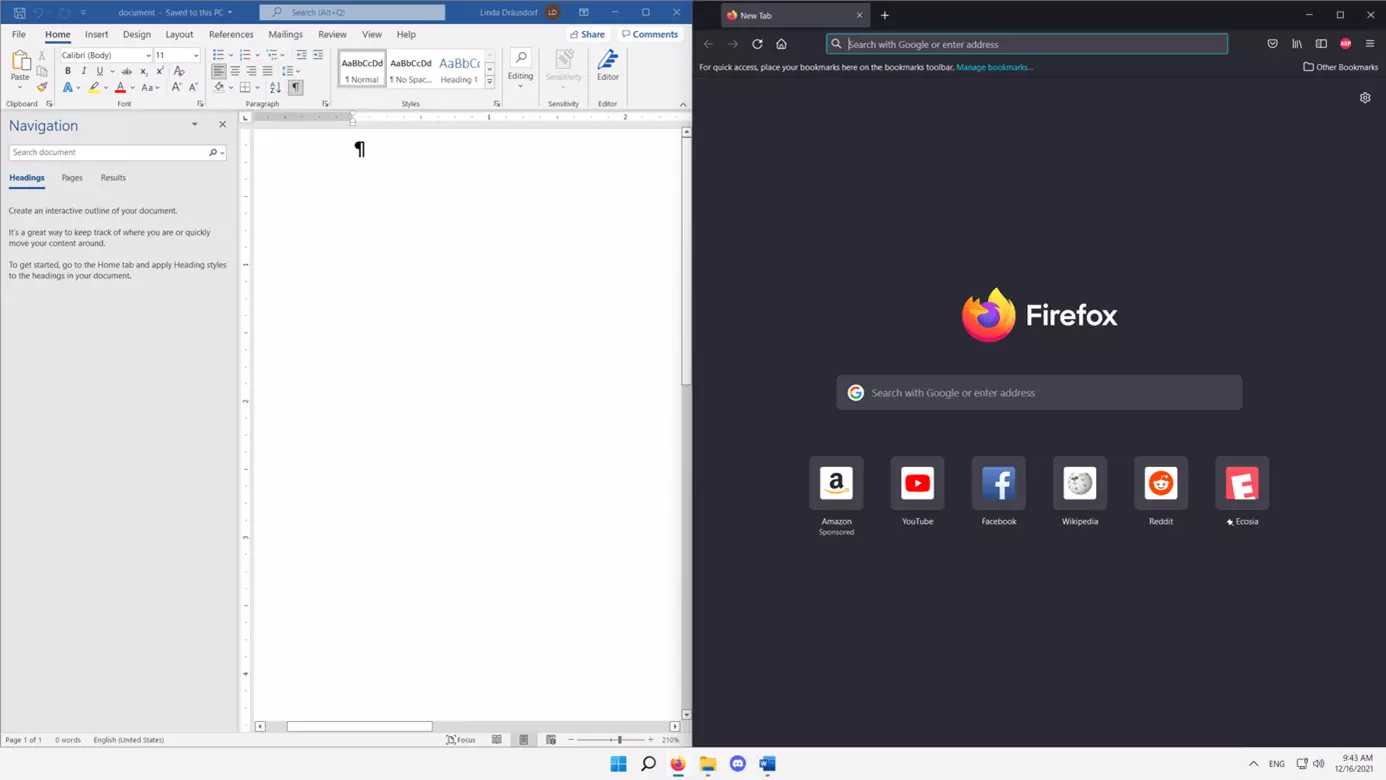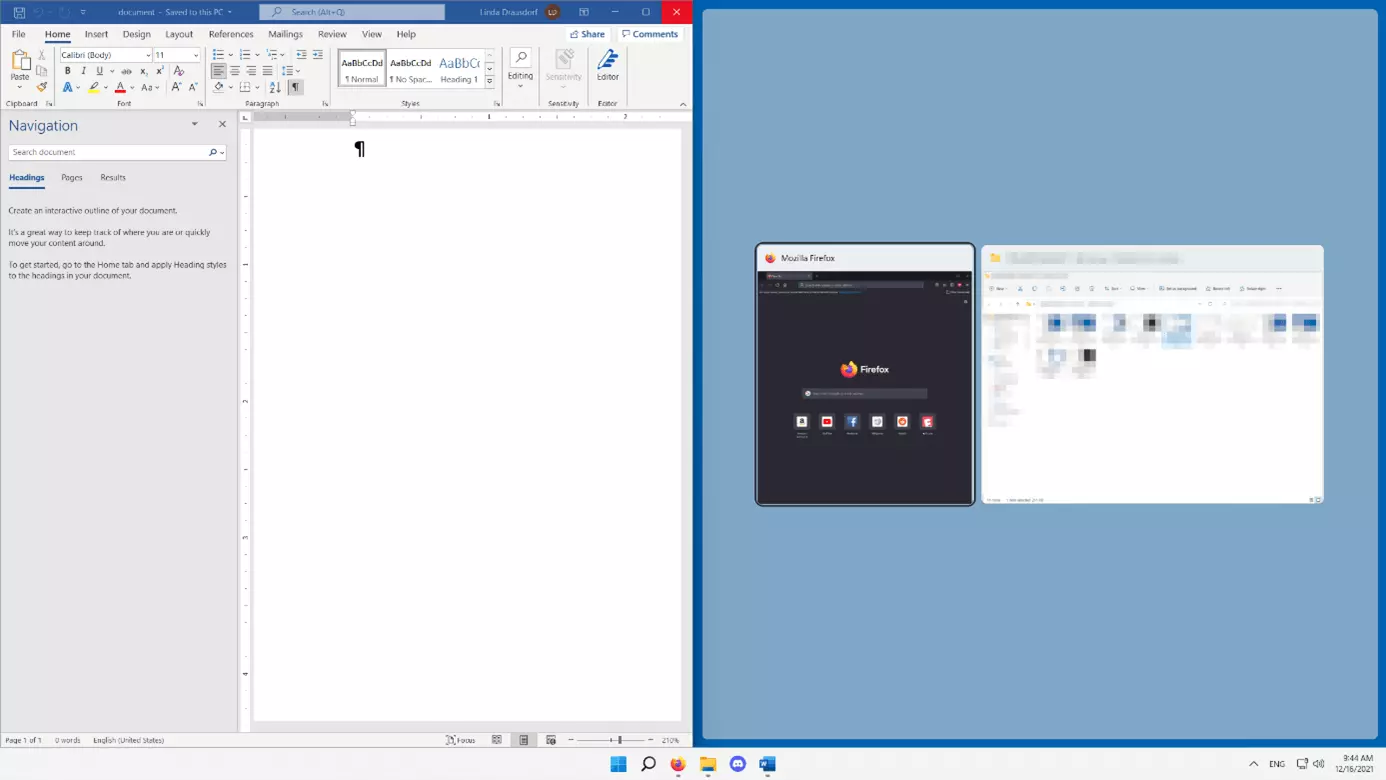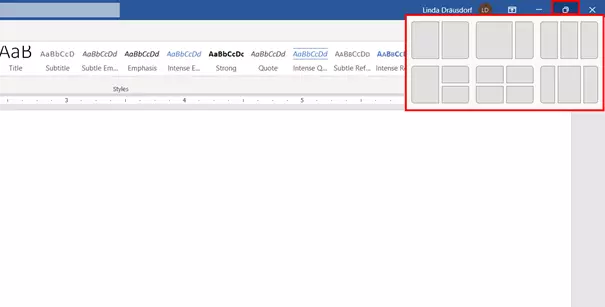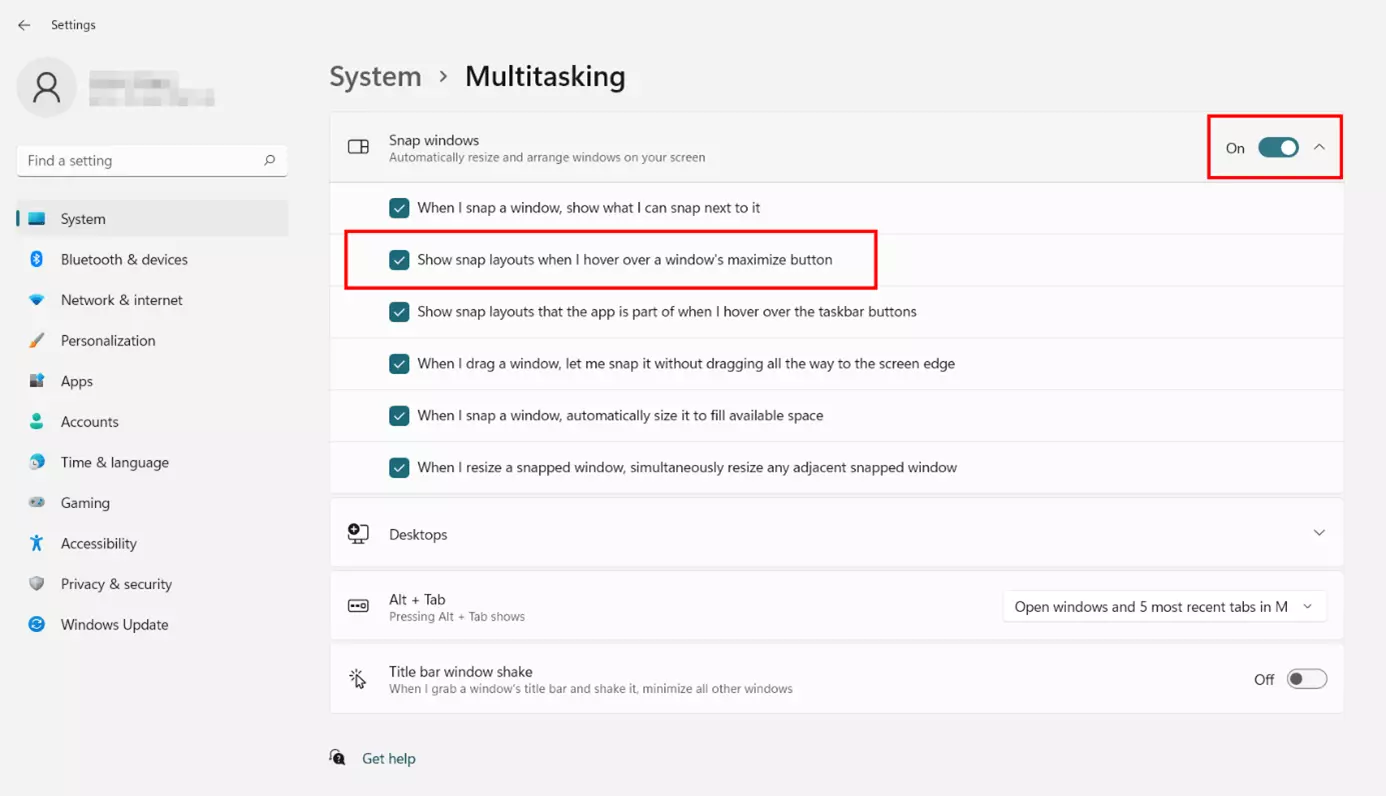Cómo grabar la pantalla en Windows 11
Abrir una sola aplicación en la pantalla a tamaño completo es la solución perfecta la mayoría de las veces. Pero ¿qué ocurre si necesitas utilizar dos o más aplicaciones a la vez durante un tiempo prolongado? En este caso, puedes utilizar la función de dividir pantalla (split screen) para dividir la pantalla en Windows 11. Te mostramos cómo utilizar esta función mediante el ratón o con un atajo, así como la nueva función Snap Assist.
- Domina el mercado con nuestra oferta 3x1 en dominios
- Tu dominio protegido con SSL Wildcard gratis
- 1 cuenta de correo electrónico por contrato
Cómo dividir la pantalla de Windows 11 con el ratón
Mostrar varias ventanas al mismo tiempo puede ser muy útil. Supón que quieres ver no solo el documento de Word en el que estás trabajando, sino también el navegador web que estás utilizando para buscar información. Para mayor comodidad, puedes alinear las dos aplicaciones una al lado de la otra, por ejemplo. También es posible dividir la pantalla en cuatro secciones. Te explicamos cómo utilizar estas dos opciones para dividir la pantalla en Windows 11:
Paso 1. Alinea la ventana de la aplicación activa
En el primer paso, alinea la ventana activa para que forme la base de la vista de pantalla, ya sea con dos o cuatro divisiones. Para ello, haz clic con el botón izquierdo del ratón en la barra de título del programa activo y mantén el botón pulsado.
Para dividir la pantalla en dos secciones, arrastra la ventana hacia el borde derecho o izquierdo de la pantalla hasta que obtengas la correspondiente vista previa de la pantalla dividida con un fondo gris. Entonces, puedes soltar el botón izquierdo del ratón.
¿Quieres extraer vídeos e imágenes de Word, Firefox, etc.? En este artículo te mostramos cómo hacer grabaciones de pantalla en Windows 11 cómodamente y sin software adicional.
Paso 2. Selecciona una o varias ventanas individuales para la pantalla dividida de Windows 11
Si has asignado la ventana activa al lado izquierdo o derecho de la pantalla o a una esquina, Windows 11 presentará automáticamente una vista previa en miniatura de las demás ventanas abiertas. Haciendo clic con el botón izquierdo del ratón en la imagen de vista previa de la aplicación deseada, podrás seleccionarla como segunda, tercera o cuarta ventana de la pantalla dividida.
¿No trabajas con Windows, sino con un dispositivo Apple? También puedes dividir la pantalla en Mac.
Dividir pantalla en Windows 11 mediante atajo
Si utilizas el ratón para dividir la pantalla en Windows 11, te darás cuenta rápidamente de que suele ser muy complicado arrastrar la ventana activa a la posición deseada y activar así la función de pantalla dividida. Si quieres un poco más de comodidad, puedes trabajar con atajos de teclado en su lugar. En los siguientes apartados te los explicamos.
Paso 1. Alinea la ventana de la aplicación activa
Al igual que cuando activas la pantalla dividida con el ratón, el primer paso es colocar la ventana de la aplicación activa en la posición deseada. La siguiente tabla resume los atajos relevantes para esto, los cuales se basan en una combinación de tecla Windows y teclas de flecha:
| Posición de la ventana activa | Combinación de teclas |
|---|---|
| Parte izquierda de la pantalla | Tecla Windows + flecha izquierda |
| Parte derecha de la pantalla | Tecla Windows + flecha derecha |
| Esquina superior izquierda | Tecla Windows + flecha izquierda, luego tecla Windows + flecha arriba |
| Esquina inferior izquierda | Tecla Windows + flecha izquierda, luego tecla Windows + flecha abajo |
| Esquina superior derecha | Tecla Windows + flecha derecha, luego tecla Windows + flecha arriba |
| Esquina inferior derecha | Tecla Windows + flecha derecha, luego tecla Windows + flecha abajo |
Paso 2. Selecciona otra(s) ventana(s)
Después de fijar la posición inicial de la ventana de la aplicación activa, se abrirá el menú con las imágenes de vista previa de las demás aplicaciones disponibles. Aquí también puedes hacer tu selección exclusivamente con el teclado, seleccionando la ventana o ventanas deseadas con las teclas de flecha.
La ventana seleccionada en ese momento aparece siempre perfilada en negro: pulsa la tecla Intro para confirmarla como la segunda, tercera o cuarta selección de la pantalla.
Dividir pantalla en Windows 11 a través de Snap Assist
Windows 11 también tiene una tercera opción que no está disponible, por ejemplo, con la función de dividir pantalla en Windows 10: Snap Assist. Si la función está activada, puedes elegir entre seis variantes diferentes de pantalla dividida con un solo clic.
Para dividir la pantalla de Windows 11 mediante Snap Assist, basta con mover el puntero del ratón sobre el icono “Maximizar/Minimizar” de la barra de título de la ventana activa. A continuación, el sistema mostrará automáticamente las disposiciones disponibles para la división de la pantalla. Basta con hacer clic con el botón izquierdo del ratón en la opción deseada y, a continuación, seleccionar la segunda, tercera o cuarta ventana de la forma habitual.
Si Windows 11 no muestra el menú de disposición de la pantalla dividida cuando se pasa por encima del icono de maximización o minimización de la ventana, es probable que Snap Assist esté desactivado. En este caso, primero debes activar la función en los ajustes del sistema, lo que puede hacerse de la siguiente manera:
- Accede a la configuración a través de la entrada del mismo nombre en el menú Inicio o mediante la combinación de teclas [Windows] + [i].
- Selecciona la opción de menú “Multitarea” en la sección “Sistema”.
- Despliega el menú “Ajustar ventanas”.
- Activa la opción “Mostrar diseños de snap cuando muevo el puntero del ratón sobre el botón de maximizar de una ventana”.
- También puedes activar las opciones de “Ajustar ventanas” en general moviendo el control deslizante a “On”.