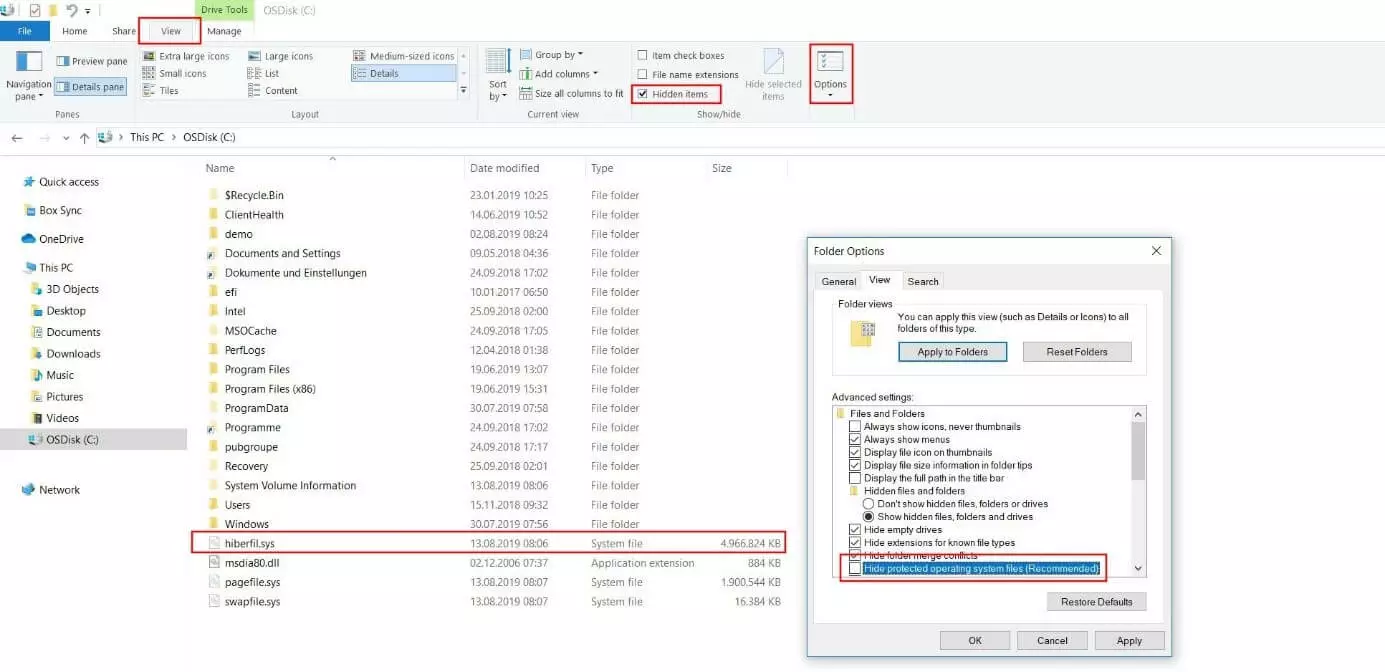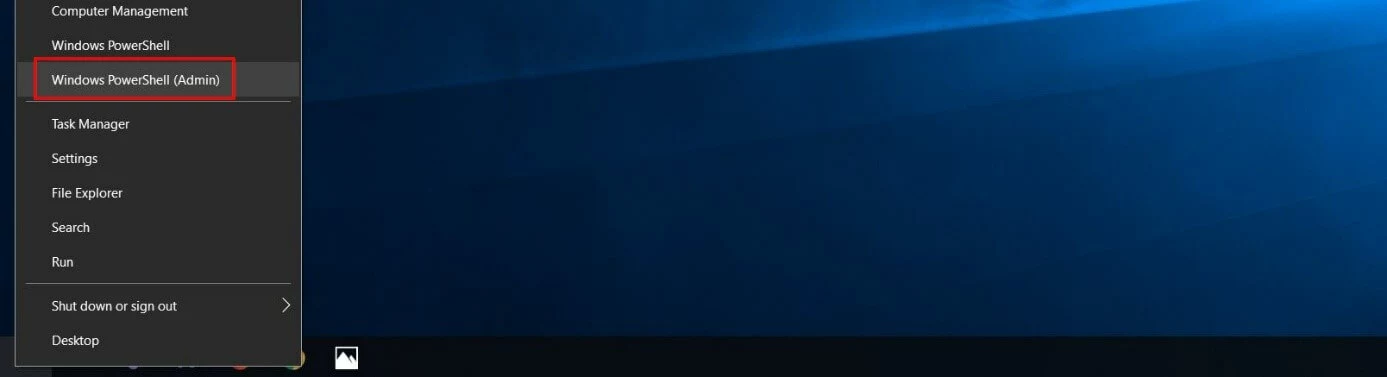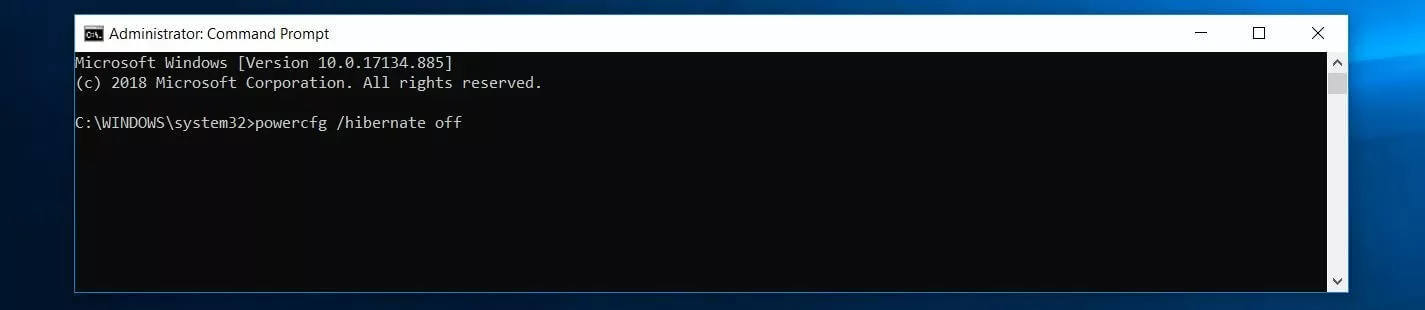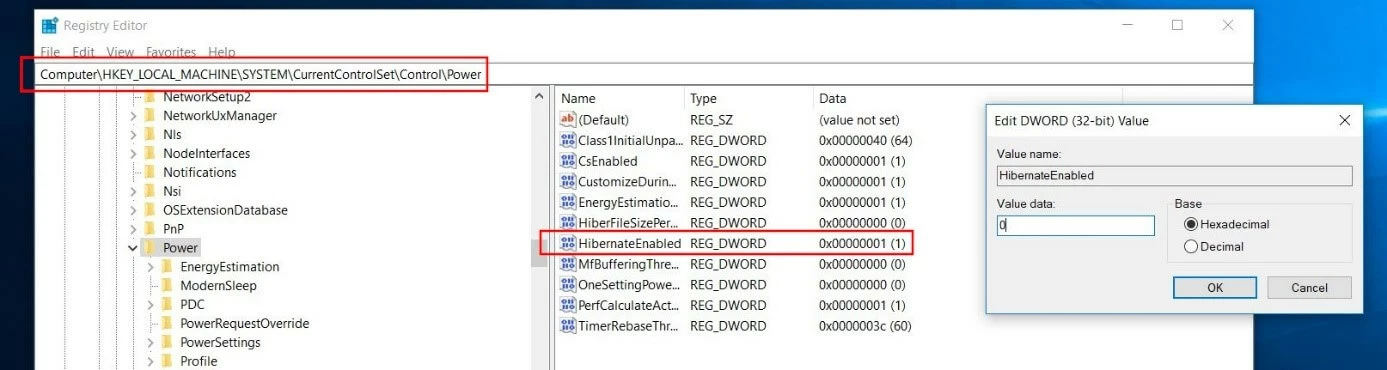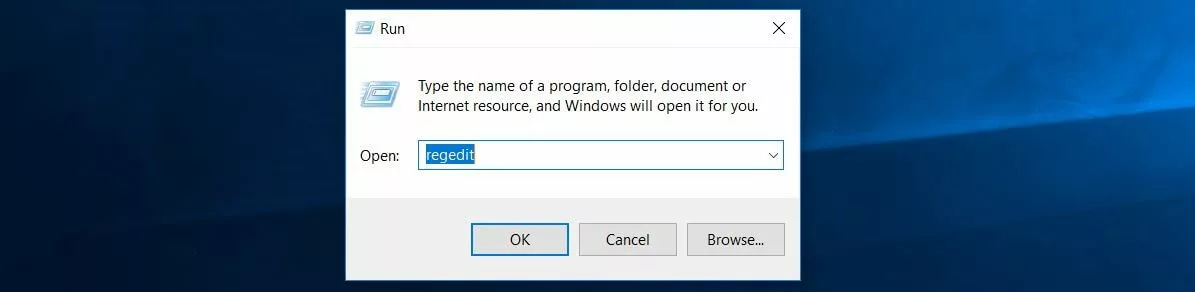hiberfil.sys: borrar y eliminar el archivo necesario para suspender
Los ordenadores modernos ofrecen funciones de ahorro de energía. Estas son especialmente útiles para los portátiles, que muchas veces preferimos usar sin estar conectados a la red eléctrica. Una de las funciones de ahorro energético más comunes es el modo Inactivo o Suspender, también Hibernation (en español “hibernación”) o Suspend to Disk (en español, suspensión a disco) que deja a los equipos sin corriente. Antes de adoptar este modo, el sistema operativo guarda los ajustes de usuario actuales en el disco duro para que puedas reanudar tu actividad exactamente donde la habías dejado una vez que vuelvas a abandonar el modo de suspensión.
Los sistemas de Microsoft, como Windows 7, 8 o 10, guardan el trabajo en curso en el archivo hiberfil.sys que, en función del software y la versión de sistema empleada, puede ocupar varios gigabytes en el disco duro. Windows crea este archivo de progreso temporal, aunque no uses el estado Inactivo o la opción “Suspender”. Te explicamos cómo borrar hiberfil.sys y cómo desactivar la creación de un nuevo archivo hiberfil.sys si no suspendes tu equipo.
- Domina el mercado con nuestra oferta 3x1 en dominios
- Tu dominio protegido con SSL Wildcard gratis
- 1 cuenta de correo electrónico por contrato
¿Qué es hiberfil.sys?
hiberfil.sys es un archivo de sistema de los sistemas operativos Windows que contiene una memoria temporal del estado actual del sistema y se usa para las funciones de ahorro de energía “Inactivo” y “Suspender”. Es el propio sistema operativo el que crea y gestiona este archivo, que puede ocupar varios gigabytes (en Windows 10 suele ocupar entre tres y cinco gigabytes). El archivo hiberfil.sys sirve para recuperar el estado anterior a la suspensión del sistema operativo cuando se desee reanudar.
La función de ahorro de energía “Suspender” es un modo híbrido que combina el estado inactivo con el estado en espera (stand-by) y solo apaga algunos componentes concretos, como el disco duro.
Windows almacena el archivo de suspensión en el directorio básico de la partición de sistema, C:\, por norma general. No obstante, hiberfil.sys está oculto y cuenta con una protección de archivo de sistema especial, de manera que, por defecto, no está visible. Si quieres hacerlo visible, por ejemplo, para saber cuánto ocupa, debes realizar los siguientes pasos:
- Accede a la pestaña “Vista” (View) y coloca la marca de verificación en la casilla “Elementos ocultos” (Hidden Items).
- haz clic en “Opciones” (Options) y, a continuación, en “Cambiar opciones de carpeta y búsqueda” (Folder Options).
- En la nueva ventana, accede a la pestaña “Ver” (View) y retira la marca de verificación en la casilla “Ocultar archivos protegidos del sistema operativo (recomendado)” (Hidden protected operating system folders (recommended).
Así puedes desactivar y borrar hiberfil.sys
A pesar de tratarse de un sistema de archivo protegido y oculto, puedes borrar hiberfil.sys sin ningún problema si decides no hacer uso de las funciones de ahorro de energía de Windows, ya que el archivo no afecta al funcionamiento general del sistema operativo. No obstante, como Windows accede activamente a este archivo, no podrás usar la técnica convencional de eliminación (clic con el botón derecho y seleccionar “Eliminar”), porque te encontrarás con un mensaje indicando que otro programa está usando el archivo hiberfil.sys.
En este caso, la solución radica en desactivar el modo Inactivo y, de esta forma, el uso del archivo hiberfil.sys, puesto que, al realizar esta acción, Windows elimina automáticamente el archivo. A continuación, te explicamos cómo realizar esta desconexión exactamente en Windows 7, 8 y 10.
Para poder desactivar el uso del archivo hiberfil.sys necesitas derechos de administrador.
Cómo se desactiva hiberfil.sys en Windows 10
Hay dos opciones para desconectar el almacenamiento temporal del archivo de suspensión: Puedes desactivar el servicio a través del Símbolo del sistema o modificar la entrada correspondiente a hiberfil.sys en el Registro. En ambos casos necesitas contar con los derechos de acceso requeridos, ya que, como hemos comentado, el archivo de suspensión es un archivo de sistema.
Borrar hiberfil.sys a través del Símbolo del sistema de Windows 10:
Para desconectar el almacenamiento temporal en el archivo de sistema a través de la terminal de comandos solo necesitas contar con el comando adecuado. No obstante, antes de nada, debes ejecutar el Símbolo del sistema como administrador con la combinación de teclas [Windows] + [X] o pulsando con el botón derecho del ratón sobre el símbolo de Windows y seleccionando la opción “Símbolo del sistema (administrador)” o “Windows PowerShell (administrador)”:
Una vez iniciado el Símbolo del sistema (puede ser que se te solicite introducir tu contraseña de usuario), introduce el siguiente comando CMD para desactivar el uso del archivo hiberfil.sys:
powercfg /hibernate offSi confirmas el comando con la tecla “Intro”, se desactiva el modo Inactivo y se borra hiberfil.sys de forma automática.
Si más adelante quieres volver a activar el estado Inactivo, puedes hacerlo usando nuevamente el comando powercfg. Simplemente tienes que cambiar el parámetro “off” por el parámetro “on”.
Borrar hiberfil.sys a través del Registro de Windows 10:
Solo debes desconectar el archivo hiberfil.sys a través del Registro si tienes experiencia en el manejo de la base de datos de registro. Si introduces entradas erróneas o realizas modificaciones en entradas ya existentes, Windows 10 puede dejar de funcionar correctamente.
La mejor solución para adaptar el Registro es el Editor del Registro disponible por defecto. Para abrirlo, debes acceder al cuadro de diálogo “Ejecutar” ([Windows] + [R]) y teclear “regedit”. Puedes consultar más información acerca del Editor del Registro en nuestro artículo sobre regedit.
Por norma general, esta forma de desactivar el servicio también es relativamente sencilla en cuanto hayas accedido a la Entrada del Registro correspondiente. En este contexto, dicha entrada, denominada “HibernateEnabled”, se encuentra en el siguiente directorio:
\HKEY_LOCAL_MACHINE\SYSTEM\CurrentControlSet\Control\PowerHaz doble clic en la entrada indicada y ajusta el valor del campo “Información del valor” a “0” para desactivar el modo Inactivo y borrar hiberfil.sys:
Cómo puede desactivarse hiberfil.sys en Windows 7 y 8: instrucciones paso a paso
Como usuario de Windows 7 y Windows 8 también puedes borrar el archivo de suspensión del sistema y, al igual que en el caso de Windows 10, puedes elegir entre el Símbolo del sistema y el Registro. El procedimiento apenas varía en comparación con el último sistema operativo de Windows.
Borrar hiberfil.sys a través del Símbolo del sistema en Windows 7 y 8:
No hay diferencia entre las versiones de Windows en cuanto al comando necesario para desconectar hiberfil.sys, pero, según el número de versión del sistema operativo, cambia el acceso a la ventana de comandos. En Windows 7 y 8, por ejemplo, no existe el menú rápido de Windows 10, por lo que no se puede usar este método para iniciar el Símbolo del sistema. En su lugar, accede al menú de inicio de Windows y usa la función de búsqueda del sistema operativo. Para ello, teclea el siguiente término en la barra de búsqueda:
cmdEntonces, Windows se sugerirá el Símbolo del sistema como coincidencia adecuada. Selecciona la entrada con el botón derecho y luego haz clic en la opción “Ejecutar como administrador”. Para finalizar, teclea el ya conocido comando CMD y confírmalo con la tecla “Intro” para detener el almacenamiento temporal para el estado Inactivo y borrar hiberfil.sys:
powercfg /hibernate offBorrar hiberfil.sys mediante el Registro en Windows 7 y 8:
El menú de inicio de Windows también es el punto de partida para desactivar hiberfil.sys a través del Registro. No obstante, en este caso no deberás usar la función de búsqueda, sino la función “Ejecutar”. Si no aparece esta función en tu menú de inicio, puedes recuperarla de esta forma.
- Haz clic en la barra de tareas con el botón derecho del ratón.
- Selecciona la opción de menú “Propiedades”.
- Ahora cambia a la pestaña “Menú de inicio” y haz clic en “Adaptar”.
- Coloca la marca de verificación en la casilla “Ejecutar comando” y haz clic en “OK” y, a continuación, en “Aplicar” para guardar los cambios.
Abre el cuadro de diálogo de “Ejecutar” y teclea el comando para abrir el Editor del Registro:
regeditAhora debes acceder a la ruta de la entrada del Registro del modo Inactivo de Windows:
\HKEY_LOCAL_MACHINE\SYSTEM\CurrentControlSet\Control\PowerA continuación, haz clic en “HibernateEnabled” y ajusta el valor a “0” para eliminar el archivo hiberfil.sys. Si no existe la entrada, créala por tu cuenta. Haz clic con el botón derecho en la ventana derecha y selecciona “Nuevo” y luego “Valor DWORD”. Como nombre de la entrada, teclea “HibernateEnabled”: