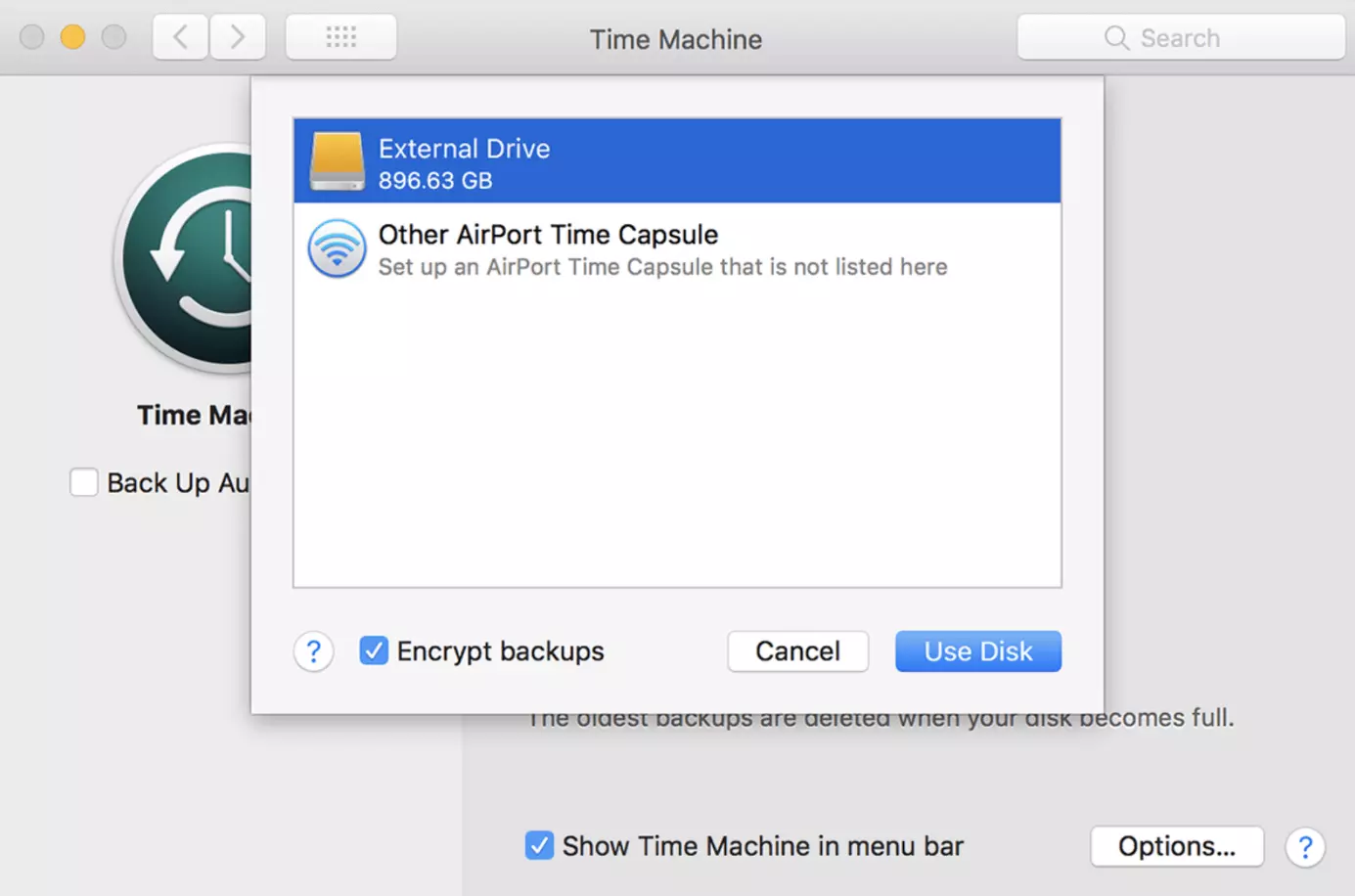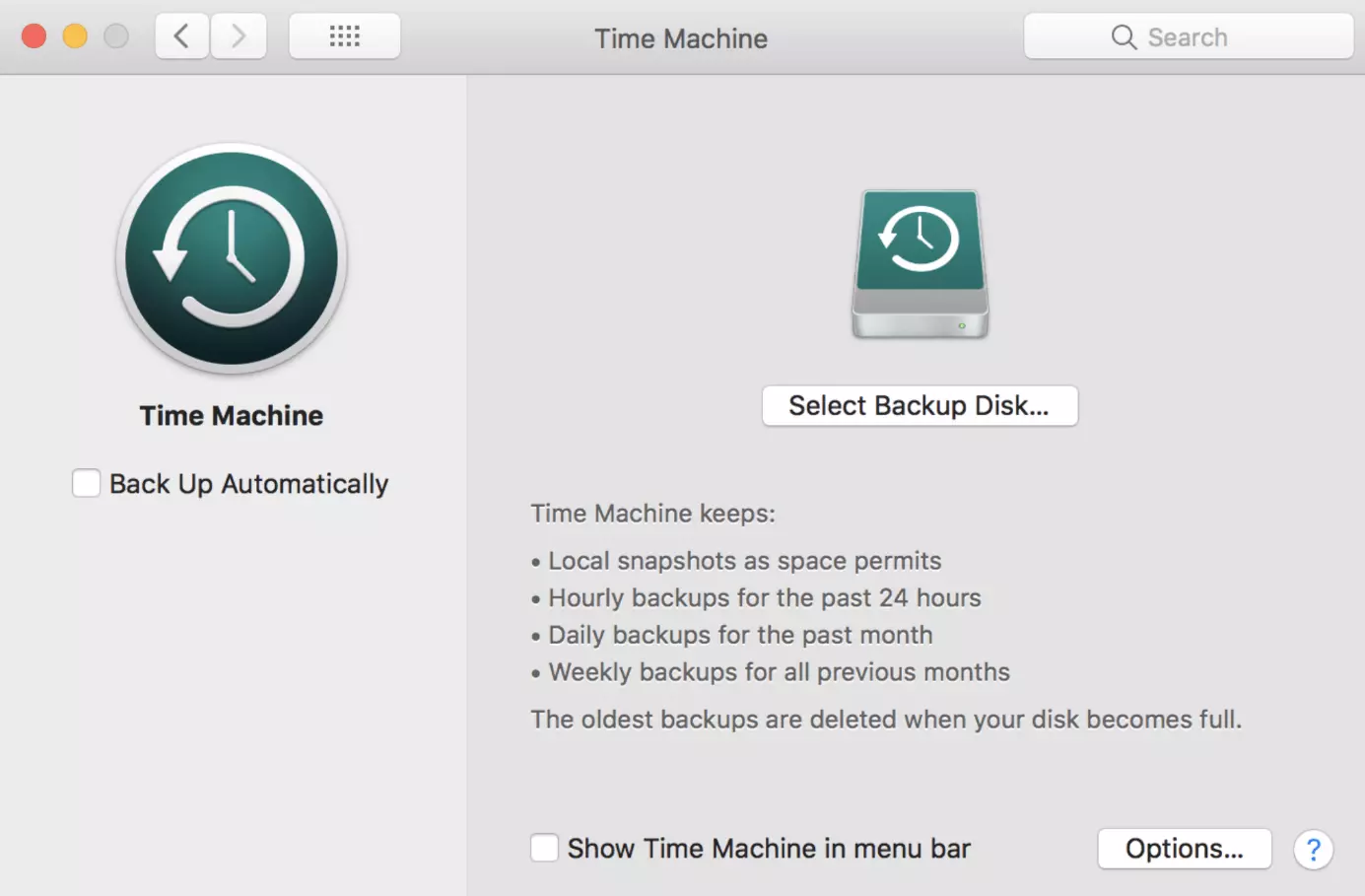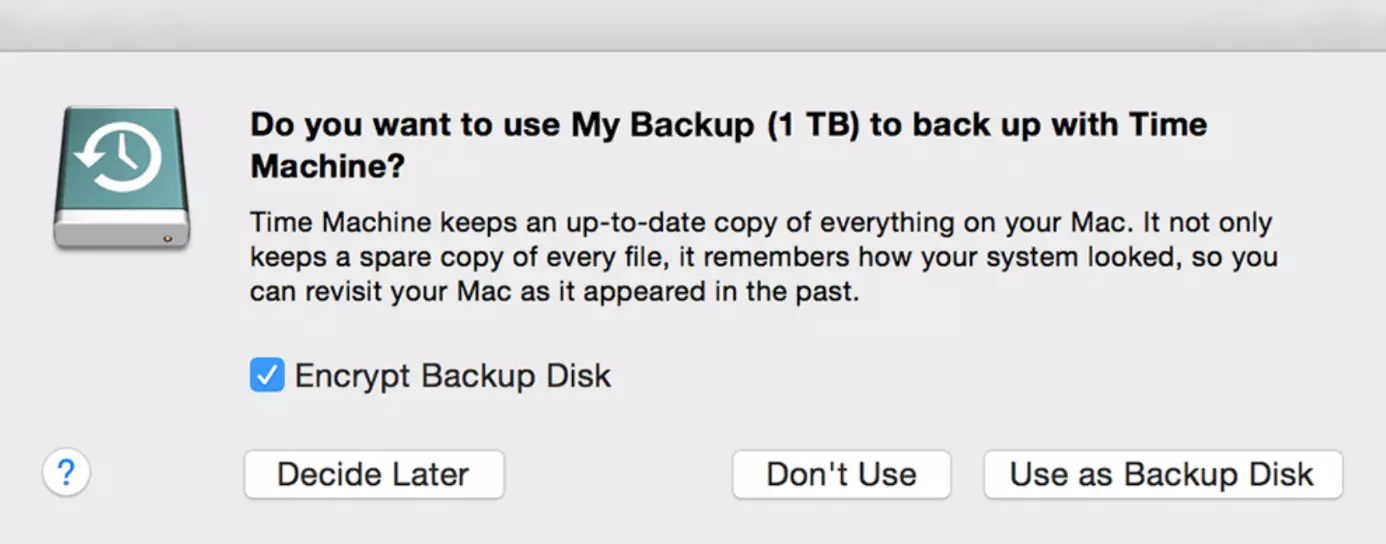Cómo hacer una copia de seguridad de tu Mac
La pérdida de datos no es solo algo molesto, sino que en el peor de los casos puede resultar muy caro. Para proteger los datos de manera efectiva, los usuarios de dispositivos electrónicos pueden realizar copias de seguridad con regularidad. También los dispositivos de Apple, como iPhone o MacBook, permiten la realización de copias de seguridad para evitar a largo plazo la pérdida de archivos importantes tales como documentos, fotos y vídeos. En caso de emergencia, estos datos se pueden recuperar de manera íntegra gracias a las prácticas copias de seguridad. Cuando hay que mandar un Mac a reparar, la creación de una copia de seguridad es un paso preparatorio importante, ya que para algunas reparaciones es necesario borrar el disco duro.
A continuación, te mostramos qué opciones tienes para realizar un backup de tu Mac y cómo funciona exactamente la copia de seguridad en cada uno de los casos.
Copia de seguridad en dispositivos Mac: estas son las diferentes posibilidades
Cuando se pierde un dispositivo Mac, se ha estropeado el disco duro o por alguna imprudencia se ha perdido un gran volumen de datos, lo primero es llevarse las manos a la cabeza. Pero si lo habías configurado para que realizase una copia de seguridad con regularidad, en el mejor de los casos podrás recuperar los datos perdidos con tan solo unos pocos clics. Apple cuenta con diferentes posibilidades estándar para hacer copias de seguridad en Mac:
- El software de copia de seguridad para macOS Time Machine (disponible a partir de macOS 10.5)
- Copia de seguridad manual de tus datos en el Mac
- Copia de seguridad del Mac basada en la nube en iCloud
De forma alternativa, también es posible recurrir a servicios de terceros (versión de escritorio o en la nube) para realizar el backup de MacBooks, etc.
Backup en Mac: pasos preparatorios
Si te decides por una copia de seguridad en la nube, en principio solo necesitarás los datos de registro para configurar y llevar a cabo la copia de seguridad. El requisito para ello es haber creado una cuenta en el servicio correspondiente. En iCloud tendrás que indicar tu ID de Apple, que también necesitas para el registro en iTunes, etc.
En el caso de las copias de seguridad manuales para Mac con un programa de escritorio como Time Machine o una alternativa de terceros, necesitarás un medio de almacenamiento externo. Para ello, lo mejor es recurrir a un disco duro externo con conexión USB o Thunderbolt. Se recomiendan los discos SSD, puesto que no solo son muy robustos y resisten vibraciones y sacudidas, sino que también presentan un rendimiento considerablemente superior al de los clásicos discos duros HDD.
Para que la preparación sea óptima, además, se deberá determinar el volumen de almacenamiento aproximado de los archivos que se quieren asegurar: si solo quieres asegurar una carpeta individual, puedes consultar el tamaño en sus propiedades. Para que la copia de seguridad sea completa —como en el caso de los backups en Time Machine—, el medio de almacenamiento deberá contar como mínimo con el doble de capacidad que tu equipo Mac.
Copia de seguridad con Time Machine: instrucciones paso a paso
El programa Time Machine —que también pertenece a Apple— constituye la opción más sencilla para asegurar y restablecer con facilidad los datos y la configuración de tu Mac. A partir de la versión 10.5, Time Machine forma parte del sistema operativo macOS y, como tal, está instalado por defecto en los equipos correspondientes. Para preparar tu Mac para realizar un backup con Time Machine, solo necesitas un medio de almacenamiento externo. A continuación, explicamos en detalle cómo funcionan las copias de seguridad con este software.
Configurar Time Machine y utilizarlo para hacer backups de MacBooks.
Para configurar el proceso de copia de seguridad con Time Machine, conecta en primer lugar un medio de almacenamiento externo con suficiente capacidad a tu equipo Mac. A continuación, se abre automáticamente una ventana de diálogo en la que se puede confirmar el medio de almacenamiento conectado como disco de copia de seguridad.
En caso de que la ventana no se abra automáticamente, también se puede establecer manualmente el disco duro como soporte de datos para el backup con Time Machine:
- Inicia Time Machine a través del menú de Apple. Para ello, selecciona “Preferencias del sistema” y “Time Machine”.
- Pulsa el botón “Seleccionar disco de copia de seguridad”.
- Selecciona ahora el disco duro externo y activa la casilla “Encriptar copias de seguridad” si además quieres proteger el backup con una codificación. A continuación, haz clic en “Usar disco”.
Después de haber finalizado la configuración, tu equipo Mac debería comenzar inmediatamente con la realización de la copia de seguridad. La primera copia de seguridad suele tardar más tiempo, pero puedes continuar utilizando tu ordenador Mac mientras tanto sin ningún problema.
Para activar la realización automática y periódica de la copia de seguridad de tu Mac con Time Machine, debes marcar la casilla “Copia de seguridad automática” en el menú de configuración del programa de copia de seguridad.
Alternativas a Time Machine: programas de otros proveedores
Además de Time Machine, existe una gran variedad de programas de otros proveedores con los que se pueden realizar copias de seguridad de Mac. Una buena alternativa, aunque de pago, es por ejemplo el programa Carbon Copy Cloner. Este software desarrollado en EE. UU. siempre realiza una reproducción idéntica de tu Mac, por lo que la capacidad de almacenamiento requerida nunca supera el volumen realmente ocupado en tu disco duro interno. En comparación, Time Machine copia siempre varias versiones de los datos, por lo que generalmente requiere más capacidad de almacenamiento.
Cómo hacer una copia de seguridad en Mac basada en la nube
Los servicios de almacenamiento basados en la nube también te permiten guardar copias de seguridad de tu Mac. En este caso, los datos no se guardan en medios de almacenamiento externos, sino en un servidor de un centro de datos del proveedor correspondiente. Los dispositivos Apple, por supuesto, cuentan con el servicio de iCloud, que ofrece la ventaja de estar muy bien integrado en macOS y iOS.
No obstante, también puedes recurrir a otras soluciones en la nube, como Google Drive, OneDrive o la memoria en la nube HiDrive de IONOS para guardar las copias de seguridad de tu Mac.
La ventaja general de los servicios de almacenamiento en la nube es que los datos están disponibles desde cualquier parte. Además, es posible sincronizar los datos de diferentes dispositivos sin ningún problema.
- Almacena, comparte y edita archivos fácilmente
- Centros de datos europeos con certificación ISO
- Alta seguridad de los datos, conforme con el RGPD
Hacer una copia de seguridad en iCloud: instrucciones paso a paso
Para configurar iCloud o iCloud Drive en un equipo Mac y utilizarlo para realizar copias de seguridad regulares, solo tienes que seguir los siguientes pasos:
- Abre las “Preferencias del sistema” en el menú de Apple.
- Selecciona, en la parte izquierda, “iCloud” y regístrate con tu ID de Apple en el servicio en la nube.
- Selecciona “iCloud Drive” y haz clic en el botón “Opciones”.
- Marca la casilla “Carpetas Escritorio y Documentos”.
- Confirma después la selección con “Cerrar”.
Puesto que solo se pueden seleccionar las carpetas “Escritorio” y “Documentos”, en la nube solo se hace una copia de seguridad de ellas y no se incluyen otras como, por ejemplo “Descargas”.
Por cuenta propia: cómo hacer una copia de seguridad manual en Mac
Otra posibilidad para proteger fotos, vídeos, documentos, etc. es copiar los datos directamente en un medio de almacenamiento externo. Para ello solo tienes que conectar el medio de almacenamiento deseado al Mac y seleccionar en Finder todos los datos o carpetas que quieras proteger. Finalmente, copia y pega los archivos en la memoria externa. Este método está especialmente recomendado si solo se quieren proteger archivos o carpetas determinados.
Ten en cuenta que, en la versión de copia de seguridad manual, tú eres el responsable de la actualización regular de los archivos protegidos. Por lo tanto, si haces cambios en los archivos originales, también deberás incluirlos en tu copia de seguridad manual si quieres que esté siempre actualizada.