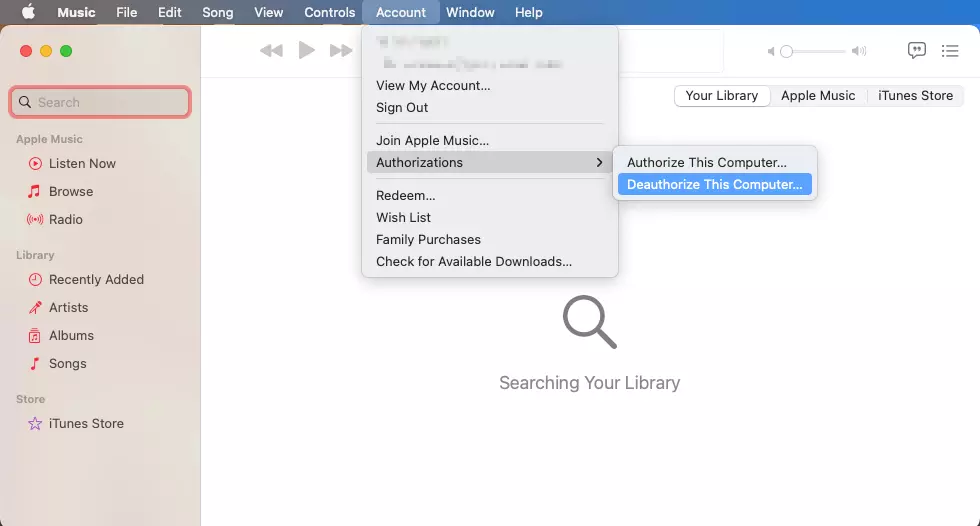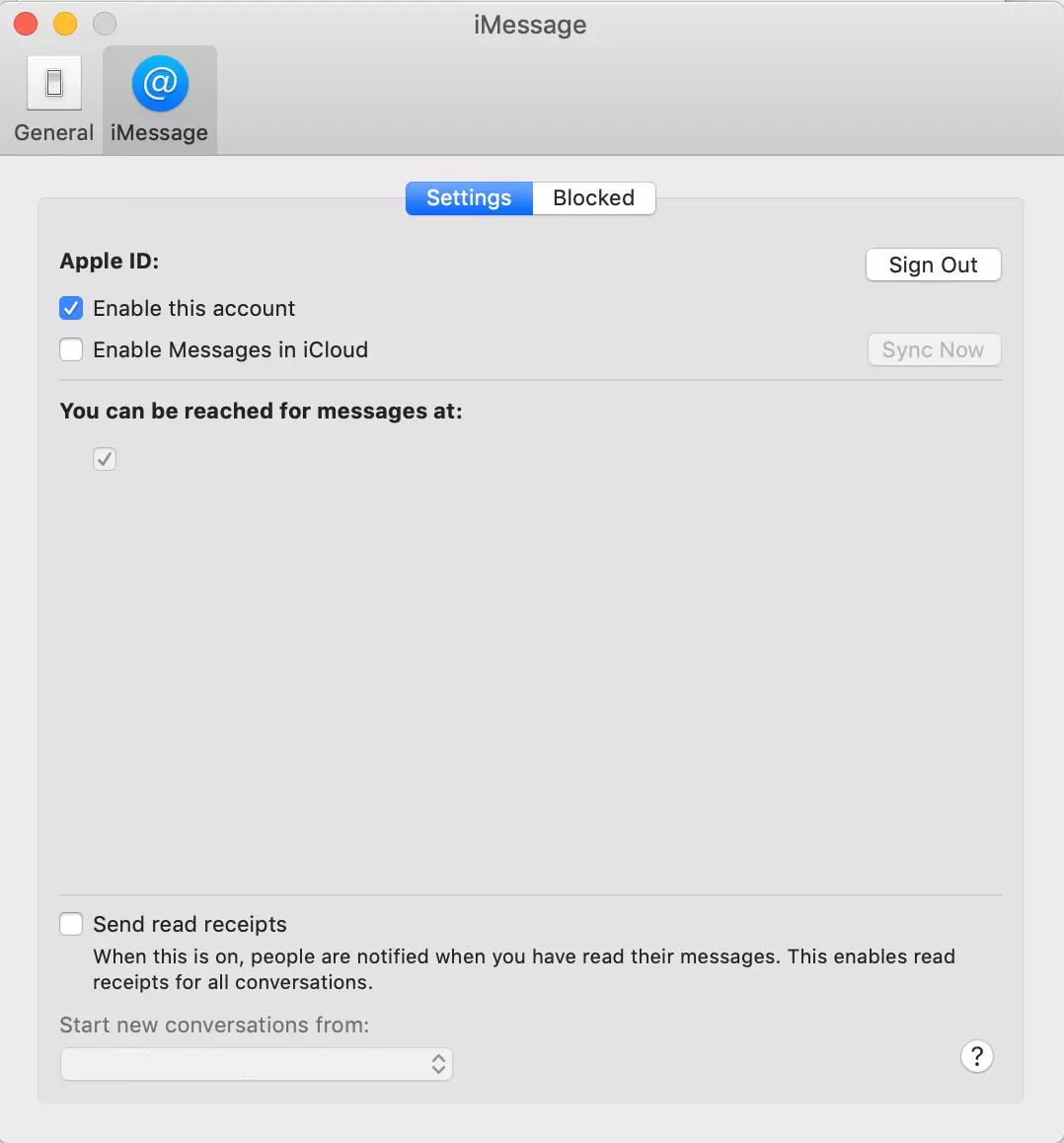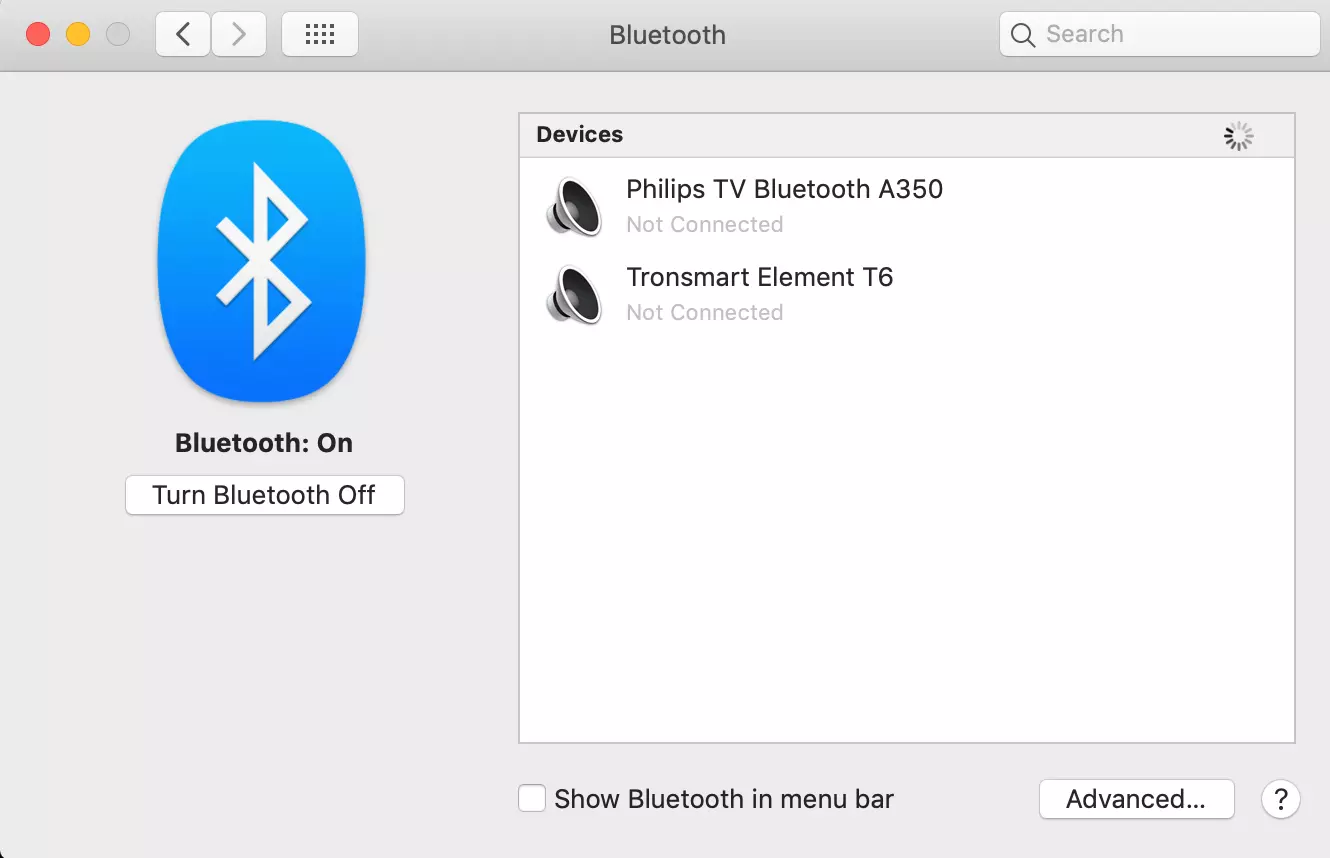Cómo restaurar Mac de fábrica
Desde vender tu ordenador viejo hasta regalarlo, hay un sinfín de motivos por los que uno pueda querer restaurar su Macbook, iMac, Mac mini o Mac Pro y devolverlo a los ajustes de fábrica. Por eso, en nuestras instrucciones te explicamos no solo cómo formatear tu Mac, sino también cómo almacenar y eliminar tus documentos y finalmente instalar una nueva versión del sistema operativo de macOS.
Cuidado: estas instrucciones solo sirven para dispositivos de Apple. En nuestro artículo sobre cómo restaurar Windows 10 te damos las instrucciones para hacer lo propio con Windows.
Antes de eliminar todos los archivos de tu Mac, debes asegurarte de haberlos almacenado en otro lugar (p. ej. en la nube o en un disco duro externo). Con una copia de seguridad de Mac, no perderás ningún archivo importante y podrás acceder a él siempre que lo necesites. Si ya has eliminado tus documentos, no te preocupes. En la mayoría de los casos es posible recuperar los archivos borrados de tu Mac.
Paso 1. Cierra sesión en la tienda de iTunes
Si quieres formatear tu Mac, primero tienes que desvincularlo de tu cuenta de iTunes. Esto es fundamental ya que en total solo puedes tener cinco dispositivos macOS vinculados con tu cuenta de iTunes y no deberías prescindir de esta plataforma en tu nuevo producto de Apple. Abre la aplicación de iTunes o Música. Selecciona “Cuenta” en la barra del menú de la parte superior de la pantalla o en la propia ventana. Ve a “Autorizaciones” y ahí selecciona “Retirar autorización a este equipo”. Introduce tu ID de Apple y tu contraseña y haz clic en “Retirar autorización”.
Paso 2. Cierra sesión en tu ID de Apple o iCloud
Si tu sistema operativo es macOS Catalina o versiones posteriores, puedes ir a las Preferencias del sistema en el menú de Apple (al que puedes acceder desde el símbolo de la manzana) y ahí seleccionar “ID de Apple”. Elige “Visión general” en el menú lateral y luego haz clic en “Cerrar sesión”. Si tu sistema operativo es macOS Mojave o versiones anteriores, selecciona “iCloud” en las Preferencias del sistema y a continuación cierra sesión.
Paso 3. Cierra sesión en iMessage
Paso 4. Reestablece la NVRAM
En la memoria de trabajo de la NVRAM (memoria de acceso aleatorio no volátil) se almacenan ciertos ajustes para que sean de rápido acceso. Si te saltas este paso, muchos de estos ajustes seguirán activos cuando borres el disco duro. Para borrar la memoria, apaga tu Mac. Cuando vuelvas a encenderlo, presiona las siguientes teclas simultáneamente durante unos 20 segundos:
- Opción: ⌥
- Comando: ⌘
- P
- R
Entonces, se borrarán las preferencias de usuario de la memoria de trabajo y reestablecerán las funciones de seguridad.
Paso 5. Desvincula los dispositivos Bluetooth
Con el paso del tiempo uno va acumulando dispositivos que conecta con el Mac a través de Bluetooth: teclado, ratón, Trackpad, altavoces, y demás.
Si quieres restaurar tu Mac porque vas a regalarlo pero vas a conservar tus dispositivos Bluetooth, deberías desvincular los dispositivos, ya que esto evita la entrada accidental de datos cuando el dispositivo y el Mac tienen dueños distintos pero están dentro del mismo rango de Bluetooth. Busca el menú “Bluetooth” en Preferencias del sistema. Ahí puedes desemparejar el dispositivo que quieras haciendo clic en el botón Eliminar (x).
Si desemparejas dispositivos con entrada de datos vía Bluetooth y un ordenador de sobremesa como p. ej. un iMac, tendrás que conectar un teclado y ratón con USB para seguir utilizando el ordenador.
Paso 6. Borra el disco duro y vuelve a instalar MacOS
Una vez hayas desvinculado todos los dispositivos y eliminado todas las preferencias, podrás borrar tu disco duro e instalar un nuevo sistema operativo. Este es el proceso que restaurará tu Mac.
Para ello, enciende tu Mac y mantén presionadas las teclas ⌘ y R hasta que aparezca el logo de Apple, una bola del mundo rotatoria u otro tipo de pantalla de inicio. Introduce tu contraseña si te la pide el ordenador. Entonces, se abrirá la ventana “Utilidades”. Selecciona la opción “Utilidad de Discos” y haz clic en “Continuar”.
En “Visualización” selecciona la opción “Mostrar todos los dispositivos”. Ahora verás en la barra lateral tus discos duros y todos los Contenedores y Volúmenes que contienen. Elige el disco duro que corresponda y haz clic en “Borrar”. Finalmente, rellena los siguientes datos:
- Nombre: nombre del disco duro una vez borrados los datos
- Formato: APFS o MacOS Extended (registrado); la Utilidad del disco duro muestra automáticamente un formato compatible
- Esquema: selecciona “tabla de particiones GUID”
Al hacer clic en “Borrar” empezarás a borrar el contenido del disco duro. Cuando acabe, podrás volver a instalar el sistema operativo en el disco duro. Sigue las instrucciones que aparecerán en pantalla para instalar una nueva versión de macOS en tu dispositivo. No obstante, para mantener los ajustes de fábrica, no introduzcas tu ID de Apple ni tu contraseña ni continúes configurando el ordenador.