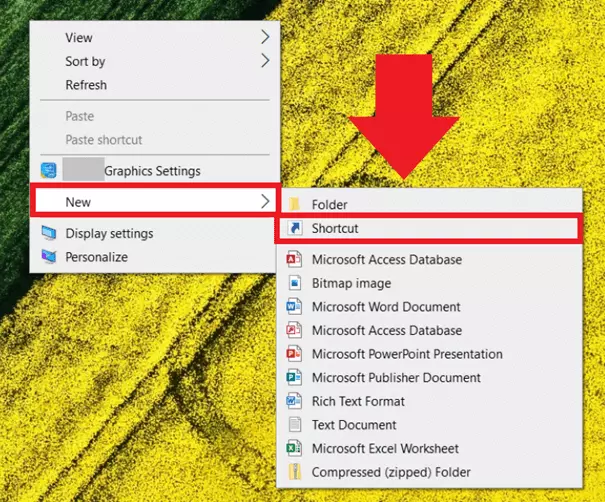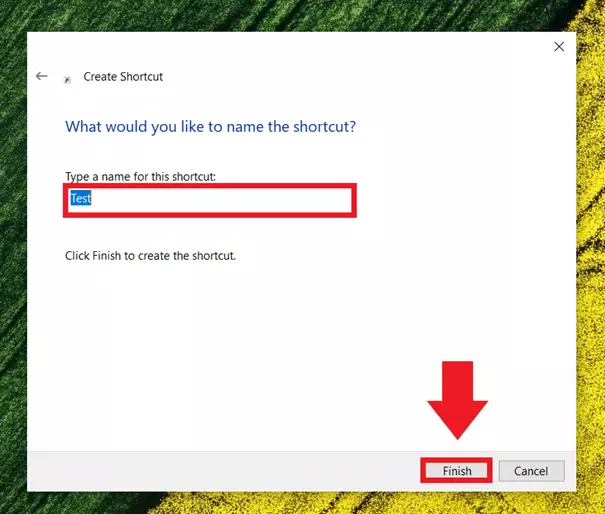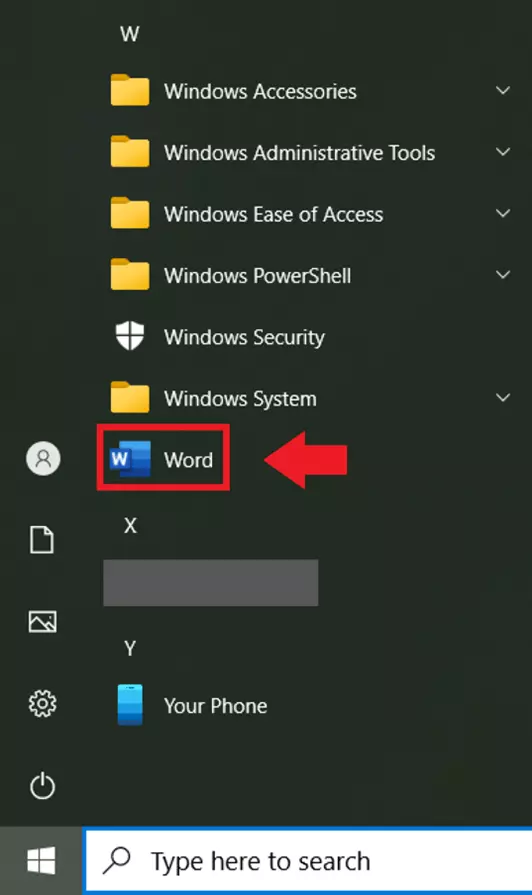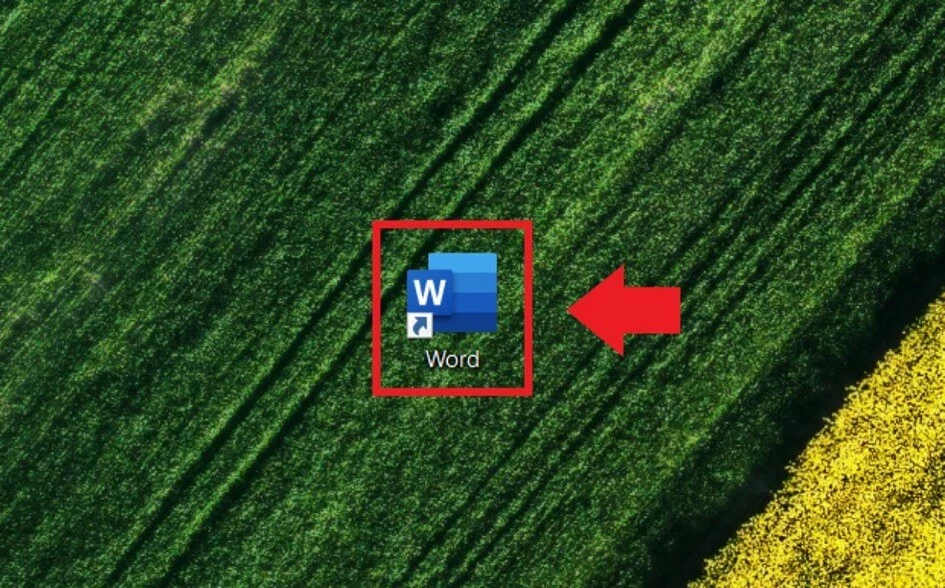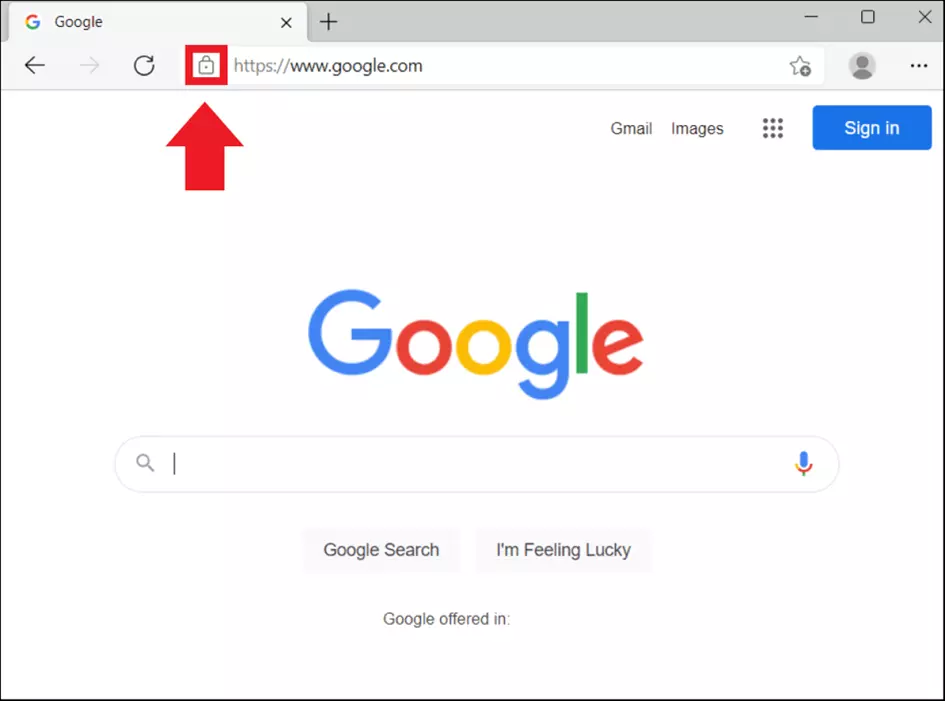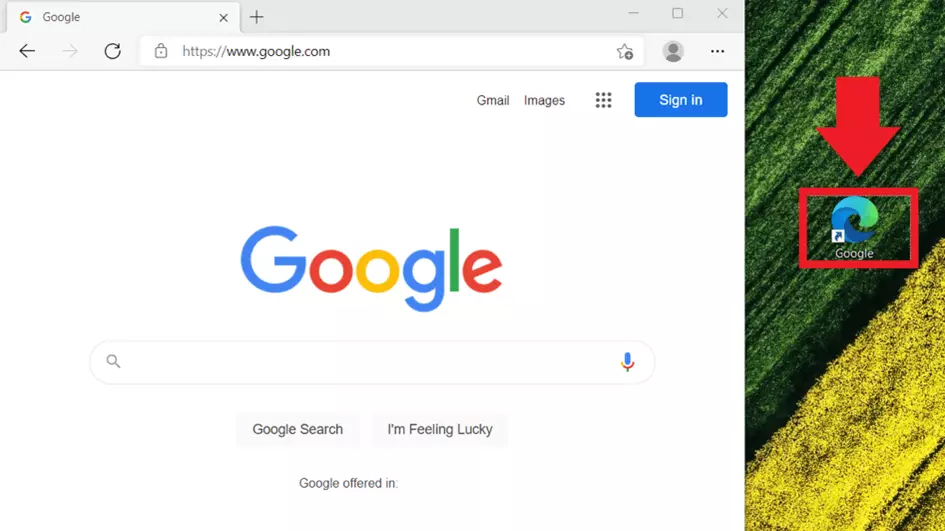Cómo crear un acceso directo en el escritorio: instrucciones para Windows 10 y 11
Ya sea con un par de clics o con el botón derecho del ratón, con la tecla Windows o con el navegador, en Windows puedes crear accesos directos a programas, archivos y páginas web importantes en pocos pasos.
- Domina el mercado con nuestra oferta 3x1 en dominios
- Tu dominio protegido con SSL Wildcard gratis
- 1 cuenta de correo electrónico por contrato
Guía rápida: cómo crear un acceso directo en el escritorio
Para enlazar archivos:
- Haz clic con el botón derecho del ratón en el escritorio.
- Ve a “Nuevo” > “Acceso directo”.
- Introduce el nombre del archivo o ve a “Examinar”.
- Selecciona el archivo y confirma el acceso directo.
Para enlazar programas:
- Pulsa la tecla Windows.
- Busca el programa en el menú.
- Arrastra el icono al escritorio.
Para enlazar páginas web:
- Abre la página en el navegador.
- Haz clic en el símbolo del candado junto a la URL.
- Arrastra el enlace de la página web al escritorio.
¿Qué accesos directos se pueden crear en el escritorio?
Los accesos directos del escritorio son pequeños iconos que te permiten abrir el archivo, la página web o el programa que desees con un doble clic. Estos atajos se pueden crear para básicamente cualquier cosa:
- Para programas que utilizas regularmente
- Para archivos con los que estás trabajando actualmente
- Para páginas web que visitas con frecuencia
- Para juegos a los que juegas regularmente
También se puede crear un acceso directo para el Windows 10 God Mode, que permite encontrar todos los ajustes del panel de control en una lista muy práctica. Puedes crear tantos accesos directos como espacio tengas en tu escritorio. Sin embargo, es aconsejable estructurar los accesos directos de forma clara y no sobrecargar la pantalla.
Cómo crear un acceso directo en Windows 10 y 11
A continuación, te explicamos paso a paso cómo crear un acceso directo para un archivo, un programa y una página web en Windows 10 y Windows 11.
Crear un acceso directo a un archivo (usando como ejemplo un archivo de texto)
Paso 3. Si conoces la ubicación del archivo, introduce la palabra clave correspondiente en la barra de búsqueda. Otra opción es hacer clic en “Examinar” e introducir la ubicación.
Paso 4. Haz clic en el archivo que desees enlazar y confirma con “Aceptar”. La ruta del archivo aparecerá ahora en la barra del menú. Haz clic en “Siguiente”.
Paso 5. En la siguiente ventana, introduce un nombre para el acceso directo o elige el nombre del archivo. Haz clic en “Finalizar” para crear el acceso directo en el escritorio.
Crear un acceso directo a un programa (utilizando Word como ejemplo)
Paso 1. Si quieres crear un acceso directo a un programa, haz clic en la tecla Windows y selecciona el programa deseado de la lista. En nuestro ejemplo vamos a crear un acceso directo a Word.
Crear un acceso directo a una página web (utilizando el navegador Edge como ejemplo)
Paso 1. Para crear un acceso directo a una página web en el escritorio, el proceso es idéntico en los navegadores Chrome, Edge y Firefox. Haz clic en el símbolo del candado que aparece en la parte superior junto a la URL y arrástralo al escritorio.