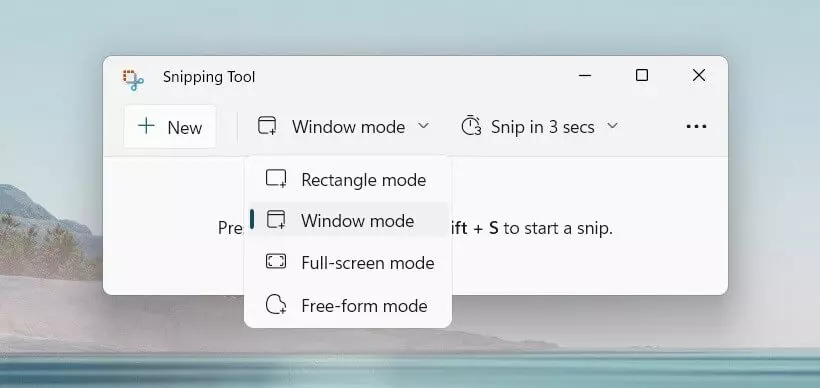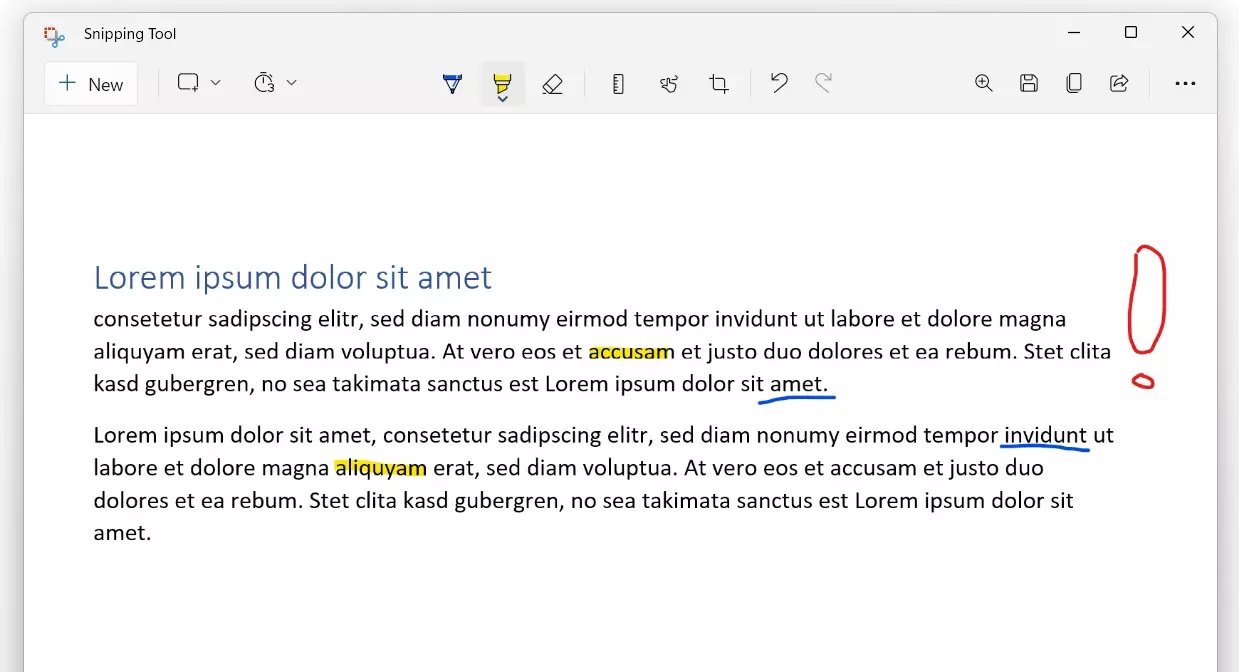Capturas de pantalla en Windows
Los sistemas operativos Windows ofrecen una variedad de opciones para hacer capturas de pantalla (también conocidos como pantallazos o screenshots): mediante atajos de teclado, con la herramienta de recorte integrada o con herramientas externas que se ocupan de hacer capturas de pantalla. En este artículo, te mostramos cómo funciona exactamente.
Resumen de lo más importante: crear, guardar y editar un pantallazo en Windows.
Hacer una captura de pantalla completa y guardarla en el portapapeles:
- Tecla [Impr Pant]
- En algunos ordenadores portátiles, en lugar de la tecla [Impr Pant], es necesaria la combinación de teclas [Fn] + [PrtScn]
- Insertar en el lugar deseado con [Ctrl] + [V]
Hacer una captura de pantalla de la ventana activa y guardarla en el portapapeles:
- [Alt] + [Impr Pant]
- Insertar en el lugar deseado con [Ctrl] + [V]
Hacer una captura de pantalla de un área determinado y guardarla en el portapapeles:
- Tecla [Windows] + [Shift ⇧] + [S]
- Insertar en la posición deseada con [Ctrl] + [V]
Hacer una captura de pantalla completa y guardarla directamente:
- Combinación de teclas [Windows] + [Impr Pant]
- Guardado automático como archivo de imagen en la ruta de la carpeta "Imágenes > Capturas de pantalla”
Hacer una captura de pantalla de la ventana activa y guardarla directamente:
- Combinación de teclas [Windows] + [Alt] + [Impr Pant]
- Guardado automático como archivo de imagen en la ruta de la carpeta "Vídeos > Grabaciones”
Capturas de pantalla en Windows 11, 10, 8 y 7: instrucciones detalladas
Crear screenshots en Windows es relativamente fácil. Al pulsar la tecla [Impr Pant] (a veces también llamada [Imprimir Pantalla], [Imp Pant], [ImpPnt] o [SysRq PrtScn]) se copia directamente en el portapapeles la vista actual de la pantalla. Esto quiere decir que, si en el momento de capturar la pantalla se están usando dos monitores, se creará una copia de ambas pantallas.
No obstante, también es posible crear una captura de una sola ventana seleccionando en primer lugar la ventana deseada, para a continuación pulsar el atajo de teclado [Alt] + [Impr Pant]. En cuanto al cursor del ratón, este no aparecerá en la captura de pantalla. Para que apareciera, tendrías que instalar una herramienta externa.
Puede darse el caso de que la distribución de teclas o su denominación varíe según el idioma del teclado utilizado. Así, por ejemplo, si usas un teclado destinado a los hablantes del área anglosajona, la captura se realiza con la tecla [Print], [Prnt] o [Prnt Scrn] que procede de “Print Screen”, esto es, «imprimir pantalla». También es importante tener en cuenta la distribución de las teclas en los ordenadores portátiles, ya que, por ahorrar espacio, las teclas suelen tener una doble función. Por ello, en algunos equipos es necesaria la combinación [Fn] + [Impr Pant] para realizar copias de la pantalla.
Tras haber pulsado la tecla para realizar la captura de pantalla, esta se guarda primero en el portapapeles, esto es, un espacio de almacenamiento temporal usado por Windows para guardar elementos recién copiados o cortados (por ejemplo, al editar textos de Word cuando se quiere cortar y pegar). Desde el portapapeles puedes insertar la captura en un programa como Paint o una alternativa a Paint. Abre el programa de edición de imágenes respectivo e inserta la foto, bien desde la lista del menú o bien con el atajo de teclado [Ctrl] + [V].
Asimismo, también se puede usar la captura almacenada en el portapapeles con otras aplicaciones de Windows: en Microsoft Word, por ejemplo, basta con dirigir el cursor al lugar en el que quieres que aparezca la captura de pantalla y se pega desde el portapapeles. En un artículo aparte, explicamos cómo acceder al portapapeles en Windows 11.
Para los screenshots en Windows 11, Windows 10 o 8 existen dos atajos de teclado para guardar los pantallazos directamente de forma local:
- Si pulsas al mismo tiempo [Win] + [Impr Pant] se crea una captura de pantalla completa que se exporta directamente a un nuevo archivo. Windows las guarda en formato PNG y se almacenan en la carpeta para capturas del directorio de imágenes en la que los archivos aparecen enumerados de forma ascendente.
- Mediante la combinación de teclas [Windows] + [Alt] + [Impr Pant] puedes hacer una foto de una ventana activa. Estas se guardan automáticamente (también en formato PNG) en la carpeta de grabaciones del directorio de los videos.
La Digital Guide de IONOS ofrece un artículo detallado sobre cómo crear capturas de pantalla en Windows 10.
Recortes: la herramienta perfecta para crear screenshots en Windows
Si bien la función de la tecla de imprimir es rápida, útil y sencilla, también es muy limitada. Por este motivo, Microsoft ha desarrollado otro método para hacer capturas de pantalla en Windows a través de la herramienta Recortes (Snipping Tool en su versión inglesa), instalada por defecto en el sistema operativo y capaz de ofrecer muchas más opciones para crear capturas de pantalla que se adapten mejor a las necesidades de los usuarios. Una vez que hayas abierto el programa, puedes elegir entre diferentes tipos de recorte:
- Recorte de pantalla completa: este ajuste se corresponde con la función de la tecla de imprimir pantalla, de forma que se puede crear una copia completa de la pantalla o las pantallas con un solo clic.
- Recorte de ventana: en este caso se debe seleccionar primero la ventana de la que quieres hacer la captura de pantalla. Al colocar sobre ella el cursor del ratón, esta se hará visible mientras todo lo demás queda bajo un filtro nublado. Al hacer clic sobre la ventana seleccionada, se crea el screenshot.
- Recorte rectangular: con este ajuste puedes elegir la parte concreta sobre la que quieres realizar la captura, que tendrá forma rectangular. Por ejemplo, si antes de capturar la pantalla, ya sabes que solo una parte de la pantalla es importante, puedes guardar solo esta región. Haz clic con el ratón para seleccionar la zona deseada y cuando lo sueltes se crea la captura de pantalla.
- Recorte de forma libre: este ajuste ofrece mayor libertad, ya que permite crear screenshots seleccionando manualmente la zona deseada. La calidad de la forma de la zona elegida dependerá de tus habilidades para pintar con el ratón. En este caso, las copias se crean en el momento en el que se suelta el botón del ratón, de modo que si esto ocurre cuando aún estabas dibujando la zona, la misma herramienta Recortes es la que completará la captura uniendo el punto inicial con el final a través del camino más corto.
A diferencia de la captura con la tecla para imprimir pantalla, la herramienta Recortes muestra la imagen inmediatamente, de modo que se puede comprobar sobre la marcha si se han creado según lo planeado. En caso de que no haya sido así, inténtalo tantas veces como sea necesario volviendo a pulsar en “Nuevo”. Una vez hayas obtenido los resultados deseados, ya puedes insertar marcas. Con instrumentos como el lápiz puedes subrayar, dibujar círculos o flechas para resaltar zonas importantes y con el marcador de resultados tienes la posibilidad de pintar directamente sobre frases o cifras importantes.
Por último, debes elegir qué hacer con el screenshot:
- Guardar: al hacer clic sobre “Guardar como” se abre una ventana en la que puedes definir el lugar del almacenamiento, el nombre del archivo y su formato, entre los que se encuentran PNG, GIF y JPEG.
- Copiar: también puedes copiar la captura de pantalla en el portapapeles, pues al igual que ocurría al usar la tecla de imprimir pantalla, el pantallazo resultante de esta herramienta se puede usar en diferentes aplicaciones, por ejemplo, en un documento de Word.
- Compartir: las capturas de pantalla también pueden enviarse por correo electrónico, insertando la imagen directamente en un nuevo mensaje o enviándola como archivo adjunto. Para ello es necesario que uses un cliente de escritorio para el envío de los correos electrónicos.
La herramienta de recorte también ofrece un temporizador. Como ocurre con el disparador automático de una cámara, si activas el temporizador, la captura se crea pasado un tiempo estipulado que puedes aprovechar, por ejemplo, para modificar los ajustes visibles durante un tiempo determinado o que requieren mantener pulsada una tecla.
Los sistemas Windows no son los únicos que ofrecen sus propias funciones y herramientas para hacer capturas de pantalla. Otros programas, como por ejemplo los navegadores web, también proporcionan este tipo de funciones: descubre cómo hacer capturas de pantalla en Firefox o cómo hacer screenshots en Chrome.
Problemas en la creación de capturas de pantalla
Al crear capturas de pantalla de otros programas suelen aparecer errores. Por ejemplo, si quieres hacer una captura de un vídeo o de un juego, a menudo se obtiene como único resultado una imagen negra, lo que se debe en la mayoría de los casos a un conflicto con la tarjeta gráfica. A menudo, este problema se soluciona modificando la pantalla completa a modo ventana. Además, son muchos los casos en los que tanto los programas de reproducción de vídeo como los de juegos incluyen una función específica para capturas de pantalla que se activa mediante un atajo de teclado determinado.
Existen casos como el de Netflix, en los que los proveedores del software impiden que se hagan capturas de pantalla debido a los derechos de propiedad intelectual. La gestión de derechos digitales (DRM, del inglés Digital Rights Management) evita que se realice la captura de imágenes para proteger los derechos de los propietarios. Por lo tanto, si la causa de que no puedas hacer las capturas de pantalla en Windows tiene relación con este tema, debes aceptarlo.
Herramientas externas para hacer un pantallazo en Windows
Aunque Recortes ofrece más opciones de edición que el sencillo atajo de teclado para hacer capturas de pantalla en Windows, es completamente lícito probar otros tipos de software. De hecho, hay programas para hacer capturas de pantalla especialmente recomendados para los usuarios que creen capturas de pantalla en su vida profesional o al menos con bastante frecuencia, ya que ofrecen muchas más posibilidades de edición y un abanico más amplio de funciones.
Una de ellas es la captura de pantalla automática con desplazamiento (scroll), que permite copiar toda una página web en un solo screenshot. Otra es la conocida como screencast, con la que es posible grabar lo que ocurre en tu escritorio. Esta función es especialmente útil para realizar tutoriales, pues con estos vídeos los creadores pueden mostrar al usuario lo que debe hacer en la pantalla, en vez de aclararlo de un modo poco práctico.
- ShareX: con este software gratuito de código abierto puedes crear screencasts y archivos GIF.
- Screenshot Captor: con esta herramienta es posible realizar capturas de pantalla con desplazamientos automáticos, así como capturar monitores múltiples de forma independiente.
- Grabilla: el fabricante de esta herramienta de capturas de pantalla provee el software para numerosas plataformas y además ofrece un servicio propio de alojamiento de archivos.
- Monosnap: software fácil e intuitivo sin por ello dejar de ofrecer todas las características importantes.
- DuckCapture: esta herramienta ofrece a sus usuarios la posibilidad de unir fácilmente en una imagen mayor múltiples capturas de pantalla, además de las funciones habituales para editar screenshots.
Si utilizas otros sistemas operativos, nuestros artículos “cómo hacer screenshots en Linux”, "cómo hacer screenshots en Ubuntu” y cómo hacer “capturas de pantalla con Mac” podrían ser interesantes para ti.