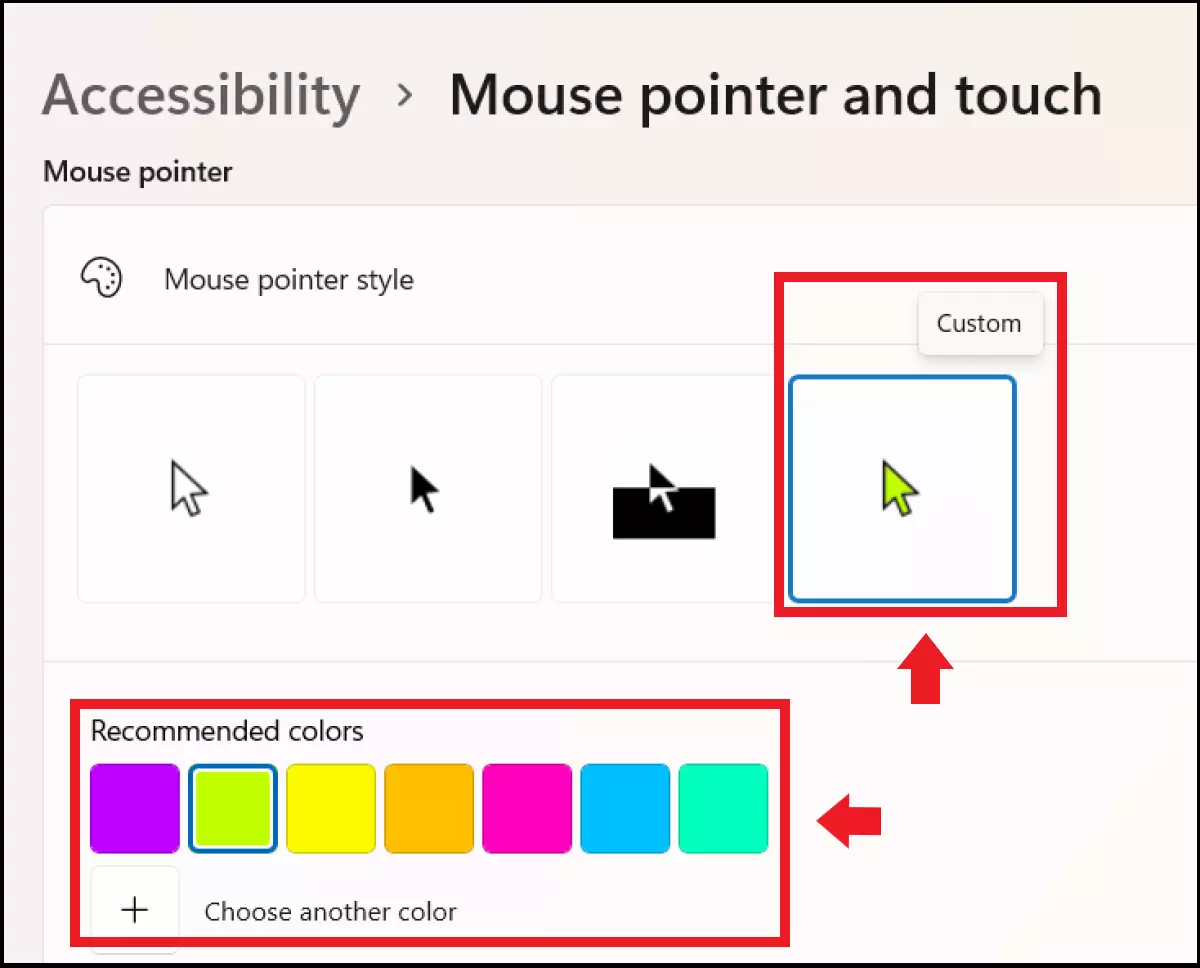Cómo cambiar el cursor del ratón en Windows 11 paso a paso
Al igual que Windows 10 desde la actualización de mayo de 2019, Windows 11 también ofrece la opción de cambiar el cursor del ratón. Con unos pocos ajustes en la configuración de Windows “Bluetooth y dispositivos”, puedes cambiar el color del cursor del ratón o configurar su tamaño.
Cómo cambiar el cursor del ratón en Windows 11
El cursor blanco del ratón es uno de los elementos de control clásicos del sistema operativo Windows y se ha convertido en algo habitual para innumerables usuarios. Sin embargo, esto no significa que no puedas adaptar el cursor del ratón a tu gusto personal. La personalización del cursor del ratón, que se introdujo por primera vez en Windows 10, también forma parte del equipamiento de serie en Windows 11. Si primero quieres averiguar qué sistema operativo estás utilizando, pulsa [Windows] + [I], ve a “Sistema” y a “Información”.
Para acceder a los ajustes del cursor
Las opciones de configuración del cursor son muchas. Puedes cambiar el aspecto, el tamaño, la visibilidad, la velocidad y el color del ratón según tus necesidades y preferencias. Para acceder a la configuración del cursor del ratón en Windows 11, haz lo siguiente:
Paso 1. Abre la configuración con el atajo de teclado de Windows [Windows] + [i]. A continuación, vete a “Bluetooth y dispositivos” en el menú de la izquierda. Haz clic en la opción “Mouse” del menú.
Paso 2. Desplázate hacia abajo en el menú “Mouse”. Los ajustes más importantes para el cursor del ratón se encuentran en la sección “Opciones de configuración relacionadas”, en los subapartados “Configuración adicional del mouse” y “Puntero del mouse”.
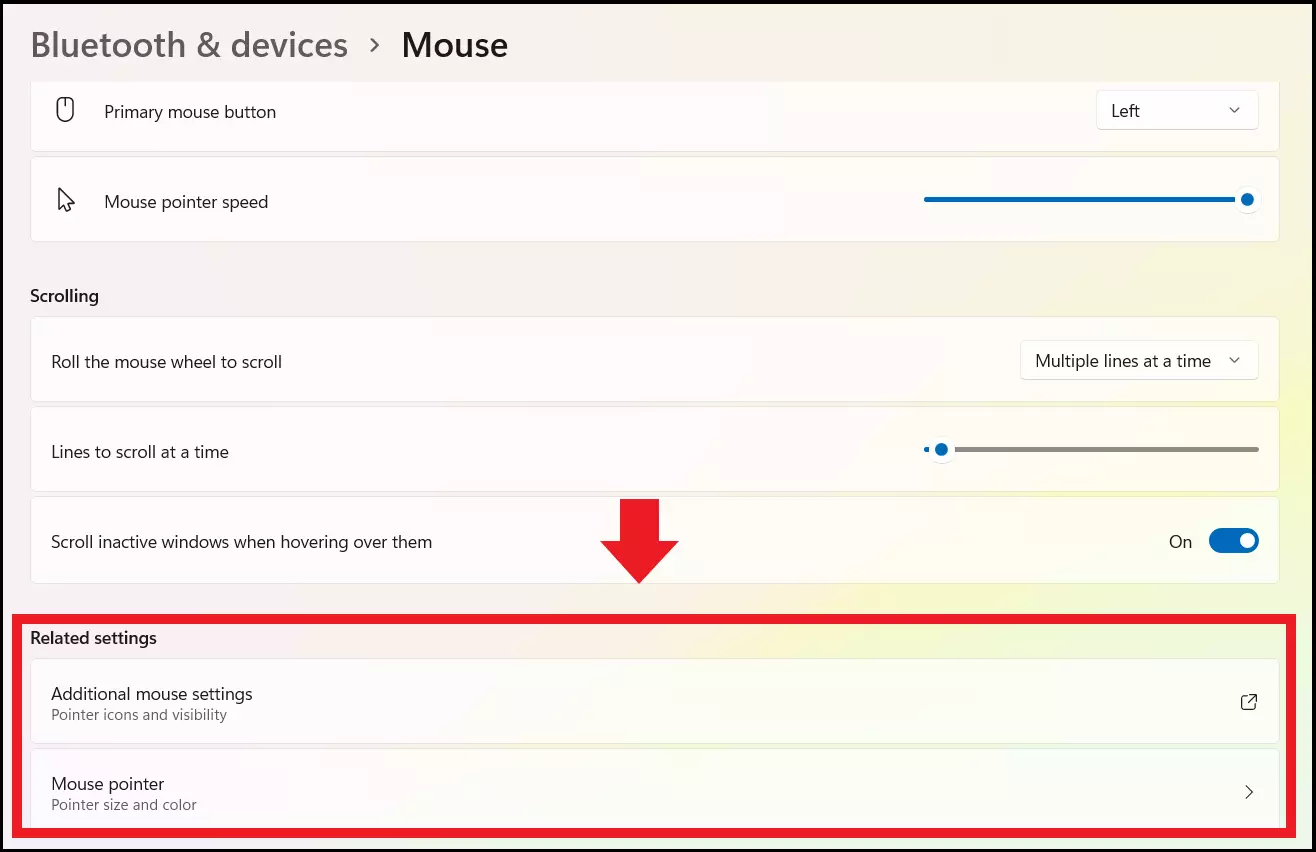
Paso 3. Selecciona “Configuración adicional del mouse”. Entonces verás la ventana “Propiedades del mouse”. Los ajustes más importantes para el cursor del ratón se encuentran en las pestañas “Punteros” y “Opciones de puntero”. En la pestaña “Punteros” puedes seleccionar varias plantillas para el símbolo del cursor del ratón en el campo “Esquema”. En la pestaña “Opciones de puntero” puedes configurar la velocidad del cursor y optimizar su visibilidad con la ayuda de una pista de ratón. Los cambios pueden deshacerse en cualquier momento quitando la aceleración del ratón o restableciendo al símbolo del cursor a la configuración por defecto.
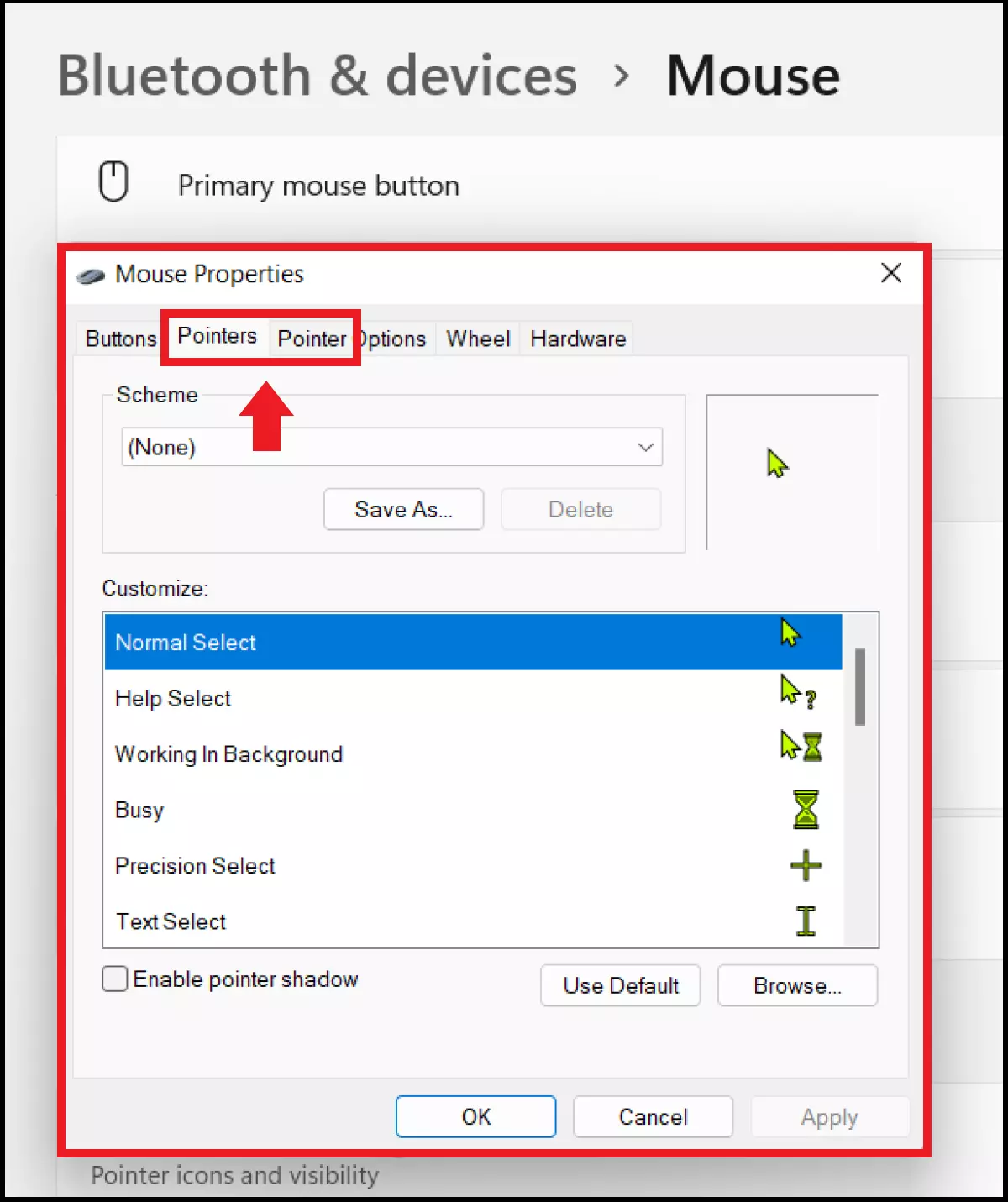
Paso 4. Puedes cambiar otros ajustes básicos del cursor en el menú “cursor del ratón”. Allí encontrarás cuatro símbolos de cursor diferentes para elegir, un control deslizante de tamaño, así como el submenú “Panel táctil”, especial para cambios en el cursor del panel táctil.
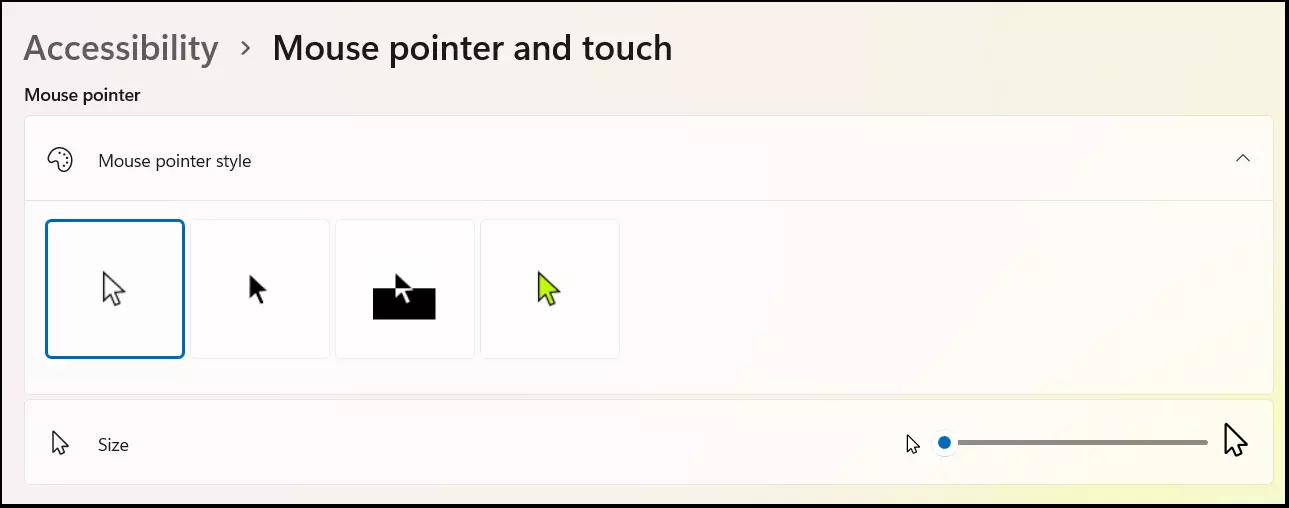
Cambiar el tamaño del cursor
Paso 1. Si quieres cambiar el tamaño del cursor, ve al área de menú “Ajustes relacionados” y selecciona el subapartado “Cursor del ratón”.
Paso 2. Cambia el tamaño del cursor del ratón con el control deslizante.
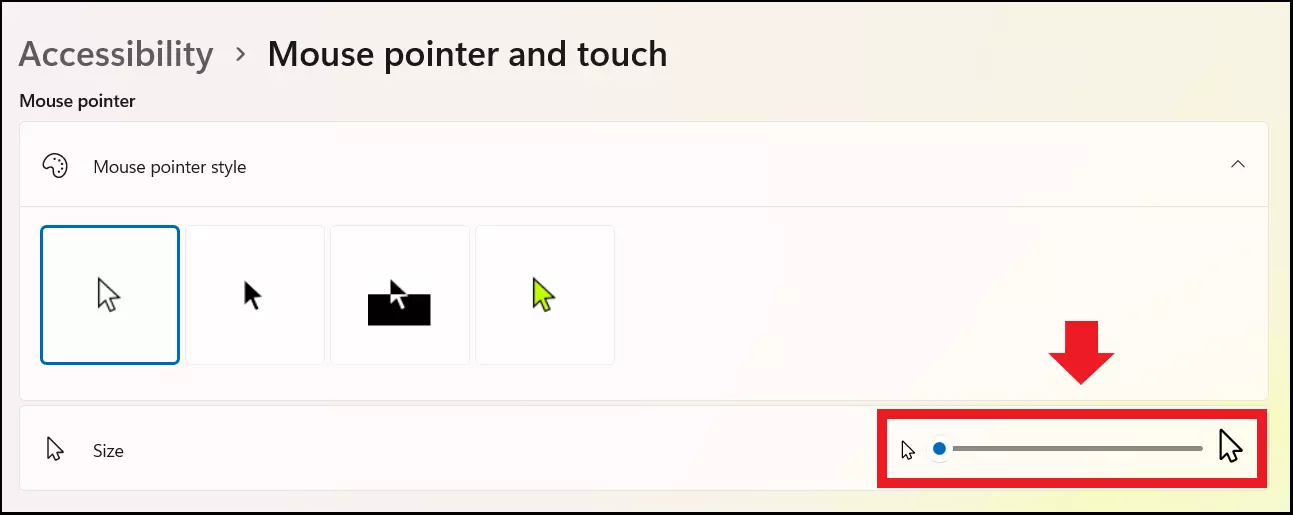
Cambiar el color del cursor del ratón
Paso 1. Si quieres cambiar el color del cursor del ratón, ve al área “Ajustes relacionados” y selecciona de nuevo el subapartado “Cursor del ratón”.
Paso 2. En el área “Cursor del ratón”, selecciona el campo de la derecha con el símbolo del cursor del ratón de color amarillento para “Personalizar” y haz clic o pulsa sobre él. A continuación, se abrirá el subapartado “Colores recomendados”. Allí encontrarás siete posibles alternativas de color. Para otras opciones de color, selecciona “Seleccionar otro color”.