Cómo actualizar drivers en Windows 10 y 11 paso a paso
Los drivers obsoletos de Windows pueden reducir el rendimiento del sistema. En el peor de los casos, pueden incluso abrir brechas en la seguridad informática y facilitar los ciberataques. Por este motivo, es aconsejable recurrir a las herramientas de Windows para actualizar manualmente los drivers obsoletos o inadecuados.
Los drivers actualizados garantizan el buen funcionamiento de los programas, del sistema operativo Windows y del hardware conectado. Sin embargo, para garantizar un funcionamiento sin problemas de programas recién instalados o de otros que cuentan con cierta antigüedad en Windows, puede que sea necesario actualizar drivers importantes, como el driver de la tarjeta gráfica. Los pasos para actualizar los drivers son similares en Windows 11 y 10. Puedes utilizar el Administrador de dispositivos o descargar actualizaciones de drivers de la página web del fabricante.
Qué hay que saber sobre la actualización de drivers en Windows
Los drivers, o controladores de dispositivo, son programas informáticos, módulos de software y capas de abstracción que permiten la comunicación entre el hardware y el software. Cuando conectas dispositivos a un PC o utilizas componentes de software opcionales, los drivers garantizan el intercambio de información sin pérdidas, además de la funcionalidad de los sistemas operativos Windows, los dispositivos conectados y el software instalado. Para ello, los drivers procesan toda la información necesaria para el uso del hardware y el software con tu sistema operativo.
Sin embargo, con el tiempo, los dispositivos y el software pueden necesitar que se actualicen los drivers. Se puede reconocer un driver desactualizado, entre otras cosas, por el hecho de que el rendimiento del dispositivo disminuye, los programas fallan o el software y el hardware son incompatibles. Los drivers obsoletos no solo reducen la funcionalidad del sistema operativo, sino que también pueden abrir brechas de seguridad. De hecho, los hackers suelen utilizar drivers vulnerables para acceder al sistema. Por eso, es importante comprobar de forma periódica si los drivers están actualizados, así como ir instalando con regularidad las actualizaciones del sistema y de los programas.
En principio, Windows mantiene al día automáticamente los drivers de los dispositivos con las actualizaciones del sistema, siempre que actives esta opción en el sistema. Sin embargo, si surgen problemas, comprueba la lista de drivers y, si es necesario, actualiza los drivers manualmente. Puede ser necesario actualizar los drivers, por ejemplo, si dejan de funcionar los programas, el disco duro no aparece o tienes que solucionar un error de pantalla azul en Windows.
Actualizar automáticamente los drivers en Windows 11 y 10
Para que los drivers de Windows se actualicen automáticamente, procede como sigue:
Paso 1. Pulsa [Windows] + [I] y ve a “Dispositivos” (en Windows 10) o a “Bluetooth y dispositivos” > “Dispositivos” (en Windows 11). A continuación, ve a “Dispositivos e impresoras” en el menú de la derecha (Windows 10) o a “Dispositivos e impresoras” en “Configuración relacionada” (Windows 11).
Paso 2. Haz clic con el botón derecho del ratón en tu PC y selecciona “Configuración de instalación del dispositivo”. Activa las actualizaciones automáticas de drivers marcando allí la opción “Sí (recomendado)”
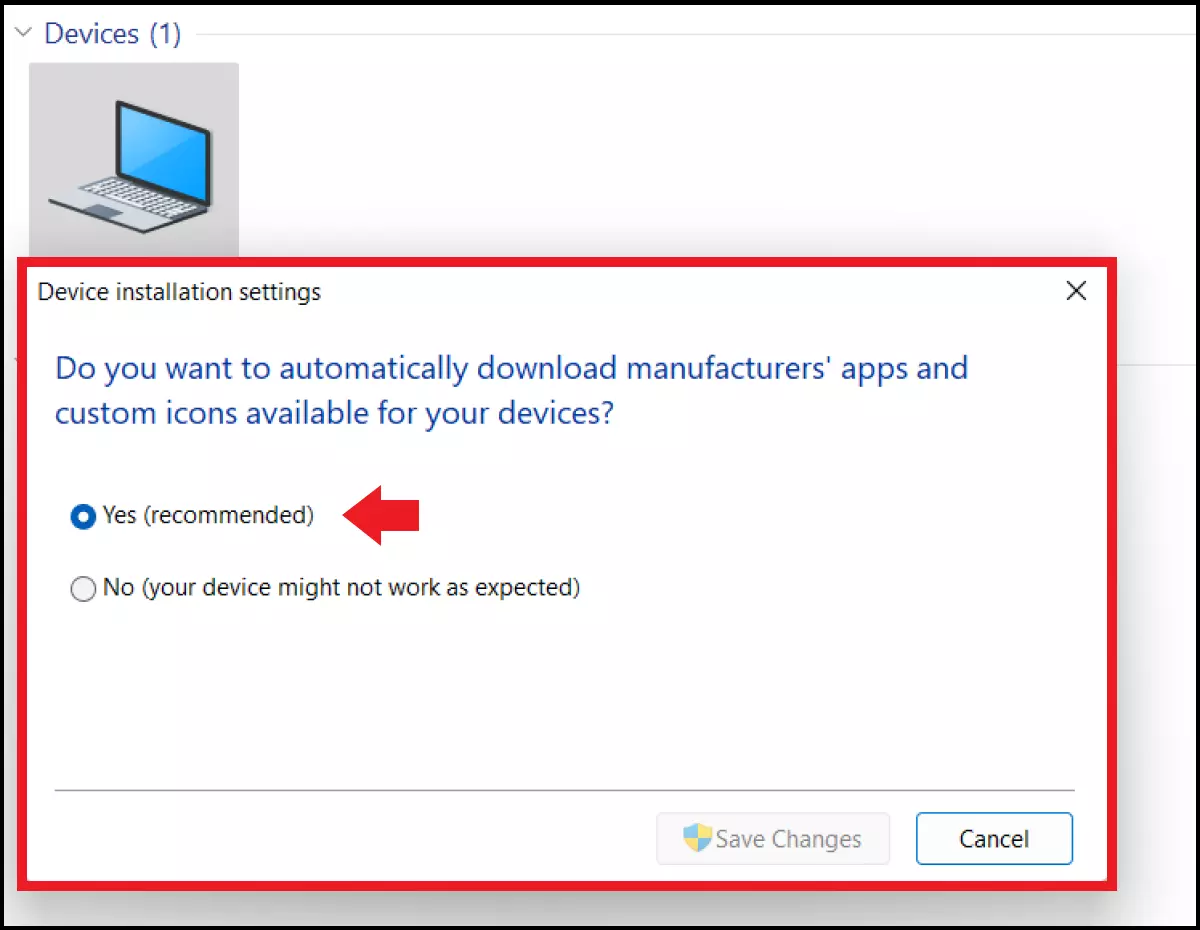
Actualizar manualmente los drivers en Windows: paso a paso
Administrador de dispositivos
Paso 1. Aunque Windows instala las actualizaciones de los drivers automáticamente, puede que sea necesario actualizar los drivers manualmente. Para hacerlo, escribe “Administrador de dispositivos” en la línea de búsqueda de Windows y haz clic en la aplicación.
Paso 2. Selecciona la categoría de dispositivo adecuada, abre el menú desplegable y haz clic con el botón derecho en el dispositivo que quieras actualizar. A continuación, selecciona la opción “Actualizar controlador”.
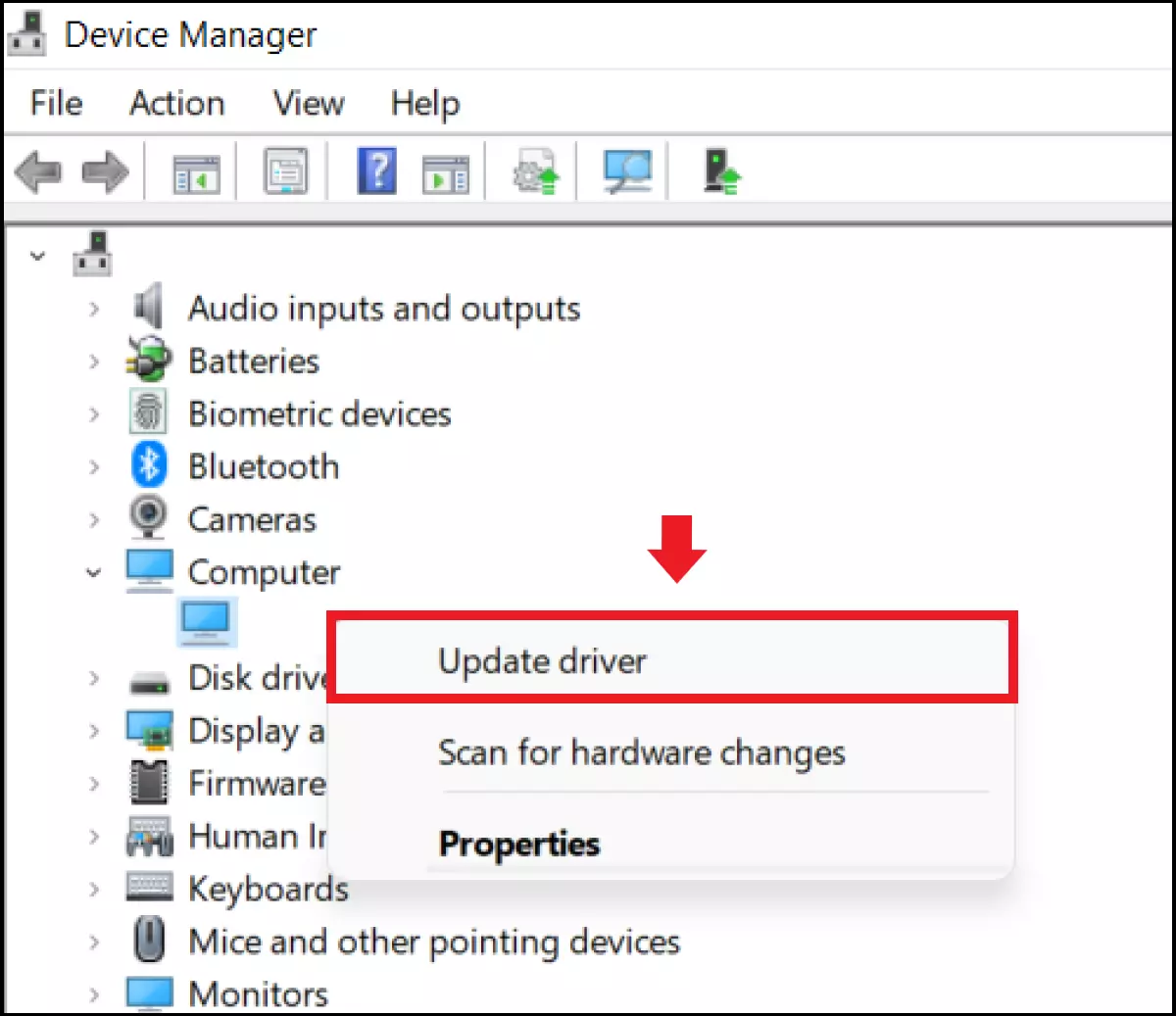
Paso 3. Ahora tienes la opción de buscar automáticamente software de driver actualizado o utilizar software de driver ya instalado en tu dispositivo. Windows instalará automáticamente el driver necesario. Si el sistema no encuentra ningún driver, también puedes buscarlo en la página web del fabricante y seguir los pasos de instalación.
Reinstala los drivers con el Administrador de dispositivos
Paso 1. Si quieres reinstalar el driver actual, selecciona “Desinstalar” en lugar de “Actualizar controlador”.
Paso 2. Una vez desinstalado el driver, reinicia el PC. Windows reinstalará el driver si se ha activado la opción de actualizaciones automáticas de drivers.
Diagnosticar problemas de drivers con Windows Check
¿Quieres saber si ya hay problemas con los drivers, aunque todavía no hayan sido detectados? A continuación, utiliza la comprobación del sistema de Windows. Para ello, pulsa [Windows] + [R] e introduce el comando CMD “perfmon /report”. Al cabo de unos 60 segundos recibirás un análisis claro del sistema que incluye información sobre posibles problemas con los drivers.
¿Existen ya errores en el sistema que dificultan la actualización normal de los drivers? A continuación, utiliza el modo seguro de Windows 11 o el modo seguro de Windows 10.

