Cambiar servidor DNS en Windows 11 paso a paso
Cambiando el servidor DNS puedes mejorar los tiempos de carga, priorizar servidores seguros o eliminar los problemas en la resolución de nombres. Los métodos preferidos para cambiar el servidor DNS en Windows 11 se encuentran en la configuración de red de Windows 11 o en la configuración del adaptador. Tanto las direcciones IPv4 como IPv6 permiten este cambio.
- Resolución rápida de dominios para una página web siempre disponible
- Mayor protección contra fallos y tiempos de inactividad
- No requiere transferencia de dominio
Cómo cambiar el servidor DNS en Windows 11
Metódo 1. A través de la configuración de red
Paso 1. Escribe “Red” en el campo de escritura de la búsqueda de Windows y dirígete a “Redes e Internet”. También puedes abrir la “Configuración de Windows” con el atajo [Windows] + [i] y allí seleccionar “Red e Internet”.
Paso 2. Con un clic, abre en “Propiedades” (arriba en el centro) el menú de propiedades de tu conexión actual a Internet. A continuación, dirígete a la opción “Asignación del servidor DNS”. La asignación automática de DNS está activada por defecto. Haz clic en “Editar” y cambia a “Manual”.

Paso 3. A continuación, verás el menú de propiedades de los servidores DNS con los campos “Servidor DNS preferido” y “Servidor DNS alternativo”. En “Servidor DNS preferido”, introduce el DNS primario del servidor deseado. En “Servidor DNS alternativo”, introduce el DNS secundario. A continuación, confirma los cambios. A partir de este momento, la resolución de nombres DNS tendrá lugar a través del servidor DNS que hayas elegido.
Método 2. En la configuración del adaptador
Paso 1. Abre el menú Configuración en el campo de búsqueda de Windows o usa el atajo de teclado [Windows] + [i]. Dirígete a “Red e Internet” y después a “Configuración de red avanzada”.
Paso 2. Clica en “Más opciones del adaptador de red”, donde se muestra la conexión a Internet activa. Haz doble clic en la conexión o en el adaptador de red y dirígete a “Propiedades” en la sección “Actividad”. Vas a necesitar los derechos de administrador.
Paso 3. Ahora, en “Esta conexión usa los siguientes elementos”, se mostrará una lista con diferentes elementos de red. Selecciona “Protocolo de Internet versión 4 (TCP/IPv4)”; aunque, si utilizas una conexión IPv6, opta por “Protocolo de Internet versión 6 (TCP/IPv6)”. A continuación, clica en “Propiedades”.
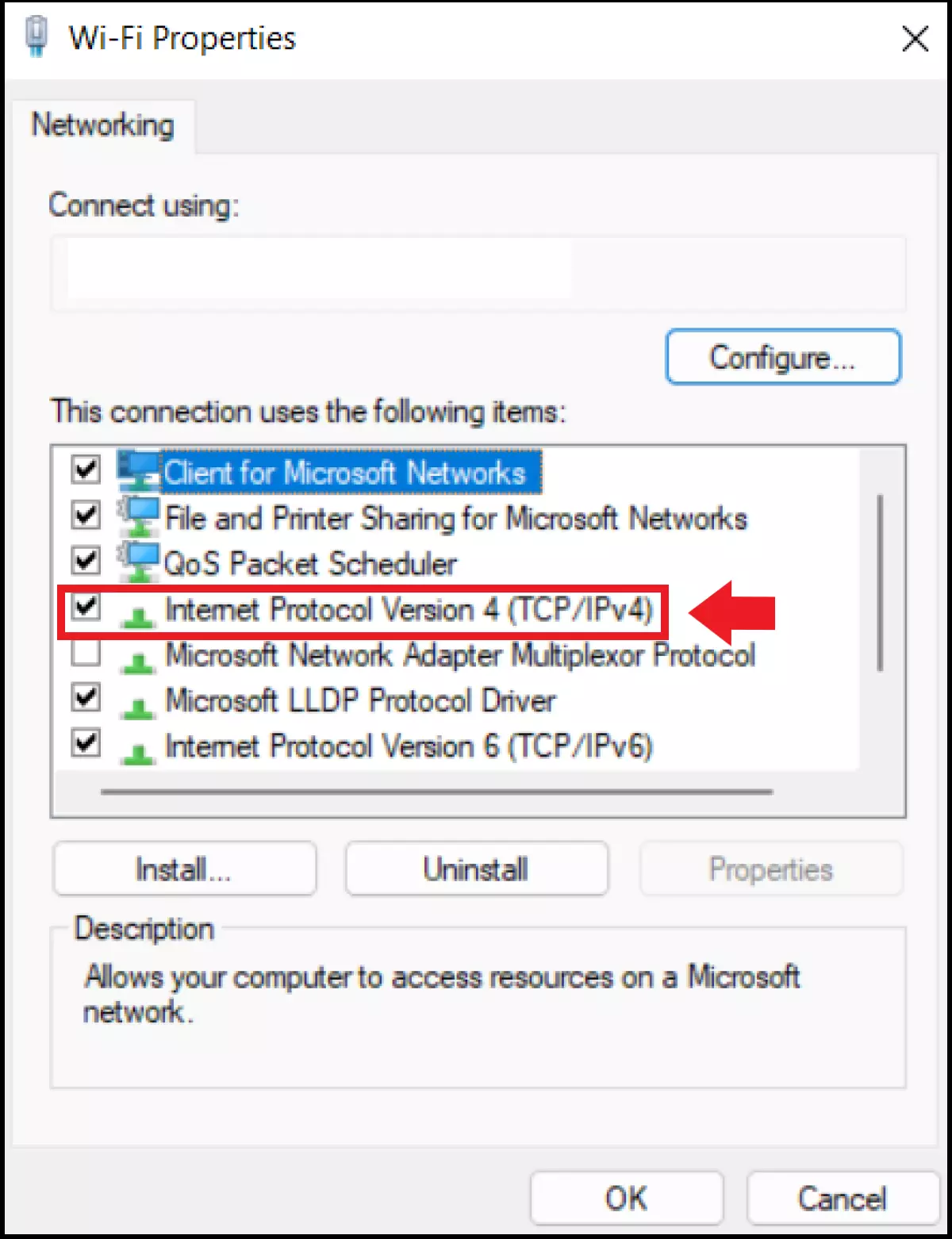
Paso 4. En la ventana que aparece clica en “Usar las siguientes direcciones de servidor DNS” e introduce el DNS primario y el secundario del servidor deseado en “Servidor DNS preferido” y “Servidor DNS alternativo”. A continuación, confirma los cambios para conectarte al servidor DNS establecido como preferido.
Método 3. A través del router
Paso 1. ¿Deseas usar el servidor DNS establecido como preferido no solo en el dispositivo final configurado, sino en todos los dispositivos de la red? En ese caso, tendrás que cambiar la configuración DNS en el router. La forma de proceder depende de cada router. Si utilizas uno de Fritz Box, por ejemplo, abre primero la interfaz de usuario con ‘http://fritz.box’.
Paso 2. Tras acceder a la interfaz de usuario, dirígete a “Internet” en el menú de la izquierda y, a continuación, a “Datos de acceso”. Selecciona la opción “Servidor DNS”.
Paso 3. Dependiendo de si usas IPv4 o IPv6, elige “Usar otros servidores DNSv4” o “Usar otros servidores DNSv6”. Introduce de nuevo los DNS primario y secundario del servidor que prefieras y acepta los cambios.
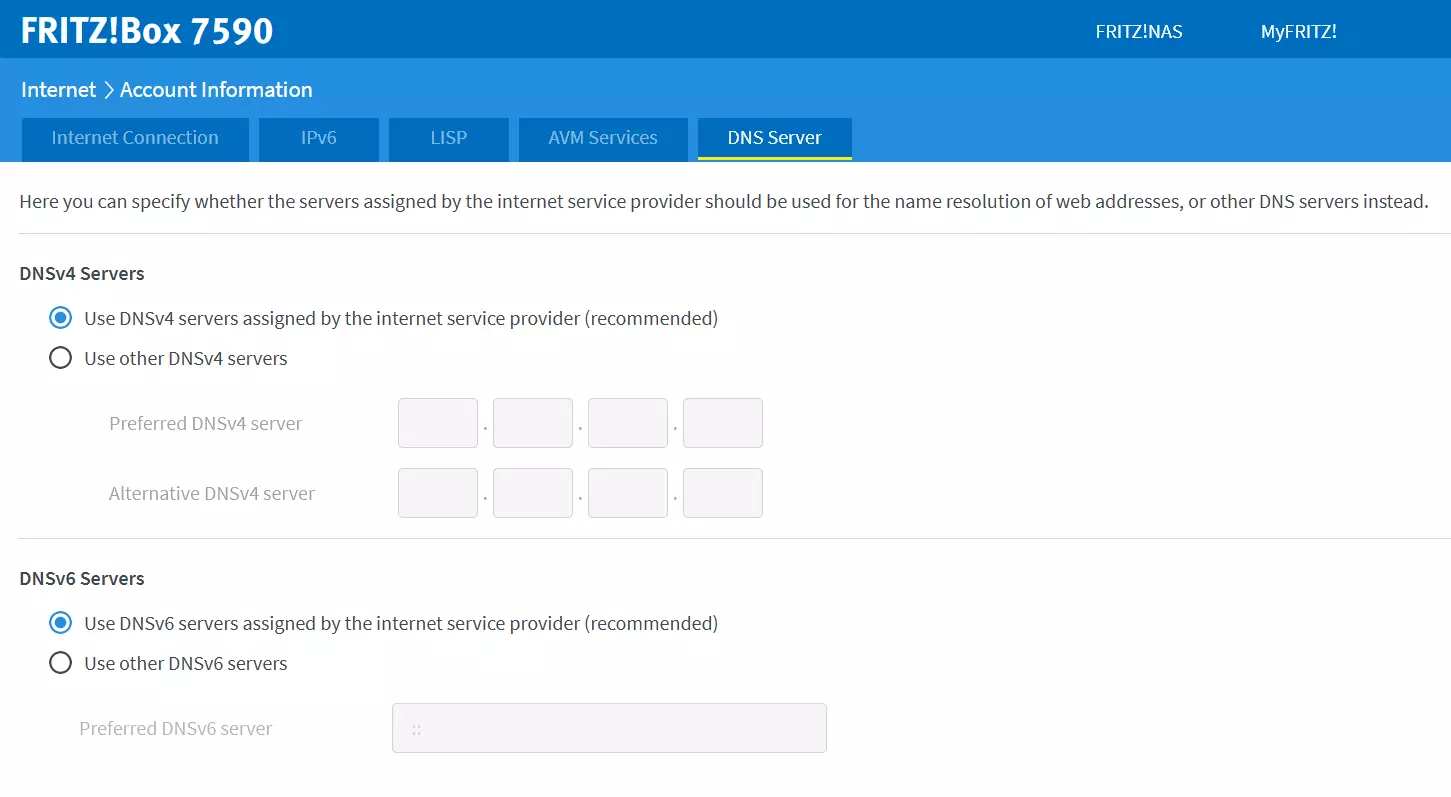
¿Cuándo se recomienda cambiar el servidor DNS en Windows 11?
Como servicio de directorio para las direcciones de Internet, el DNS tiene la tarea de traducir las direcciones IP en las URL correspondientes. Estas últimas resultan más fáciles de leer para la vista humana, como puede observarse en ‘https://www.ionos.es’. El servidor DNS es el encargado de que se produzca la resolución de nombres. En este proceso pueden surgir los problemas que se presentan continuación:
- Los servidores DNS utilizados tienen una velocidad inferior, por lo que la resolución de nombres tarda más.
- La resolución de nombres automática puede utilizar servidores menos seguros.
- Como consecuencia de problema de conexión, el servidor DNS no responde.
- Con su propia lista de filtros DNS, un proveedor impide la resolución de una URL bloqueada en un rango DNS concreto.
En estos casos, puede ser recomendable cambiar el servidor DNS de forma manual.
También se puede cambiar de forma manual el servidor DNS en otros sistemas operativos:
- Windows 10: cambiar servidor DNS
- Ubuntu: Cambiar servidor DNS
- Debian: Cambiar servidor DNS
Qué debes tener en cuenta al cambiar el servidor DNS
Si has cambiado el servidor DNS de forma manual, puede ocurrirte que las páginas web visitadas sigan almacenadas en la caché DNS con la configuración antigua. Por ello, como medida de precaución, vacía la caché DNS para que los nuevos cambios se apliquen a todas las páginas. El procedimiento DNS flush puede implementarse en pocos pasos mediante la línea de comandos de Windows. La caché DNS se puede vaciar con el comando “ipconfig /flushdns”.

