Cambiar servidor DNS en Ubuntu: 18.04, 20.04 y 22.04
Con Ubuntu, puedes configurar el servidor DNS a través de la terminal con comandos o, simplemente, usando la GUI del sistema operativo. Si no quieres usar el servidor estándar puesto a disposición por tu proveedor de Internet, puedes cambiar la configuración de tu router.
Cambiar el servidor DNS en la configuración de red
Si usas Ubuntu con una interfaz gráfica, puedes cambiar fácilmente los servidores DNS en el Network Manager.
Paso 1. En primer lugar, abre la configuración del sistema operativo y selecciona el menú de red.
Paso 2. Agrega los servidores DNS deseados en las pestañas IPv4 y IPv6 en el formato adecuado. Si quieres introducir más de un servidor, separa cada uno de ellos con una coma.
Paso 3. Para asegurarte de que el cambio realmente se ha efectuado, corta brevemente la conexión en la configuración. Al volver a conectarte a Internet, debería ser el nuevo servidor DNS el que esté activo.
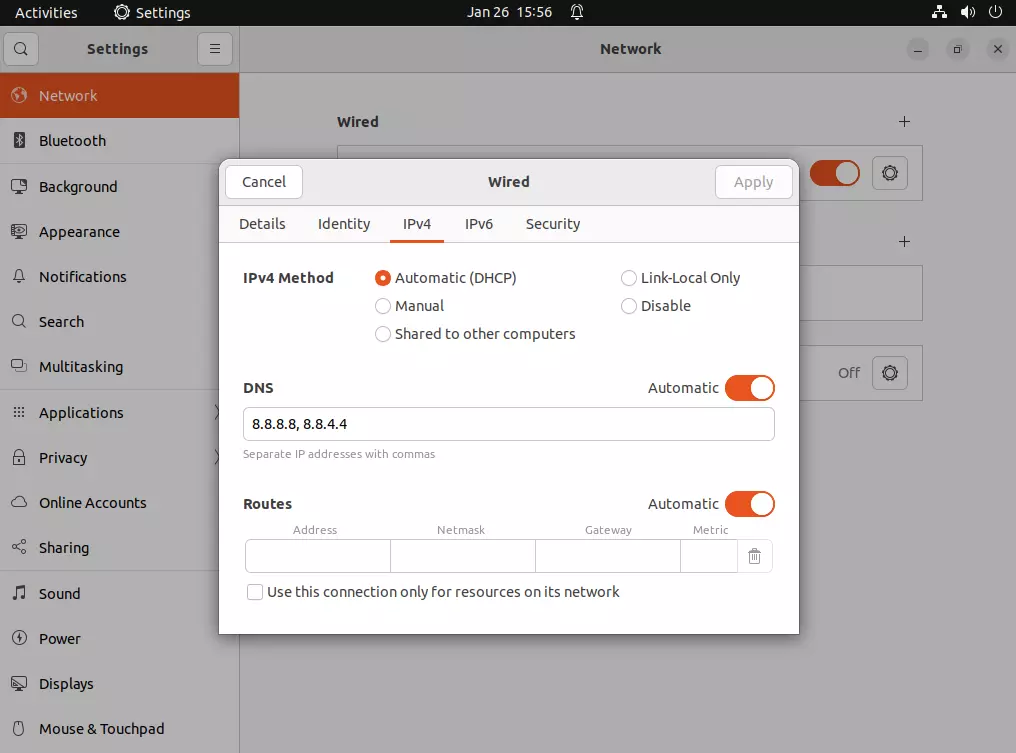
Cambiar el servidor DNS en la terminal
Para cambiar el servidor DNS en Ubuntu no es necesario recurrir a una interfaz gráfica, también se puede proceder a través de la línea de comandos. El archivo resolv.conf es el responsable de asignar los servidores DNS. En teoría, para poder realizar el cambio de servidor, basta con abrir este archivo e introducir los nuevos servidores de nombres deseados. No obstante, es el sistema el que administra el archivo, por lo que los cambios se sobrescriben de nuevo tras su reinicio. Esta sobreescritura debe evitarse.
Paso 1. Instala el servicio resolvconf, con el que puedes sobrescribir la información DNS del sistema. Antes de hacerlo, realiza las actualizaciones como de costumbre.
sudo apt update
sudo apt upgrade
sudo apt install resolvconfPaso 2. El servicio debería estar activo tras su instalación. Para comprobarlo, utiliza el siguiente comando:
sudo systemctl status resolvconf.service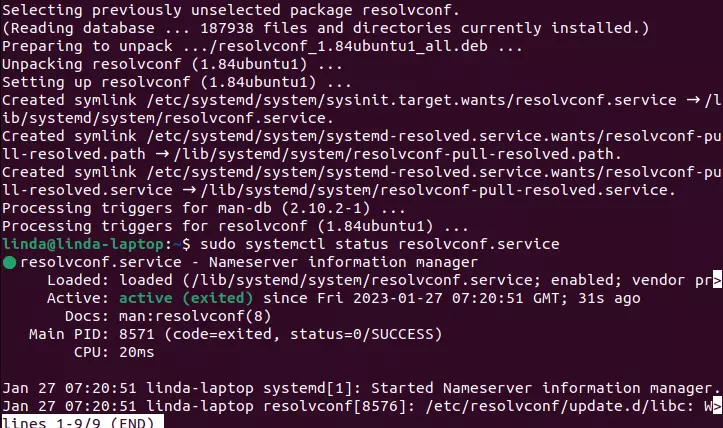
Si el servicio aún no se mostrara activo, procede a activar resolvconf de forma manual:
sudo systemctl start resolvconf.service
sudo systemctl enable resolvconf.service
sudo systemctl status resolvconf.servicePaso 3. Si resolvconf se está ejecutando, realiza los cambios en el archivo head del servicio. Para ello, abre el documento con el editor nano:
sudo nano /etc/resolvconf/resolv.conf.d/headAquí debes introducir los servidores DNS que quieras usar. Por ejemplo, el servicio DNS de Google es muy conocido. Para ello, Google ofrece dos direcciones IPv4.
nameserver 8.8.8.8
nameserver 8.8.4.4Ahora, guarda y vuelve a cerrar el documento.
Paso 4. A continuación, hay que actualizar el archivo resolv.conf, responsable de los servidores DNS. Esto se puede hacer con los siguientes comandos:
sudo resolvconf --enable-updates
sudo resolvconf -uPaso 5. Para que se efectúen los cambios, deberás reiniciar los servicios correspondientes:
sudo systemctl restart resolvconf.service
sudo systemctl restart systemd-resolved.serviceSi accedes ahora a resolv.conf, deberías poder ver los cambios realizados, así como los servidores DNS que estás usando. Dependiendo de la versión de Ubuntu que utilices, debes recurrir a un comando concreto.
Ubuntu 18.04 & 20.04:
systemd-resolve --statusUbuntu 22.04:
resolvectl statusServidor DNS: configurar el router
No necesariamente tienes que introducir cambios en el sistema operativo para poder cambiar el servidor DNS. De hecho, en el router también puedes configurar la resolución de nombres, lo que además lleva consigo una clara ventaja: los cambios introducidos tienen un efecto directo en todos los dispositivos de tu red.
Para ello, accede a la interfaz de administración del router. Suele hacerse a través de una URL que puedes encontrar en el manual del aparato, documento que suele también contener los datos de acceso. Si, por ejemplo, usas un router de la familia Fritz!Box en el navegador introducirás la dirección “http://fritz.box”. Aquí, en la pestaña adecuada, tendrás la opción de especificar el servidor DNS.
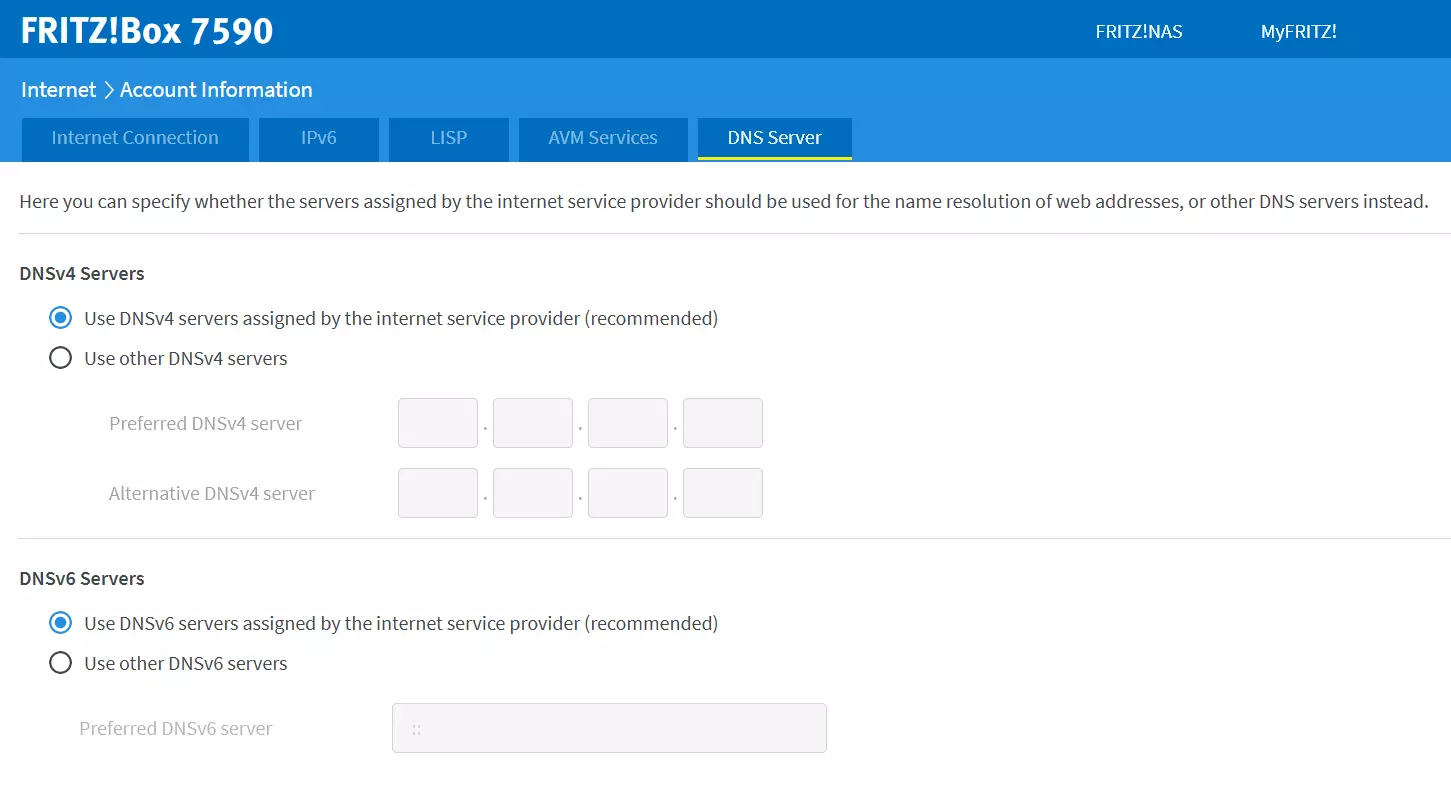
¿Para qué sirve cambiar el servidor DNS en Ubuntu?
Gracias al Domain Name System (DNS), no es necesario introducir las direcciones IP en el navegador cuando se quiere acceder a una página web. En su lugar, se usan direcciones web más simples y fáciles de recordar. Para la resolución de nombres, esto es, la traducción de direcciones IP a sus URL correspondientes, los ordenadores utilizan servidores DNS. Por defecto, tu proveedor de Internet te asignará un servidor para ello, aunque esto no significa que se trate de la mejor opción. Estas son posibles razones para cambiar de servidor DNS:
- El servidor DNS no responde: si el servidor DNS que estás utilizando deja de funcionar, puedes seguir navegando si optas por una alternativa.
- Evitar la censura de Internet: en algunos países se utiliza el DNS para bloquear determinadas páginas web. Con un servidor DNS alternativo, es posible saltarse este bloqueo.
- Mejorar la velocidad de navegación: en Internet puedes encontrar servicios DNS que ofrecen una navegación más rápida.
En otros sistemas operativos también es posible realizar cambios en el servidor DNS. Ya se trate de Windows o Linux:

