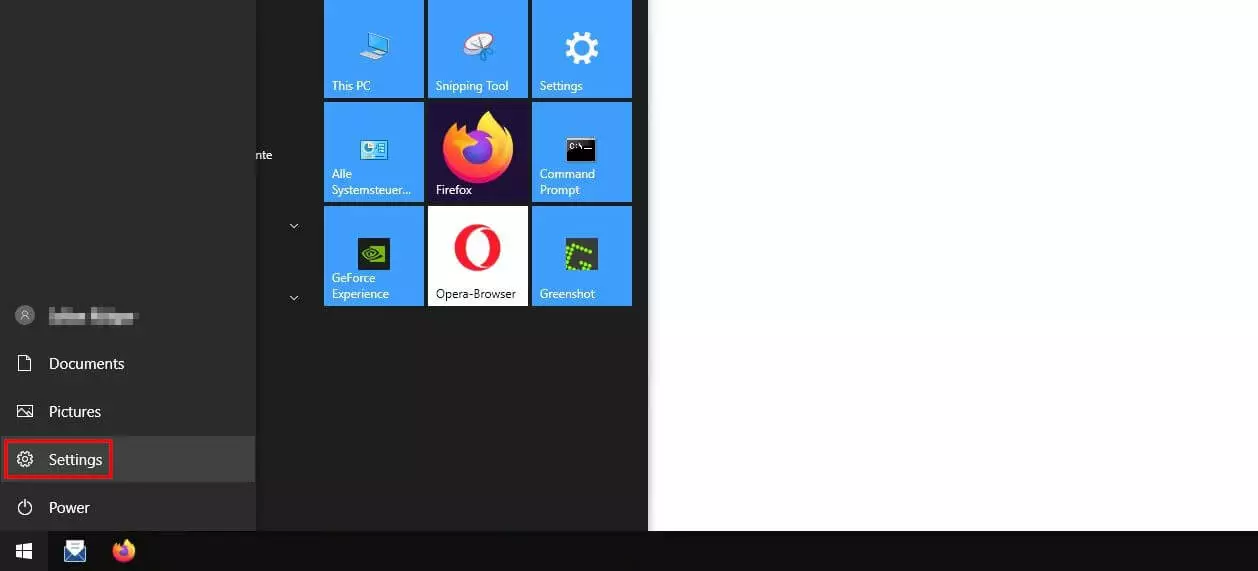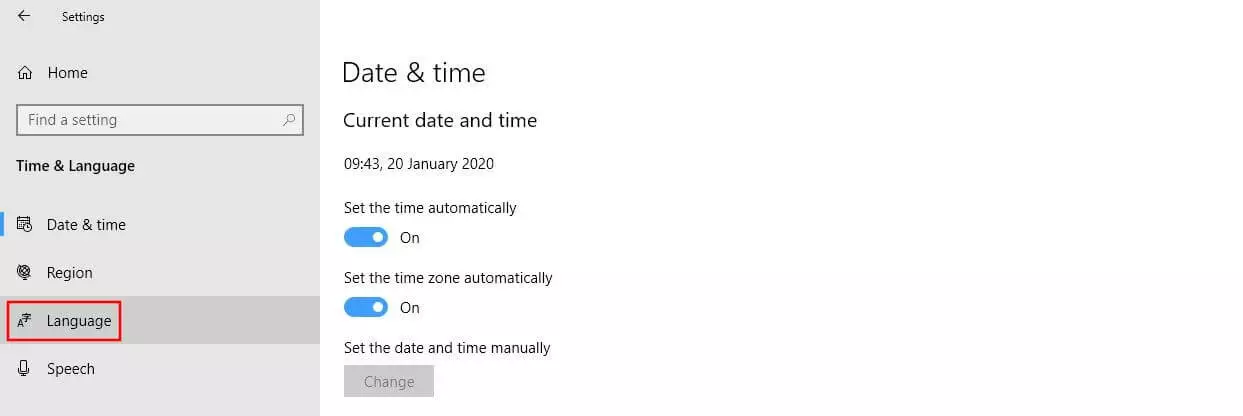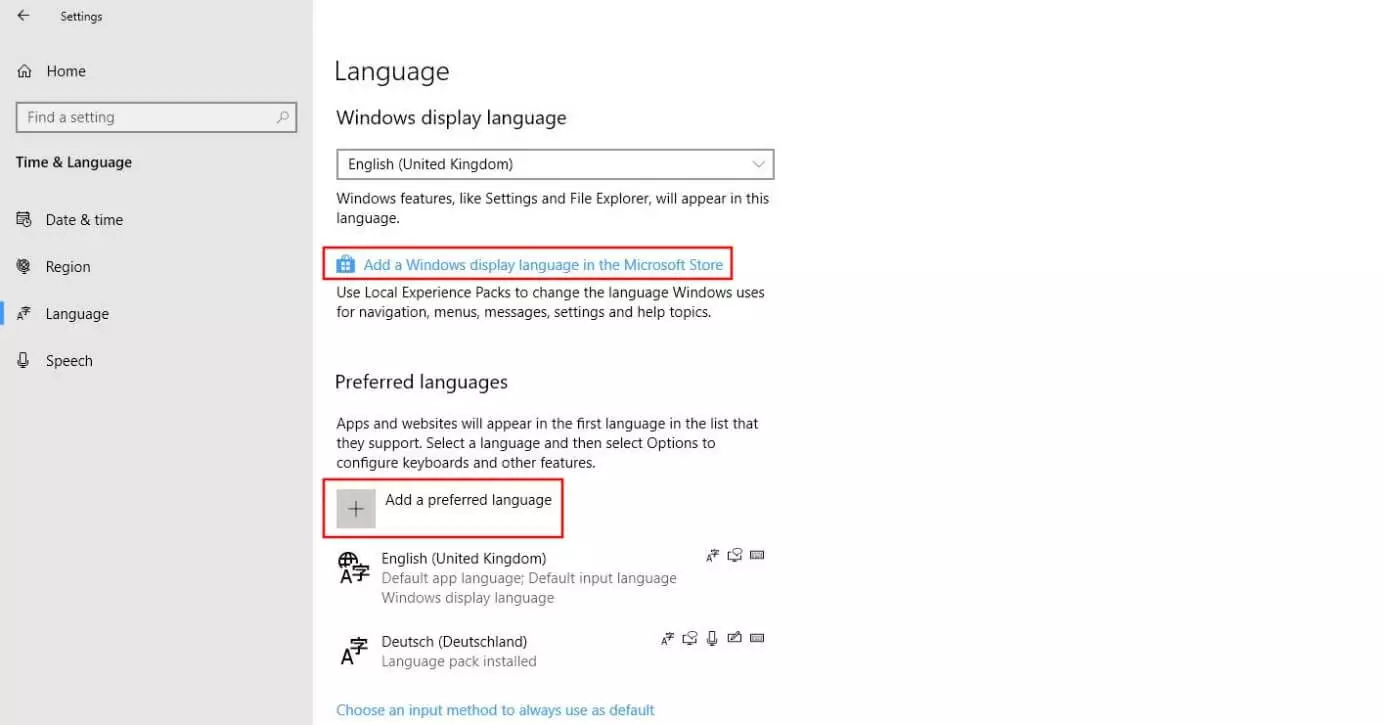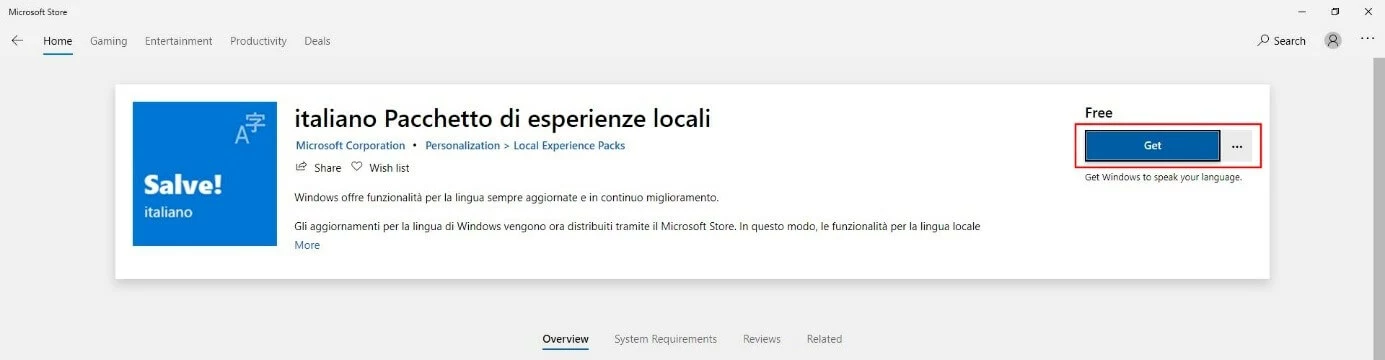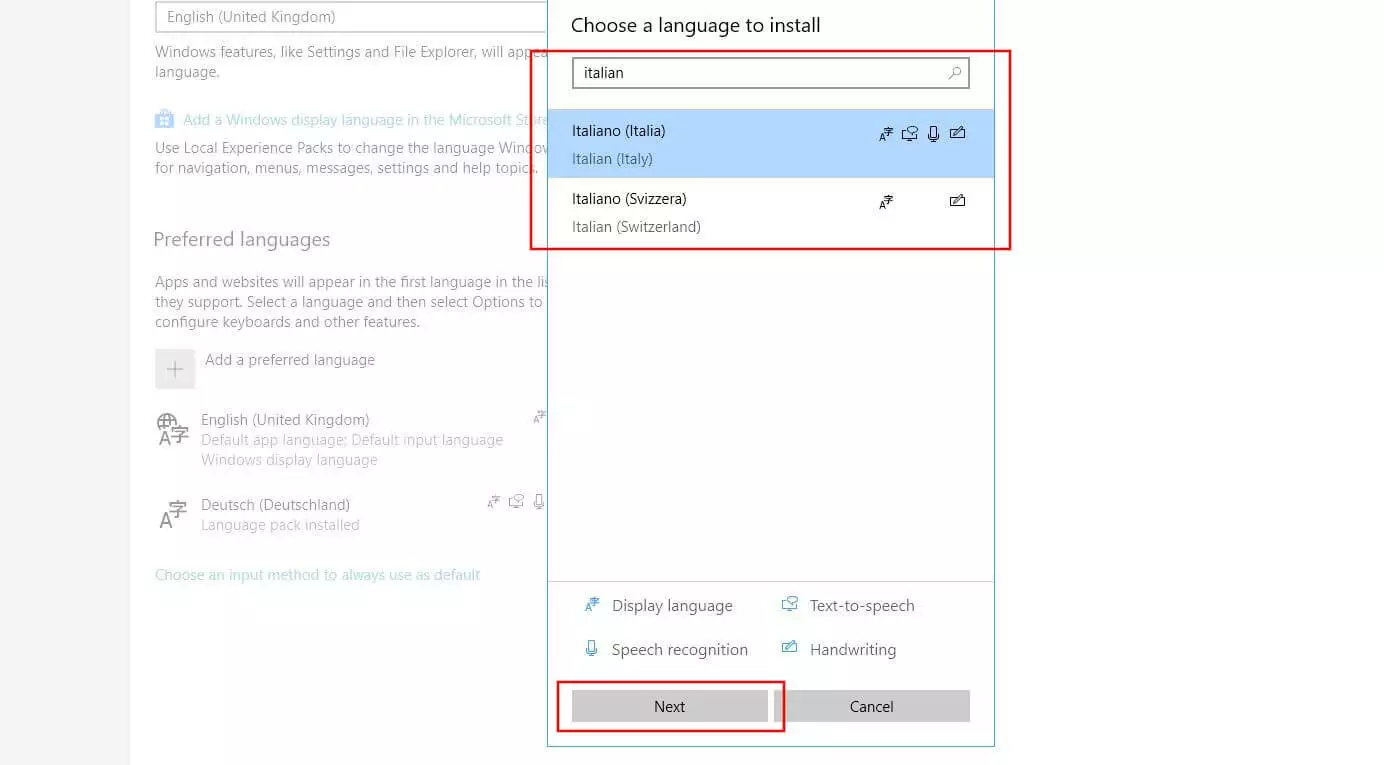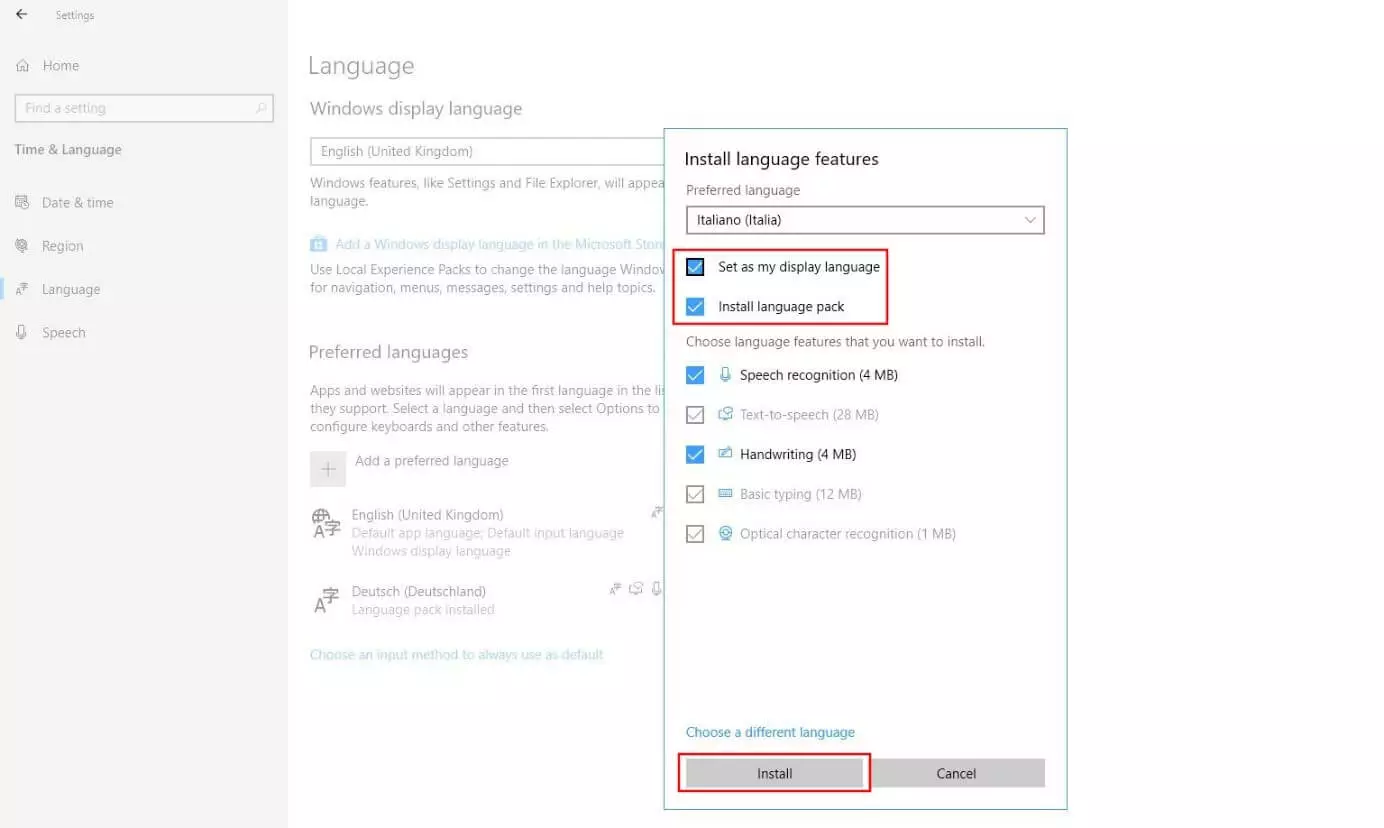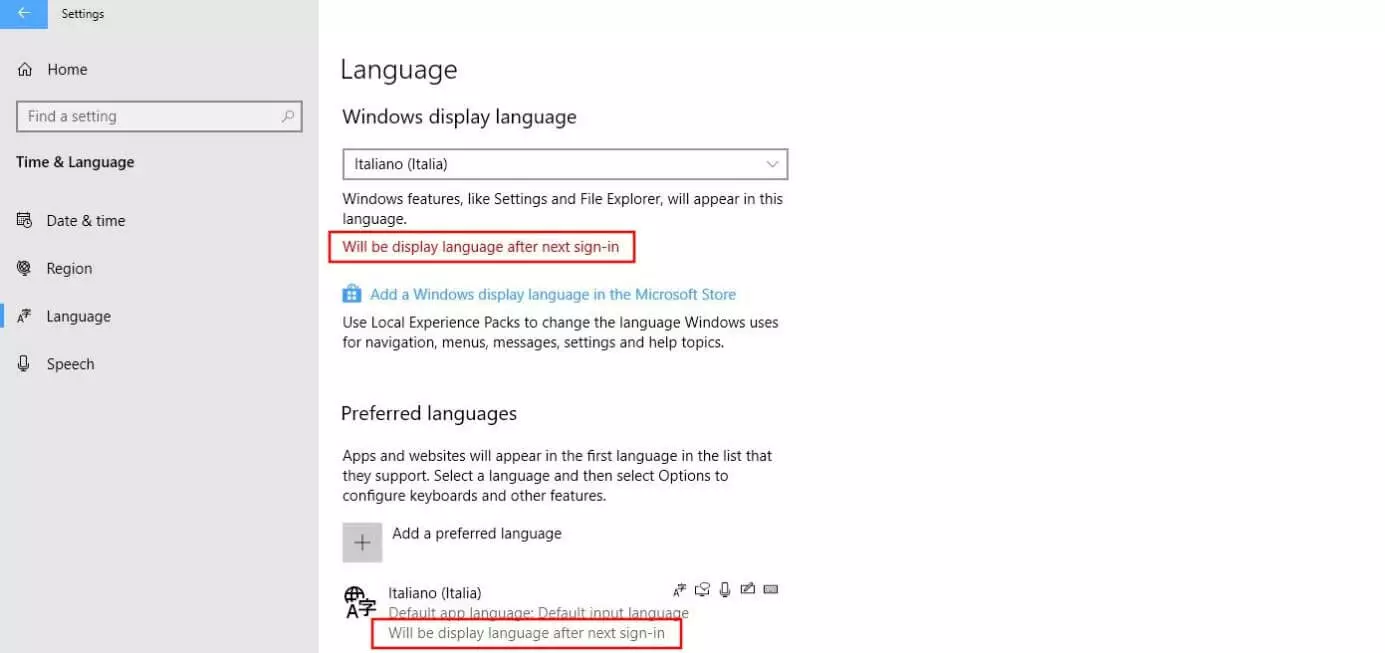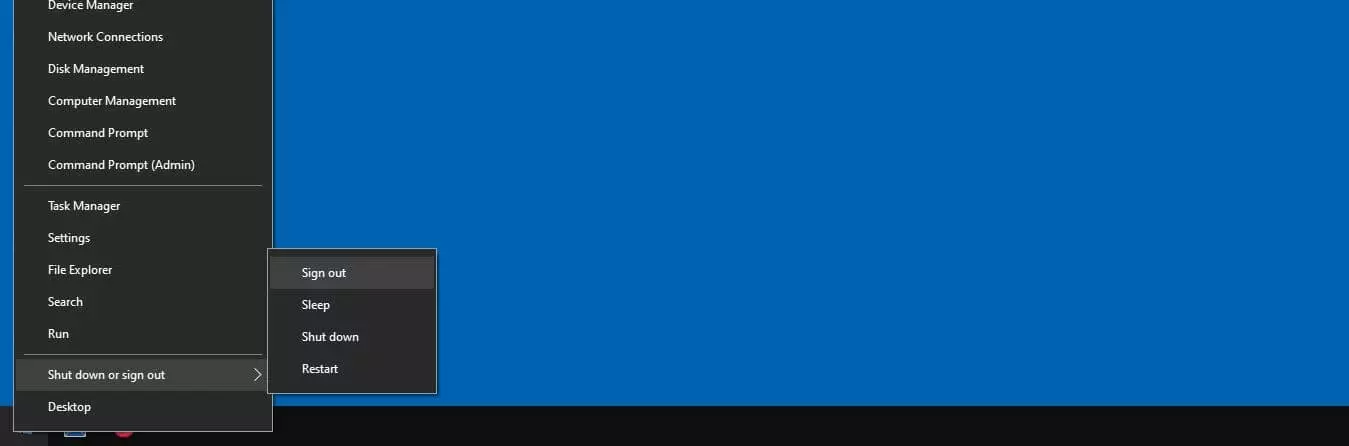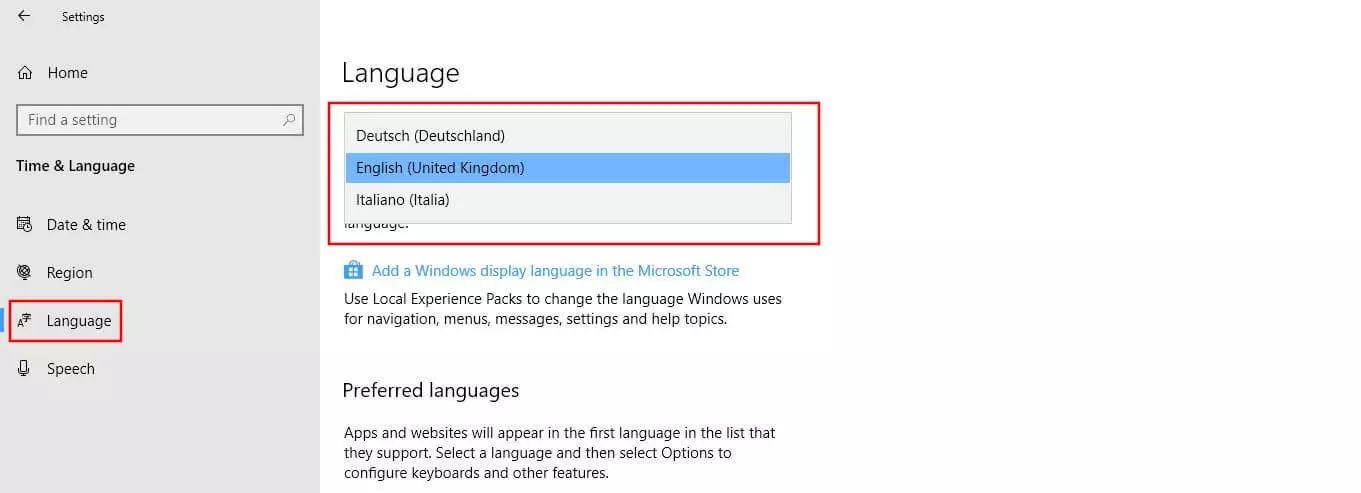Windows 10: cambiar el idioma
Si has instalado la versión española de Windows 10, la lengua configurada por defecto será el español. Sin embargo, la configuración del sistema de Microsoft ofrece la posibilidad de elegir entre más de 100 lenguas diferentes, por si prefirieses tener tus menús y opciones en italiano o en chino cantonés. Naturalmente, el idioma siempre puede cambiarse de nuevo para volver a la interfaz en español, por ejemplo. Sigue leyendo para saber con todo detalle cómo cambiar el idioma en Windows 10.
Windows 10: cambiar el idioma con esta guía paso a paso
Al contrario de lo que ocurre en otros sistemas operativos y en otras versiones de Windows, en Windows 10 no hace falta recurrir a ningún sitio web externo desde el que descargar e instalar un nuevo paquete de idioma, ya que la versión más reciente de Microsoft dispone para ello de una función propia integrada por defecto que se puede encontrar en el apartado de configuración.
En la página web oficial de soporte de Windows encontrarás una lista de todos los paquetes de idioma disponibles para Windows 10, 8.1 y 7. Verás que no se ofrecen paquetes descargables para Windows 10, puesto que la función correspondiente en esta última versión, como ya hemos dicho, está integrada directamente en el sistema.
A continuación, hemos resumido para ti los pasos necesarios para cambiar el idioma de sistema en Windows 10. Además, te contamos en qué consisten las llamadas características de idioma.
Paso 1: abrir la configuración de idioma de Windows 10
El primer paso será abrir la lista de “Idiomas”, que está algo escondida en la configuración de Windows 10. Para llegar a ella, abre primero el menú de inicio haciendo clic en el símbolo de Windows y ve luego al símbolo de “Configuración” (icono de la rueda dentada):
En el menú que aparecerá, haz clic en “Región e Idioma” y, en el menú lateral de la izquierda, ve al submenú “Idioma”:
Paso 2: escoger un paquete de idioma
Una vez hayas llegado a la lista de “Idiomas”, puedes elegir el paquete que contenga el idioma de Windows 10 que deseas añadir y establecerlo como idioma para mostrar.
Para ello, haz clic o bien en el enlace “Agregar un idioma para mostrar de Windows en Microsoft Store”, o bien en la tecla “Agregar un idioma preferido”:
Si decides hacerlo a través de Microsoft Store, simplemente busca en la lista de “Paquetes de experiencia local” la lengua que desees y haz clic en ella con el botón izquierdo del ratón. Luego, haz clic en “Descargar”:
Si, en lugar de pasar por Microsoft Store, prefieres usar la opción de “Agregar un idioma preferido”, desplázate hacia abajo en la lista hasta que des con la entrada que buscas. También puedes teclear el nombre directamente en la barra de búsqueda. Con el botón izquierdo del ratón, escoge el idioma de Windows 10 que quieras añadir y haz clic en “Siguiente”:
Paso 3: descargar e instalar el paquete de idioma y sus características
No importa por qué variante te hayas decidido en el paso anterior; el sistema de Microsoft te redirigirá automáticamente al cuadro de diálogo “Instalar características de idioma”, en el que deberás marcar las casillas “Instalar paquete de idioma” y “Establecer como lengua para mostrar”. Finalmente, haz clic en “Instalar” para cambiar el idioma de Windows 10.
Dependiendo de los permisos (derechos de administrador) que tengas en el sistema, del idioma en cuestión y de la versión de Windows concreta que utilices, puede que también tengas la posibilidad de elegir características opcionales para su instalación como, por ejemplo, extensiones en la lengua deseada para los siguientes elementos:
- reconocimiento de voz
- texto escrito a mano
- introducción de datos generales
- reconocimiento óptico de caracteres
Si no necesitas estas características, puedes excluirlas de la instalación con tan solo quitar el tick de la casilla correspondiente.
Cambiar el idioma de Windows 10 no repercutirá en la interfaz de los programas de Microsoft Office. Para cambiar la lengua de interfaz de Word, Excel, PowerPoint y compañía, hay que descargar e instalar un paquete de idioma diferente según la versión de Office en la página web oficial de Microsoft.
- Las versiones más actuales de tus aplicaciones favoritas de Office desde cualquier dispositivo
- Empieza ahora con nuestro servicio de configuración gratuito
Paso 4: volver a iniciar sesión en el sistema
Al acabar el paso anterior, Windows 10 habrá descargado e instalado el paquete de idioma escogido junto con las características seleccionadas, un proceso que le llevará algunos segundos. Una vez finalizado, el sistema de Microsoft mostrará el mensaje “Se mostrará el idioma después del siguiente inicio de sesión”:
Windows 10: deshacer cambios en el idioma del sistema
Si has cambiado el idioma de Windows 10 y quieres deshacer el cambio, no hace falta desinstalar el paquete de idioma. El sistema operativo de Microsoft ofrece la posibilidad de cambiar en cualquier momento el idioma entre todos los paquetes instalados, para que no haga falta tomar medidas drásticas.
Ten en cuenta que los nombres de las funciones, menús, etc. en el nuevo idioma podrían ser muy distintos a los del idioma anterior. Por lo tanto, antes de cambiarlo, piensa bien si realmente quieres hacerlo y si tienes los conocimientos necesarios de la lengua en cuestión.
Para deshacer el cambio o, en general, para cambiar de un paquete lingüístico instalado a otro, sigue estos pasos:
- Abre el menú de inicio mediante el icono de Windows o con el atajo de teclado de la tecla de Windows.
- Selecciona el menú “Configuración” (rueda dentada).
- Ve a la rúbrica “Fecha e idioma”.
- En el menú lateral de la izquierda, selecciona la categoría “Idioma”.
- En “Idioma para mostrar de Windows”, escoge el idioma deseado.
- Cierra la sesión y vuelve a iniciarla o reinicia el equipo.
Si el cambio del idioma para mostrar causase complicaciones considerables en el sistema, la solución en algunos casos podría ser devolver Windows 10 a su estado inicial. En nuestro artículo sobre cómo restaurar Windows.