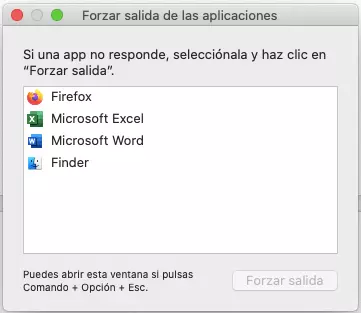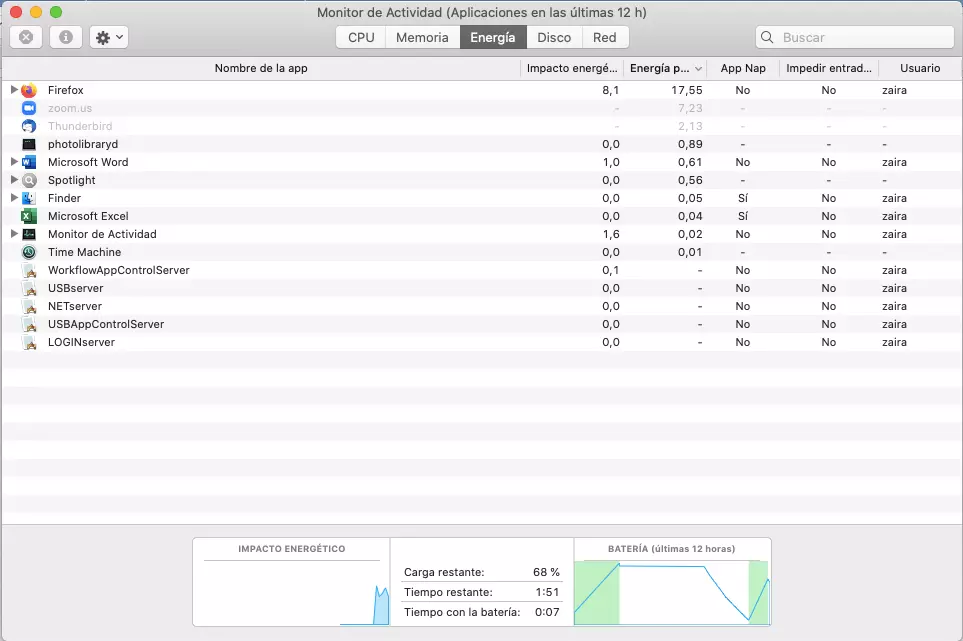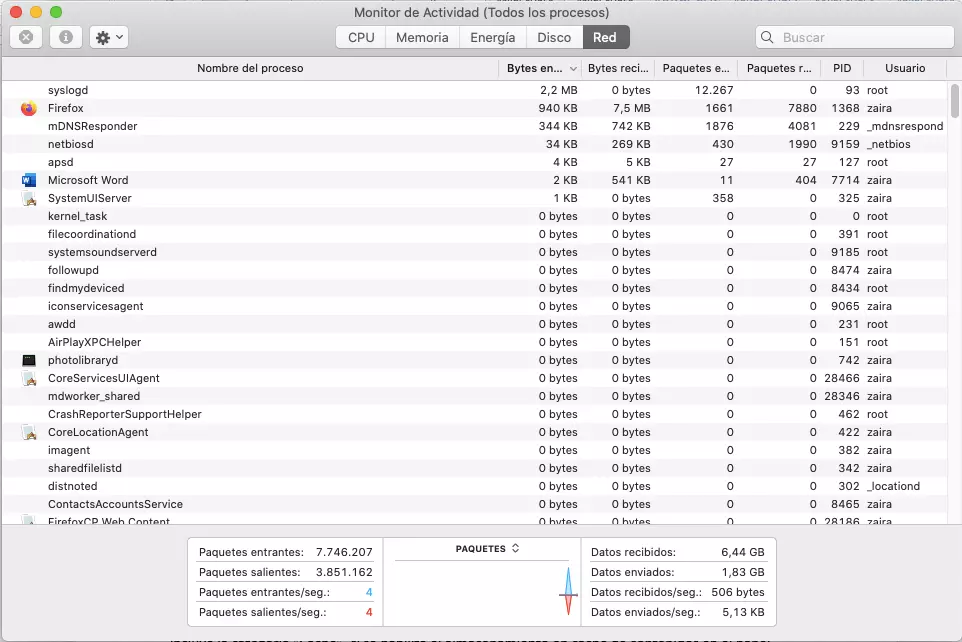Abrir el administrador de tareas en Mac y evaluar la carga de trabajo
Al igual que en Windows, el administrador de tareas en Mac te permite cerrar programas que no estén funcionando debidamente o que no respondan. Si quieres analizar los detalles del problema, debes abrir el monitor de actividad de Mac. Aquí puedes cerrar aplicaciones sin usar o que den error, así como obtener una visión general del uso de la CPU, la energía y la memoria de tu Mac. ¿Cómo puedes abrir el administrador de tareas en Mac? ¿Y qué información puedes obtener del monitor de actividad? Te lo enseñamos paso a paso.
- Domina el mercado con nuestra oferta 3x1 en dominios
- Tu dominio protegido con SSL Wildcard gratis
- 1 cuenta de correo electrónico por contrato
El administrador de tareas en Mac te permite cerrar programas de inmediato
El administrador de tareas de Mac es una versión en miniatura del monitor de actividad. Pulsando la combinación de teclas [CMD] + [ALT] + [ESC] se abre una ventana que muestra todas las aplicaciones abiertas. Pulsando la tecla “Forzar salida” también puedes cerrar inmediatamente los programas que no respondan o las aplicaciones en segundo plano.
La tecla ALT también se conoce como la tecla de selección u opción. En algunos teclados, aparece como “Opción”.
Abrir el monitor de actividad del Mac y uso de la CPU
Además del administrador de tareas en Mac, al abrir el monitor de actividad de Mac se ven todos los procesos que se están ejecutando actualmente en el ordenador. El monitor de actividad se encuentra en Aplicaciones > Utilidades. Alternativamente, puedes buscarlo directamente en Spotlight con “Monitor de actividad”. Haz clic en el icono de la lupa en la esquina superior derecha de la barra de tareas.
El monitor de actividad del Mac incluye las categorías de CPU, memoria, potencia, disco, red y caché. Se muestran las aplicaciones de usuario, las aplicaciones de sistema utilizadas por el sistema operativo y los procesos en segundo plano. Utiliza el elemento “Ver” de la barra de menú para gestionar las columnas y filtrar los procesos. Además del monitor de actividad de Mac, puedes hacer estas tareas con otros programas como htop.
Uso de la CPU
La sección de la CPU muestra cómo los procesos influyen en el uso de la CPU. Junto con los datos de la categoría de “Energía”, esto te permite saber qué procesos afectan el rendimiento, la duración de la batería, la temperatura y la actividad del ventilador de tu Mac. Además, en la parte inferior de la ventana se resume la siguiente información:
- Sistema: el porcentaje de la capacidad de la CPU utilizado actualmente por los procesos del sistema.
- Usuario: el porcentaje de la capacidad de la CPU utilizado por las aplicaciones o procesos que ha iniciado el usuario.
- Inactivo: el porcentaje de la capacidad de la CPU que no está en uso.
- Carga de CPU: el porcentaje de la capacidad de la CPU en uso por todos los procesos del sistema y del usuario.
- Subprocesos: el número total de subprocesos utilizados en todos los procesos juntos.
- Procesos: el número total de procesos actualmente abiertos.
En la pantalla de actividad puedes ver que el proceso kernel_task utiliza mucha CPU. Cuando eso pasa, es posible que notes un aumento en la actividad del ventilador. El proceso kernel_task tiene la función de regular la temperatura de la CPU.
Uso de la memoria
En la categoría “Memoria” del monitor de actividad de Mac, encontrarás información sobre el uso actual de la memoria. La parte inferior contiene la siguiente información:
- Presión de memoria: el diagrama muestra la disponibilidad de los recursos de memoria.
- Memoria física: memoria en la RAM.
- Memoria (usada): el tamaño total de la RAM actualmente en uso.
- Memoria de aplicaciones: la cantidad total de memoria que actualmente utilizan las aplicaciones y sus procesos.
- Memoria reservada: memoria que no se puede comprimir ni intercambiar a un disco y, por lo tanto, debe permanecer en la RAM.
- Comprimido: cantidad de memoria comprimida para liberar más memoria para otros procesos.
- Espacio de intercambio usado: espacio utilizado por el sistema operativo para gestionar la memoria para la unidad de arranque.
- Caché de archivos: memoria utilizada recientemente por las aplicaciones que ahora está disponible para otras aplicaciones.
Uso de energía
La categoría “Energía” incluye tanto el consumo total de energía como la energía consumida por cada aplicación. Aquí también se pueden enumerar los procesos por su consumo de energía. En la parte inferior también se resume la siguiente información:
- Impacto energético: total de energía consumida por todas las aplicaciones.
- Tarjeta gráfica: el tipo de tarjeta gráfica utilizada en ese momento.
- Carga restante: el porcentaje de carga de la batería disponible.
- Tiempo para la carga completa: el tiempo que el portátil Mac debe permanecer conectado a la fuente de alimentación hasta que se cargue por completo.
- Tiempo enchufado: el tiempo transcurrido desde que se conectó el Mac a la corriente.
- Tiempo restante: el tiempo estimado en que se podrá utilizar el Mac con la batería.
- Tiempo con la batería: el tiempo transcurrido desde que el portátil Mac se desconectó de la corriente.
- Batería (últimas 12 horas): el nivel de la batería del portátil Mac durante las últimas 12 horas.
Uso del disco
En la categoría “Disco” aparece la cantidad de datos que cada proceso ha leído o escrito en el disco duro. El área también incluye “Lecturas entrantes” y “Escrituras salientes” (E/S). El resumen muestra la frecuencia con la que el Mac lee o sobrescribe datos en el disco duro. La información en la parte inferior del panel del disco duro muestra la actividad total del disco en todos los procesos.
Carga de red
La categoría “Red” indica la cantidad de datos enviados y recibidos por el Mac a través de la red. Esto te sirve para encontrar los procesos que envían o reciben la mayor cantidad de datos. La información en la parte inferior del panel “Red” muestra la actividad total de la red en todas las aplicaciones.
Uso de caché
En el sistema operativo macOS High Sierra 10.13.4 o más reciente, el monitor de actividad de Mac incluye la categoría “Caché”, si se habilita el almacenamiento en caché de contenidos en el panel “Compartir” de las preferencias del sistema. En esta categoría, encontrarás información sobre la cantidad de contenido en caché subido, descargado o liberado en la memoria caché de los dispositivos de red local a lo largo del tiempo.
En función de la versión de MacOS y del dispositivo de Apple, el monitor de actividad puede variar.